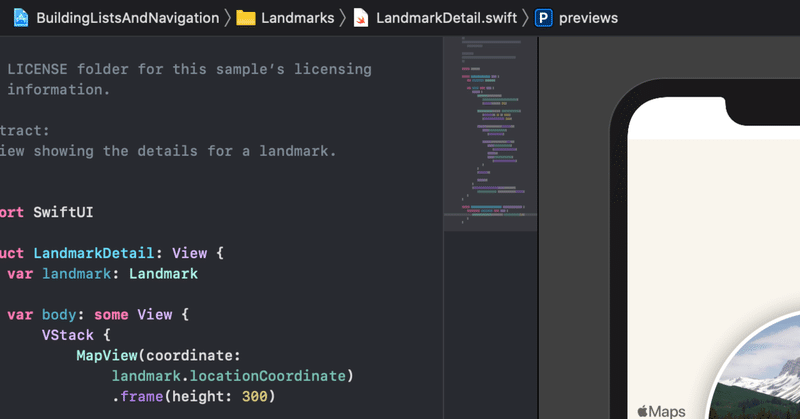
SwiftUIでいこう! - 画面遷移を使ったアプリ。
参考サイトを見ながら作りながらまとめて概略的に記録します。基本的な動きは以下のものと同じような感じになります。画面切り替えがスクロールではなくて切り替えるようにします。このアプリの画面切り替えのポイントを記録します。
ライフサイクルを図示してみます。
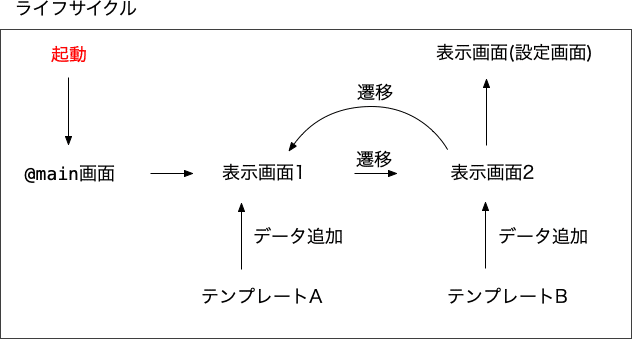
@mainでの起動して画面を切り替えます。設定画面もあります。
切り替えのポイントとしては
・@main (@AppStorageでの起動時の状態記録)での起動
・@AppStorageでの状態での画面の切り替え
・NavigationLinkでの画面遷移
・sheetを使って画面の表示
・@Environmentを使って画面を閉じて元の画面を表示
@main (@AppStorageでの起動時の状態記録)での起動
@main
struct TestApp: App {
var body: some Scene {
WindowGroup {
ContentView()
}
}基本的な@mainのコードです。
アプリ起動時にどのコードを使うかを指定します。この場合は
ContentView()
が最初に読み込まれます。
@AppStorageでの状態での画面の切り替え
UserDefaultsを使って保存をするための"property wrapper"です。
@AppStorage("isOnbord") var isOnbord: Bool = trueとして真偽を保存しておいて、
var body: some Scene {
WindowGroup {
if isOnbord {
OnbordView()
}
else{
ContentView()
}
}
}真偽によって画面を選択して表示させます。
OnbordView()とContentView()の2つの画面についてですが、この場合は
OnbordView()の中で"Button"を構造体"StartButtonView"で作ったものを組み込んでいます。
"OnbordView()"画面でボタンを押したタイミングで"true"をfalse"にすことでContentView()に表示が切り替わります。
Button(action: {
isOnbord = true
})NavigationLinkでの画面遷移
ContentView()は"RowView"をテンプレートに List形式で表示させています。
NavigationView{
List{その画面遷移方法としては、"NavigationLink"を使います。
NavigationLink(
destination: DetailView(card: item)){
RowView(card: item)
.padding(.vertical,4)
}"RowView"で表示されているデータ(表形式)にタッチすることで
DetailView()
に画面を遷移させます。
sheetを使って画面の表示
ContentView()の画面からは設定の画面にも行けるようにしています。そこで
sheet
を使います。
@State var showSettingView:Bool = false変数宣言しておきます。
.navigationBarItems(
trailing:
Button(action: {
self.showSettingView.toggle()
}){
Image(systemName: "paintbrush")
}
.sheet(isPresented: $showSettingView) {
SettingView()
}
変数showSettingViewの真偽でSettingView()を呼び出します。
@Environmentを使って画面を閉じて元の画面を表示
このSettingView()ですが以下を使って
@Environment(\.presentationMode) var presentationMode
コードとしては
.navigationBarItems(
trailing:
Button(action: {
presentationMode.wrappedValue.dismiss()
}){
Image(systemName: "xmark")
}presentationMode.wrappedValue.dismiss()
というコードで"xmark"で表示される"X"を押すことで画面が元の画面に戻ります。
この記事が気に入ったらサポートをしてみませんか?
