
CLI-vimを使ってみよ!(Mac)
キーボードでコマンド打ちながらパソコンを操作してみたい!普段使いではグラフィカルな画面を操作していろんなことしますが、サーバ、パソコン内部にアクセスするにはコマンドを打つ必要が出てきます。
そこで、コマンド打ちつつ、書類、テキストで処理しないといけない場面が出てきます。その時に役立つエディタが"vim"です。vimは高機能なテキストエディタの部類に入ります。が、ちょっと取っ付きにくいところがあって今まで少し使ってもわからないで終わっていました。
ここで思い立ってもう一度最低限のコマンドなどを覚えて使える程度になりたいと思い記録します。
Macでは"Terminalターミナル"を立ち上げます。
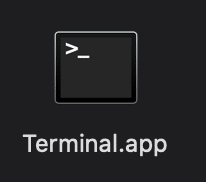
初期設定では黒い画面。カスタマイズも可能です。
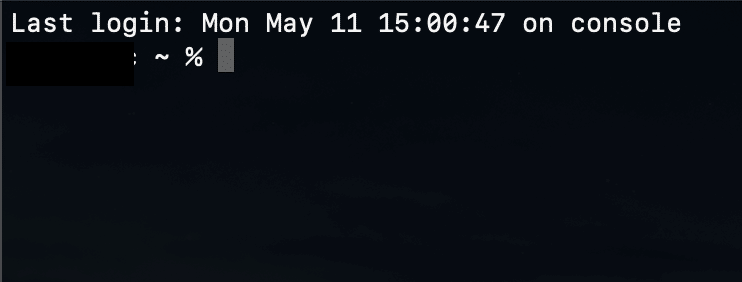
では早速触ってみましょう。基本的なコマンドは
で、今回は"vim"です。今回はフォルダ作ってそれの中のファイルを操作します。まずはそのフォルダ("vimTest"という名前にしています )に移動します。
cd /フォルダのパス/vimTest これで移動できました。
vimTest %
となっていればうまくできています。
それではテキストファイルを開きます。
vimTest % vim test.txtと打つとファイルが開きます。(ファイルがない場合もこのファイル名で新規で作ってくれます。)
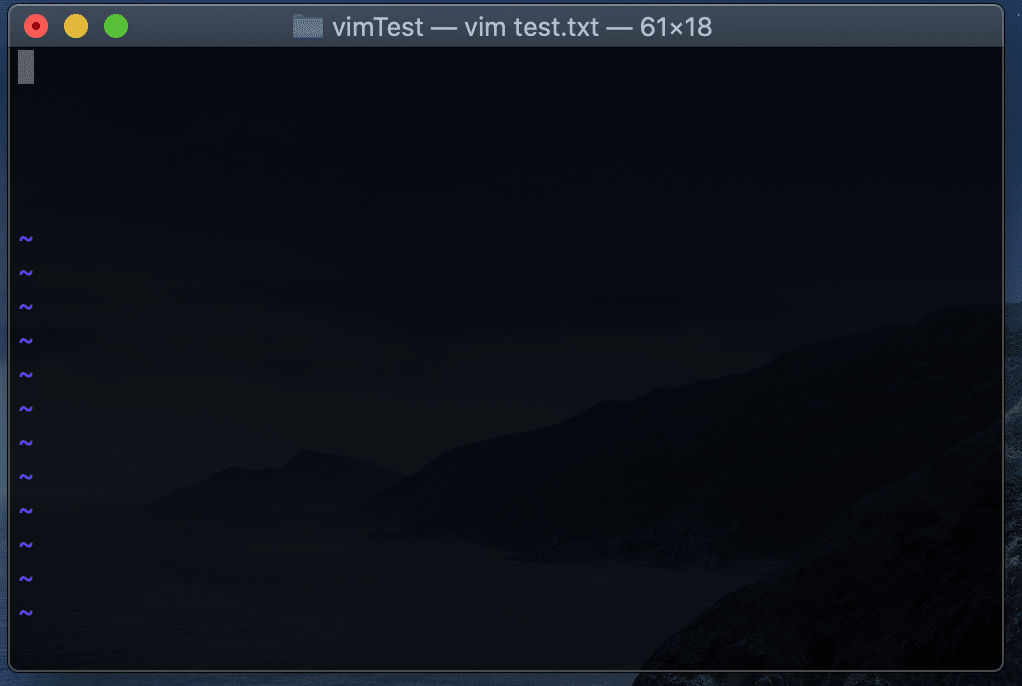
これが初期画面です。
ここで文字を打っても文字は打てますが、何も反映されません。文字を打てるようにするには、まず、キーボードの
"i"
を打ってみましょう。(この時はキーボードは英数で)
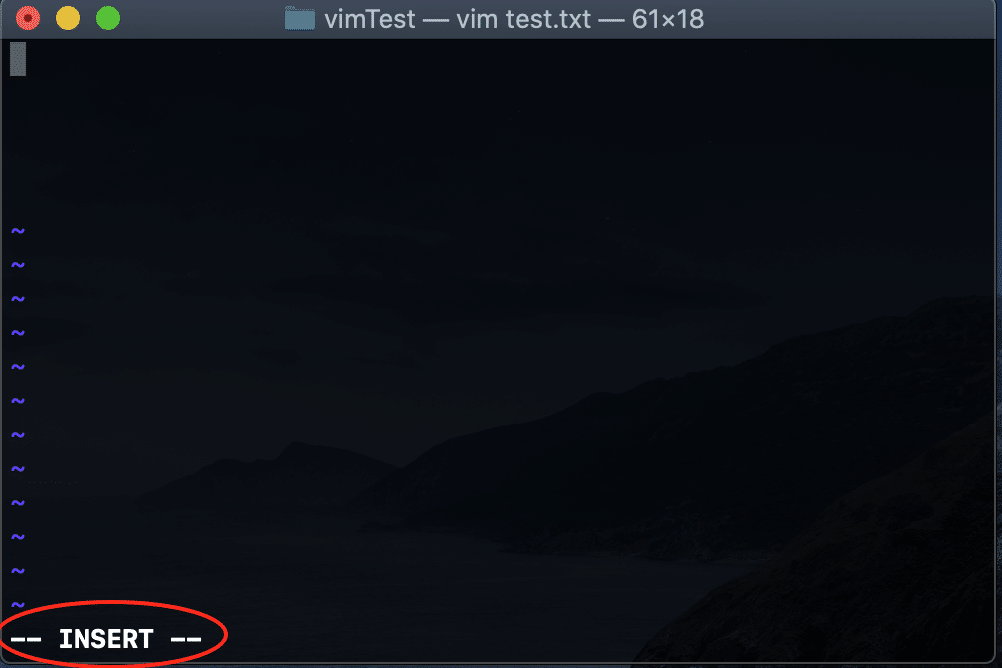
下の方に"INSERT"と出ていると思います。この表示が出ているときのみテキストを打ち込めば保存もできる状態となります。
今日の天気は晴れ。と打ち込んで、キーボードの"esc"を押しましう。すると下の方の"INSERT"は消えたはずです。これを確認して次にキーボードで
:wqと打ち込むと(この時はキーボードは英数で)、
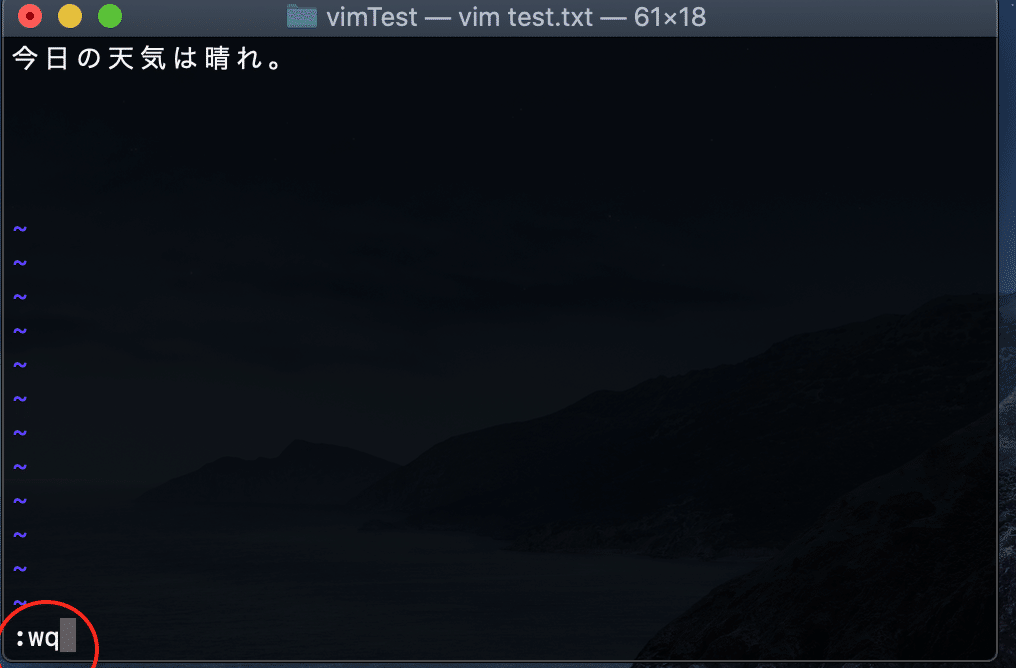
こんな感じでしたの方に表示されます。この状態で"return"を押すと、
最初の画面に戻ります。これで今日の天気は晴れ。と打ち込んだファイル(test.txtファイル)が指定したフォルダにできています。
保存しない時は
:q!としてreturnすると終了できます。
コマンド打つときはキーボードは英数で打たないと実行されません。
まずはファイルが作れて保存ができました。いろんな機能てんこ盛りなのでじっくりやっていければと思います。
この記事が気に入ったらサポートをしてみませんか?
