
Blender2.8をmacで使う!-何か作ってみる。
基本動作、画面グリグリ動かしたりは何となくできるかなというとこです。あとは何か作ったりして、体で覚える感じでいきたいと思います。Blender自体、ソフト上の機能を少しずつ覚えていきたいですね。
ちょうど良いチュートリアルあったのでもやってみます。
まず、操作上重要な点から少し記録しておきます。
一番大事なこと。それはモードを変えて編集していくこと。
・オブジェクトモード(Object Mode)
・編集モード(Edit Mode)
この2つのモードの切り替えをしっかりしないと編集、作っていけません。
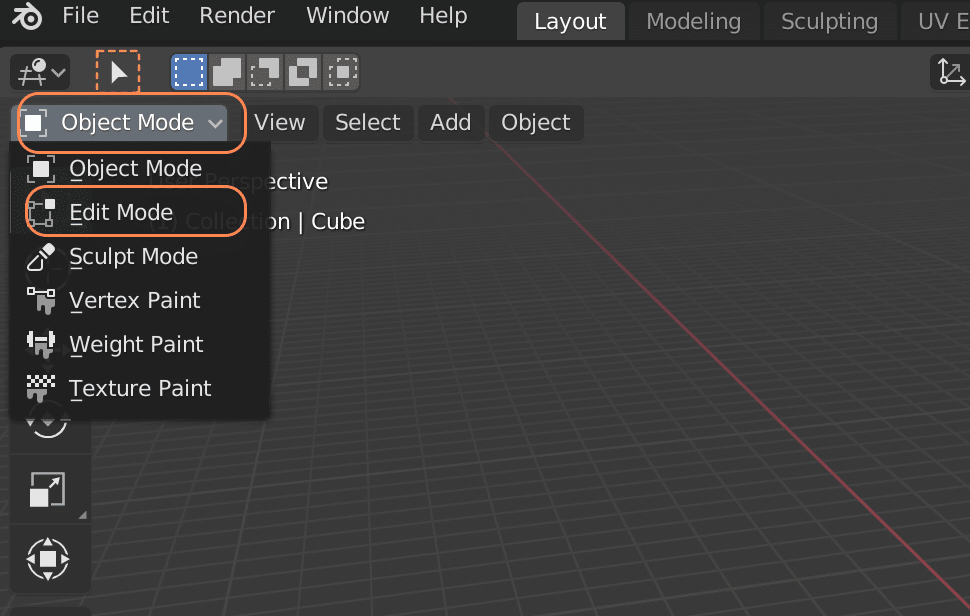
最初はObject Mode になっているので、そこをクリック!すると、メニューが展開されます。あとは必要なModeを選ぶだけです。(英語表記でBlenderは使っていきます)
Blender起動後すぐの状態からModeを切り替えてみましょう。最初はObject Modeが表示されています。
Object Mode です。

Edit Modeに切り替えます。

切り替えるた時点の見た目です。
Edit Modeにすると四角の角がいかにも触れそうですね。
触ってみます。
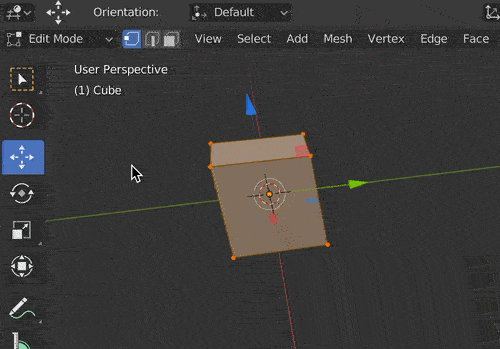
ツールバーの上から3番目を選択すると、四角の頂点を移動できるようになります。頂点をクリックしてからキーボードの"G"を押しても動くようになります。
ツールバーでできることのほとんどがキーボードから操作できるようです。色々試してみましょう!
それではObject Modeに戻って、キーボードの"X"を押してみましょう。

"Delete"が出てきたと思いますので、"return"を押して一旦、消してしまいます。
コップを作っていきます。

これ選択すると、

ちょっと見にくい場所にできる場合があるのでマウス、トラックパッドをグリグリ、Shiftも押しながらグリグリして見やすくすると、上のような状態になります。
そしてEdit Modeにして編集します。モードを切り替えてすぐ、キーボードの"E"を押してマウスなどでカーソルを上に移動させると、

こんな感じにムニューな感じで土管状のものが出来上がります。これではちょっとブサイクなので綺麗に作って見ます。⌘Z(Undo)でリセットします。
まっすぐに伸ばすにはキーボードの"E"を押してすぐに"Z"を押すとまっすぐになります。そしてコップらしくするために、ある程度伸ばしてから一旦止めて、キーボードの"S"を押してコップの上部分を広げて見ます。

こんな感じでなります。あと、実はコップの底は、

ないです!作りましょう!そこの点を2,3個Shiftを押しながら選択状態にしてから、Select/Select Loopと選んでいき、Edge Loopsを選ぶと円形に、全ての点が選択されます。


そして、キーボードの"F"を押すと底面は蓋されます。
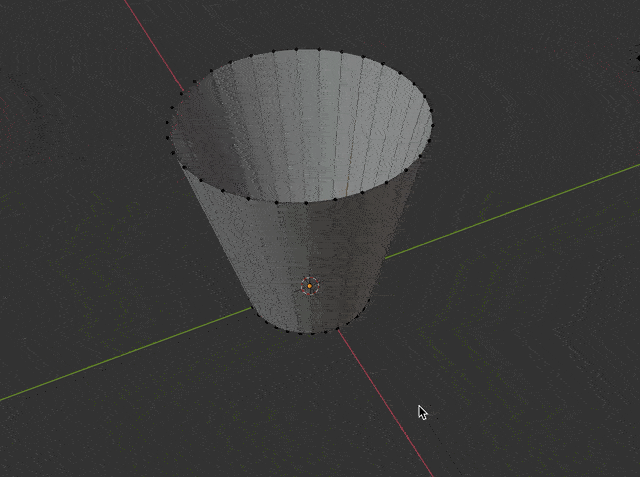
コップらしくなりました。
仕上げは次回に。
この記事が気に入ったらサポートをしてみませんか?
