【Cubase】iPadを使ったCubase時間短縮術 - (Lumer編01:概略)
3月末〜4月(現在まで)すごく時間があったので、ここぞとばかりにCubaseのオーケストラテンプレートを組み直していました。VST Instrumentを立ち上げたりKontaktのPurgeの設定なんちゃらをしていきつつ、効率的にハイスピードで作業できる環境を目指して、今回はあえて真っ新からテンプレ作りをスタートさせました。そこで先日、Twitterに自宅ワークステーション(作業場)の画像を載せたところ、思わぬ反響があったので諸々まとめていきたいと思います。一気に全て書き切ることができないので、いくつかに記事を分けます。
(こちらがその画像)
「そのiPadはどうやって使ってるの〜?」といった質問やDMを多々いただきましたので、今回はこのiPad Proで使用している"Lemur"というアプリについて、基本的なセットアップのみご紹介したいと思います。(詳細な設定/セットアップは次回以降また記事にまとめます)。
【Lemurを使うメリット】
作業がめっちゃ早くなります。
労力減ります。
キーボードショートカットを覚えていなくてもワンタッチで操作できます。
画面が光っているので創作意欲が上がります。
まじで作業がめっちゃ早くなります。
【Lemurのデメリット】
設定に時間がかかります。
少しややこしい。
日本語非対応(?):英語わかる人なら問題ないと思います。
iPadがいる。
【役割と基本設定】
LermurはワイヤレスでMIDIをコントロールすることができるアプリです。基本的なMIDIの操作であれば、これでできます。MIDIキーボードがワイヤレスで画面で操作できる、といえばイメージがわきやすいかと思います。今回のハイパー時短テンプレート(自称)では、Lemur側からCubaseにControl ChangeなどのMIDI情報を送り、Logical Editor/Macro/Expression Mapなどを操作しています。ですので、事前に下準備としてCubase側でよく使う操作などをLogical EditorやMacroに登録しておくことをお勧めします(Logical EditorやMacro編はまた後日)。* Logical EditorやMacroは、本来複数ステップかかる手動の操作を自動でできるようにしてくれる超便利機能なので、使ってない人は是非使ってみましょう。僕もこの1年大損した気分です。作業がとても早くなります。
Lemureにはよく使うLogical Editor/Macroを登録しています(iPad)
・準備するもの
iPad: Lemur
Mac: Lemur Editor, Lemur Daemon
LemurはDAWと同一Wi-Fi上であれば特別な設定等することなくMacと接続することができます(windowsはわかりません)。ちなみに今App Storeで値段をみたら¥3,060します(高いです)。¥610でTouchOSCという似たようなアプリがあるので、値段を気になさる方はそちらをご検討なさるかと良いかと思います。Lemurの方がユーザーレビューが低いので、もはやTouchOSCで良いのかもしれません。
MacにはLemurの画面をEditするためのLemur EditorとDAWと接続するためのLemur Daemonの2つのソフトをインストールする必要があります。こちらは公式からDLできるので、ご参照ください。
https://liine.net/en/products/lemur/
【セットアップ(PC編)】
上記2種類のソフトをインストールしたら、MIDIの設定をしていきます(ワイヤレスでPCに受信するための設定)。iPadとMacが同じWi-Fiネットワークに接続されていることを確認してください。
Lemur Daemonを起動するとこのような画面が表示されます。

まずLocal(Mac側)のMIDIポートを追加します。
左下のAddをクリックでオーケーです。
するとこのような画面が選択されるのでダブルクリックで選択。
僕はいつもIn/Out 共に0にしていますが、任意の番号で大丈夫のはずです。
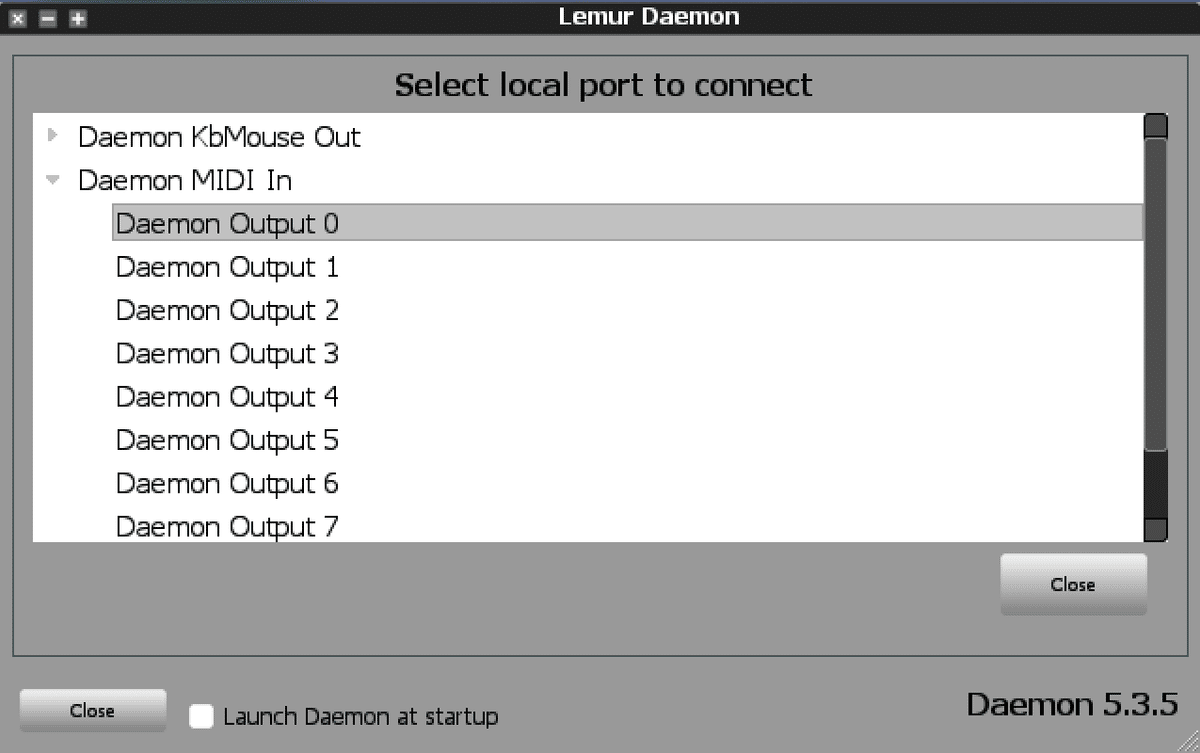
次にiPad側のMIDIポートを設定します。こちらも0にいつもセットしてます
。この際、iPadのLemurを起動している状態でないと認識されないので要注意(自分の名前のiPadが表示されていればOK)。

Daemon Midi Inをセットしたので、今度はDaemon Midi Outを同様にセットしましょう。無事セットアップが完了するとこのような画面になるはずです。

これでPCとの接続はOKです。
【Lemur Editor】
続いてLemur Editorでセットアップをしていきます。
ご自身が使いやすいようにボタンやスライダーなど、様々なオブジェクトを自由に配置していくことができます。色の設定も簡単で、ボタンOn/Offの際の色なども変更が可能です。
ちなみにこのLemur Editor, Macのディスプレイの解像度をデフォルトから変更している状態で、画面左上の+ボタン(拡大ボタン)を押すと、マウスカーソルの位置がずれて認識されるバグが発生するので、諦めてデフォルトの解像度に戻すか、ボタンを押さないように気をつけましょう。
(Editorってこんな画面)
・右上:オブジェクトを選択(ドラッグ&ドロップ)
・右下:使用オブジェクト一覧
・左上:MIDIマッピング/アサイン:ここで送信するMIDI情報の詳細を設定します。Program Change/Note on.off/ CCなど
・左下:オブジェクト情報/設定
・中央:エディタービュー(勝手に命名)
右上にあるプレイボタンみたいなアイコンを押すとiPadと同期することができるので、実際のオブジェクトのサイズや位置を確認しながら作業することができます。余談ですが、iPadのLemurはデフォルト設定だとオブジェクトがすごく見にくいので、設定を変えることをオススメします。
(iPad)右上の歯車→More Settings...→SKIN
で変更できます。
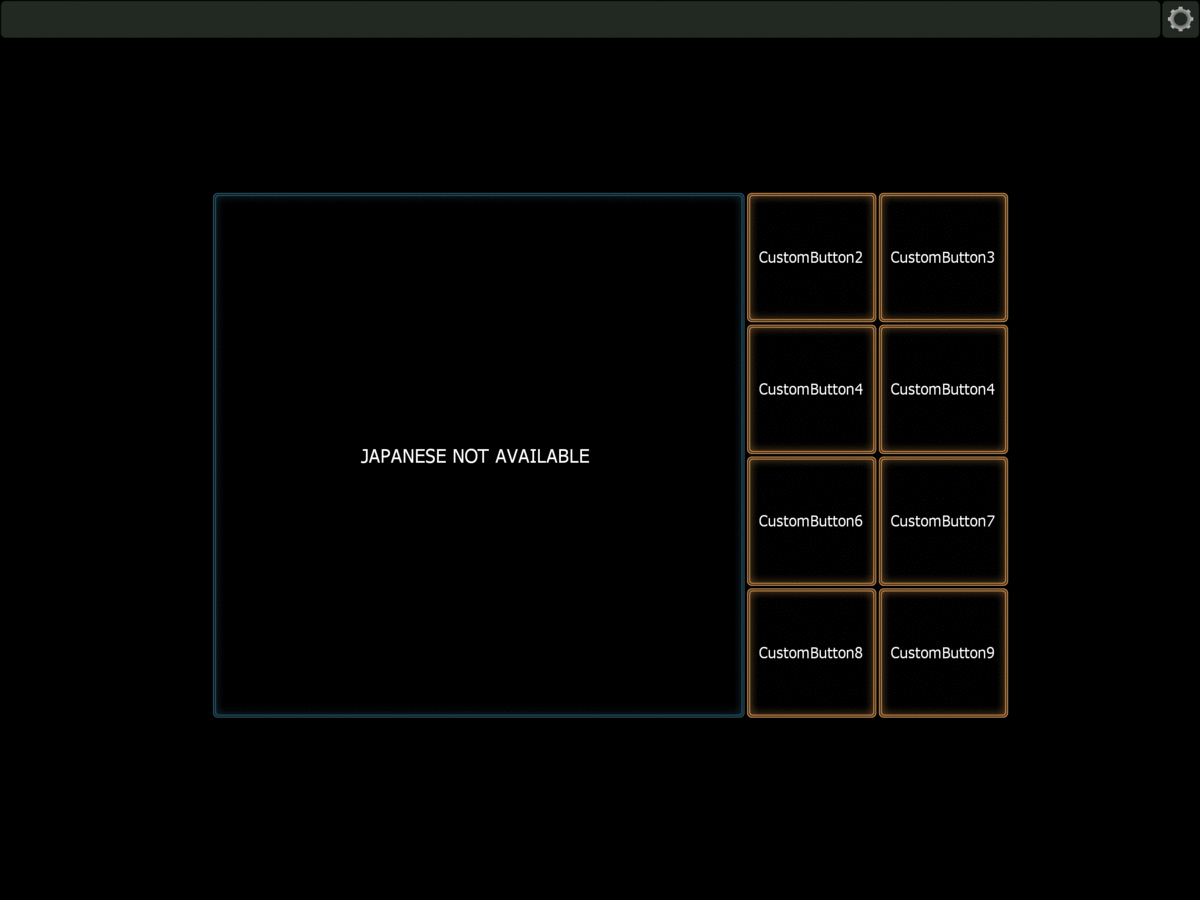
【セットアップ(Cubase)】
Generic Remoteを追加します。
追加の仕方はCubase公式に載っていますので、ご参照ください。
設定を終えると下記のような画面になります。
上段:MIDI機器(この場合Lemur)からのどの信号を受信するか(原因)。右端Flags(フラグ)は必ずReceive(受信)に設定
下段:上段の信号を受けて、何をどう動かすか(結果)
といった感じです。ここで、事前に用意したLorical EditorやMacroを1つずつ地道にLemurのMIDIに対応するよう設定していきます。(長い道のりですが頑張りましょう。詳細な設定方法は次回の記事で。)
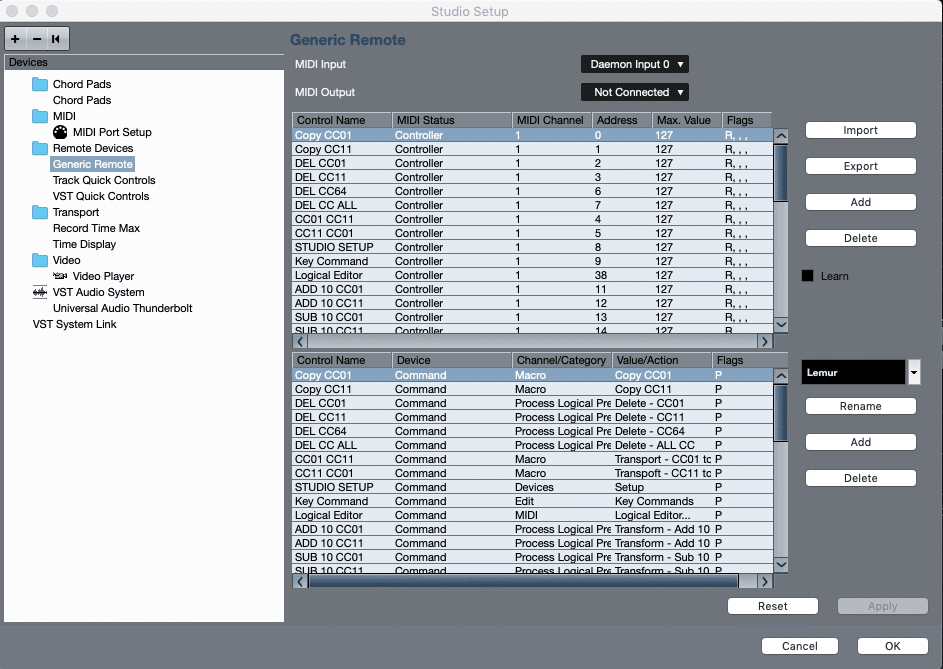
【動作確認】
ここまで来れば、あとは正常に動作するか確認をします。
多くの場合問題ありませんが、たまにCCが混在してしまうと思ってもいないパラメータを操作してしまうことがありますので(経験済み)、実戦前に登録した全てのCCについて検証した方が良いでしょう。思わぬトラブルの元になります。
以上、Lemurを使ったCubase時間短縮術- (Lumer編01:概略)でした。
次回以降、Lemur/Cubase側の詳細なセットアップ/設定方法等をまとめたいと思います。
ということで、最後まで読んでいただきありがとうございました。
それではまた次回
この記事が気に入ったらサポートをしてみませんか?
