【Cubase】iPadを使ったCubase時間短縮術 - (Lumer編02:設定)
前回の記事ですが、各所で反響/シェアしていただき誠にありがとうございます。今回はiPadにMIDI情報などをアサインして、DAWのMIDIをコントロールすることができるアプリ"Lemur”の詳細な設定について話します。前回の記事で、Lemur Daemonを使ったiPadとPCの接続について触れていますので、まだの人やそもそもLemurってなにそれ(?)という方は、前回の記事をご覧ください(今回のお話は前述のLemur Daemonを既にセットアップされてることを前提に進めていきます)。
設定に入る前に、以下3つのアプリをiPad/Macにそれぞれインストールしておきましょう。iPad用AppはApple App Storeから、Mac用Appは公式リンクよりダウンロードできます。
iPad : Lemur
Mac : Lemur Editor / Lemur Daemon
【1. LemurとiPadを接続する】
Lemur Editor(以下、LE)を開いたら右上にあるプライボタン(みたいなヤツ)をクリックして、iPadとLEを同期させておきましょう。この際、事前にiPadでもLemurを開いておく必要がありますので、ご注意ください(開かないとLE側で認識されません...)。きちんと認識されていれば、下記の画像のようにご自身のiPadの名前が画面に表示されるはずです。ConnectもしくはDownloadをクリックすれば、iPadとの同期が完了します。
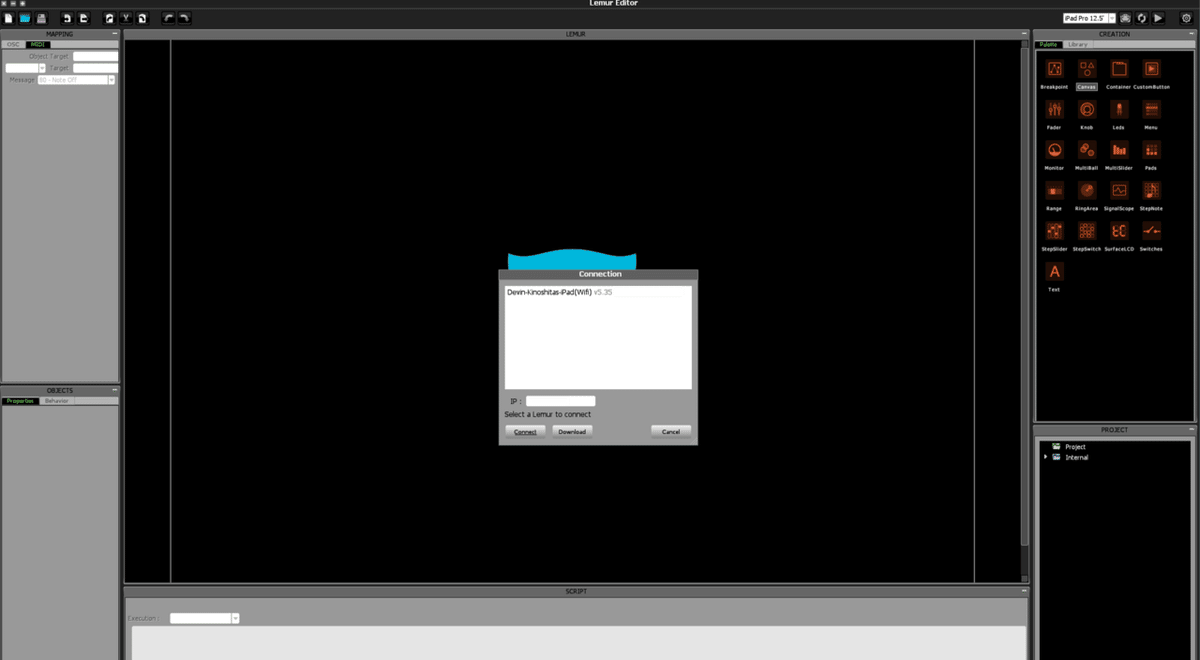
ConnectとDownloadの違いですが、
Connect : PC側のデータをiPadに反映させる
Download:iPad側のデータをPCに反映させる
といった具合です。この違いを把握しておくと良いでしょう。万が一iPadとMacの接続が何かの拍子で切断した場合、再度接続し直す際に誤ったボタンを押すと変更内容が失われる可能性がありますので注意が必要です(経験済み)。
画面の配置ですが以下のようになっています。
中央(LEMUR) : iPadに表示される画面です。
右上 (CREATION) : ここからオブジェクトを選択します。
右下(PROJECT) : 使用オブジェクト一覧が表示されます。
左上 (MAPPING) : 送信するMIDI情報を選択します。
左下(OBJECTS) : オブジェクトの詳細を設定します。サイズ/色/テキストなど
【2.オブジェクトを配置する】
iPadとの接続が完了したら、オブジェクトを配置しておきます。LEで表示されるオブジェクトはiPadにも同期されますので、実際の位置やサイズを確認しながら配置していくと良いでしょう。
オブジェクトは画面右上にある"CREATION WINDOW"から、ドラッグ&ドロップできます。今回はCubaseのLogical Editor / Macro / Expression Mapあたりを操作できるように組んでいくので、"Custom Button"を使います。
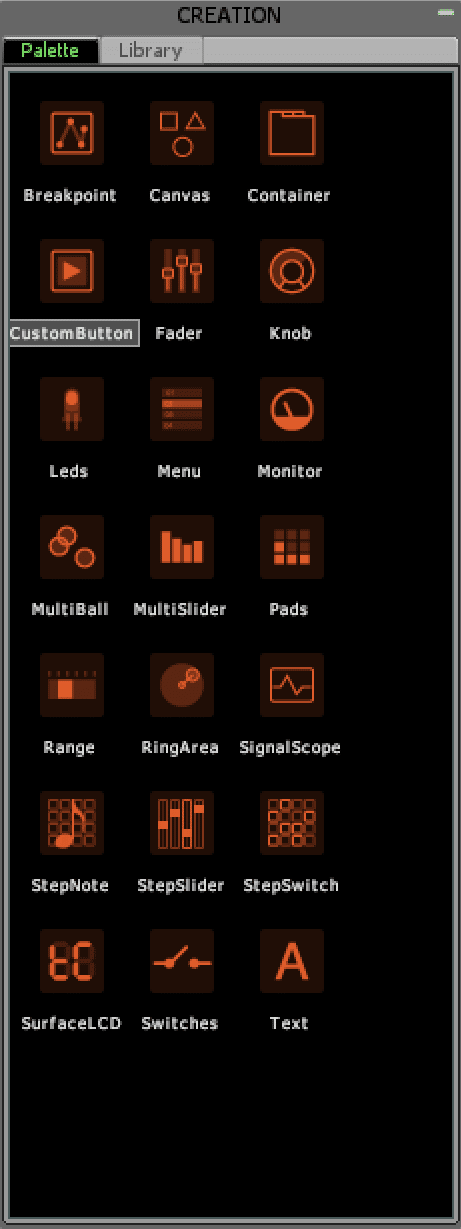
こんな感じの画面になるはず。

ボタンのサイズや色、テキストなどは左下にあるOBJECTSウィンドウから変更できますので、好みの内容にセットしておきます。
【Propaties】
Name : 名前 右下のPROJECTウィンドウに表示される。
X/Y : 横/縦軸
W/H : 幅/高さ
Style OFF/ON : ボタンOFF/ON時の文字表示
Color OFF/ON : ボタンOFF/ON時の色表示
Light : 文字の明るさ。+2がオススメ。
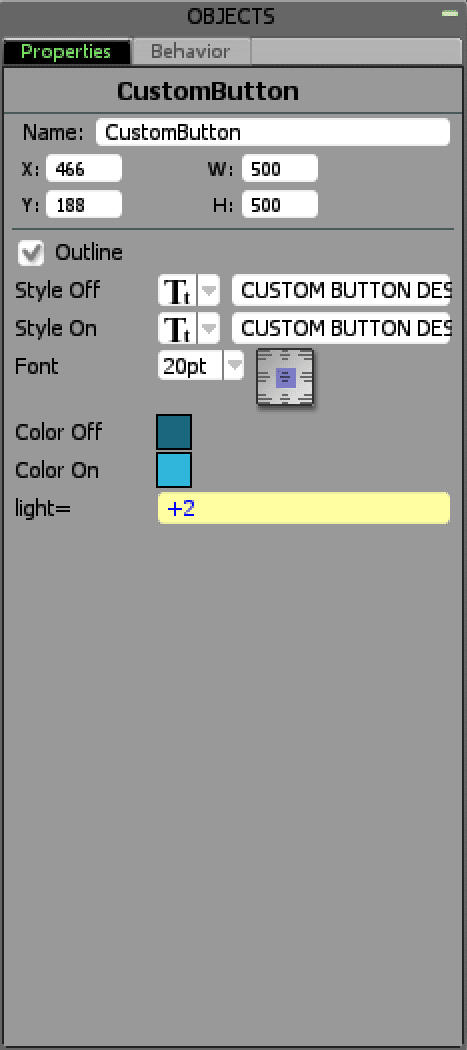
【Behavior】
MODE : Padにしておく。Swithだとワンタップ=押しっぱなし状態になるので要注意。
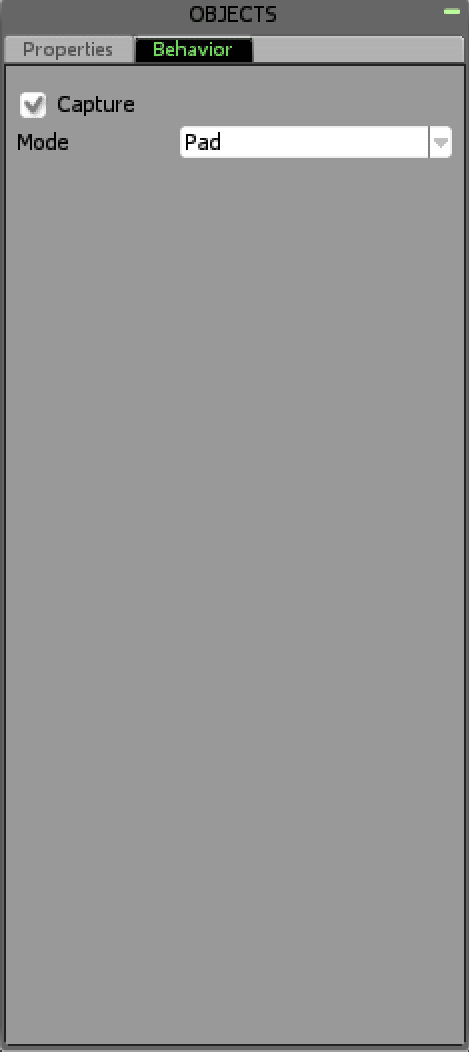
【3-1.MIDI情報を設定する for Logical Editor/Macro】
左上のMIDI情報を設定します。CubaseのGeneric RemoteとCC Numberが一致している必要があります。ひとまず以下のように設定しておけば問題ないでしょう(以降、新しく設置するカスタムボタンは、Controllerの値を1 to 1, 2 to 2.....といった具合に変更していく)。
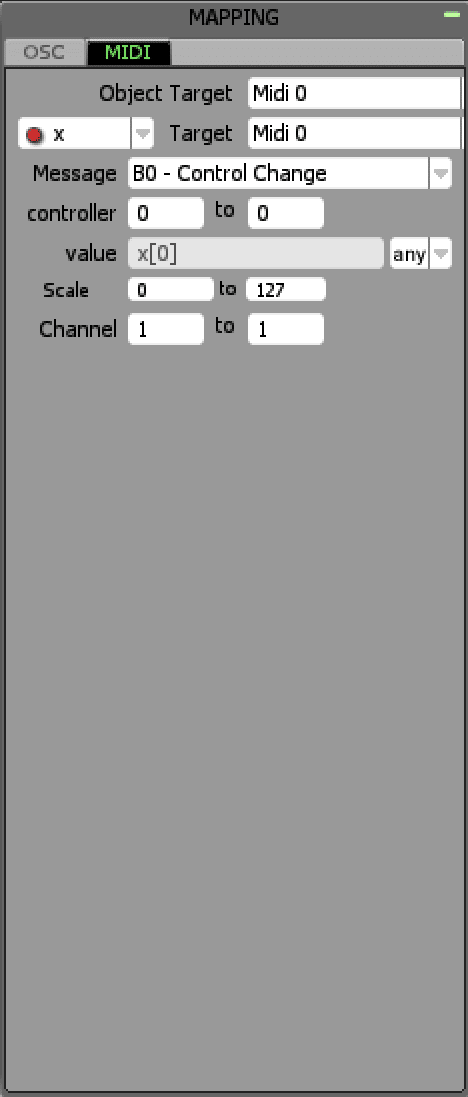
*Spitfire系ライブラリ使用時に10,23,24でCCが被ってしまい、ライブラリのマイクがoffになってしまったり、その他パラメータが操作されてしまっていたので、事前にライブラリで被ってるCC系は配慮は必要かもしれません。要検証案件。CC01や11は被っていても余計な動作はなかった気がするのですが、もしかして気のせい???(詳しい方いたら是非教えてください)。
【3-2.MIDI情報を設定する for Expression Map】
オーケストラ系音源でお馴染みのExpression MapをLemurに登録する場合、Message/Controllerを以下のように置き換える必要があります。
Message : Note On
Controller : C-2 (0), C#-2 (1), D-2(2)......()内の数字を入力
【4.Logical Editor/Macroの適応(Cubase)】
続いてCubaseに移ります。
Studio(スタジオ)→Studio Setup(スタジオ設定)→Generic Remote(一般リモートデバイス)を追加します。
追加の仕方はCubase公式に載っていますので、ご参照ください。
https://steinberg.help/cubase_pro_artist/v9/ja/cubase_nuendo/topics/remote_control/remote_control_generic_remote_device_t.html
追加したGeneric RemoteのMIDI InputをDaemon Input 0(任意に設定した数字)に設定します。デフォルトだと、最初からリストにズラーッっとすでに色々登録されていると思うので(Fader 1, Fader 2...など)、全て地道に削除します。削除後、右側にあるAdd(追加)を押すとMIDIコントロールが追加されるので、いよいよコマンドの設定です。
【Generic Remote(一般リモートデバイス)の設定画面】
上段:MIDI機器(この場合Lemur)からのどの信号を受信するか(原因)
下段:上段の信号を受けて、何をどう動かすか(結果)
といった感じです。ここで、事前に用意したLorical EditorやMacroを1つずつ地道にLemurのMIDIに対応するよう設定していきます(長い道のりですが頑張りましょう)。
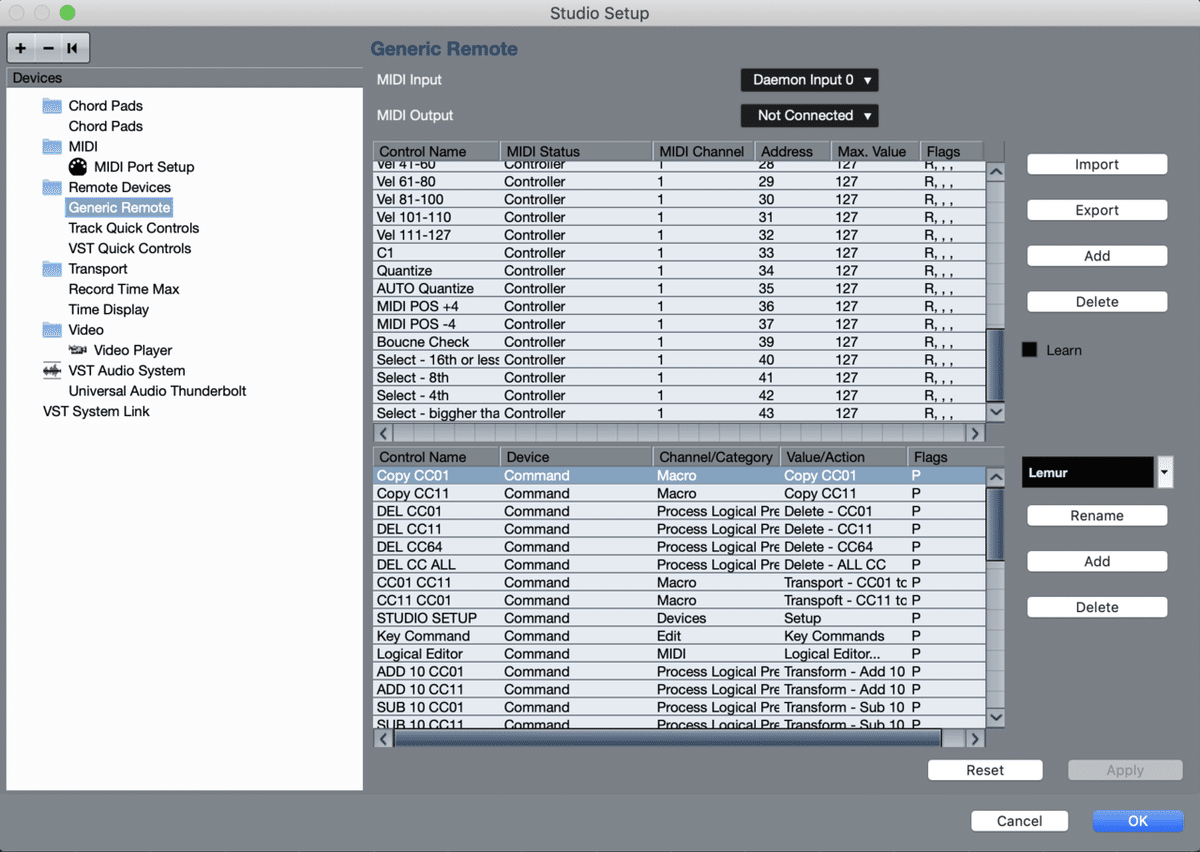
1. 上段に表示されているMIDI Channnel/ Adress を先ほど設定したLemurの番号と合わせます。下記に簡単な対応表を用意しました。それぞれ対応する番号を入力します。
Cubase : Lemure
MIDI Channel : Channnel
Adrees : Controller
2. 下段に表示されている項目をクリックし、上段のものと同じ名前が適応されていることを確認します。設定する項目は下記の通りです。
Device(デバイス):Command (コマンド)
Channel Category (チャンネルカテゴリー):Macro(マクロ)/ Process Logical Preset(ロジカルエディタープリセット)/
Value/Action:適応したいコマンドを選択
3. 同じ要領で必要なコマンドを追加していきます。
4. 右下に表示されている"VST 1-16" 下にある"Add(追加)"をクリックして、Lemurを追加します(下段の内容が保存されます)。
5. 右上に表示されているExport(書き出し)をして保存します。
上記1〜5を繰り返してどんどんコマンドを追加していきましょう。
*Logical Editor/Macroについては、次回以降の記事にまとめます。
【動作確認】
以上、Lemur編集〜Cubase設定までの流れになります。適切に設定がされていればiPadのLemurを操作するだけで、登録したプリセットが適用されます。
前述の通り、ライブラリによってLemurで登録したCCが悪さをする可能性があるので、本格的に使用される前の動作確認を強くオススメします。
ということで、最後まで読んでいただきありがとうございました。
それではまた次回
この記事が気に入ったらサポートをしてみませんか?
