
ZoomやSkypeなどのビデオ会議に無料でアバター参加する(Android + Mac向け)
今世の中はビデオ会議ブームですが、ビデオ会議といえばなにかとおっさんばかり並んだ画面を見ることが多く、辛いですね。でもアバターになれば、自分もかわいい、見てる人も気分がいい、世界は平和になります。
この記事は、AndroidとMacをお使いの方向けです。
- iPhone + Macの方向けの記事
まずアバターをつくる(無料)
まずは、ビデオ会議に入るためのあなたのアバターを作成します。
こちらのリンクからREALITYのアプリをお手持ちのスマホにインストールしてください。
起動したらチュートリアルに従ってアバターを作るか、ホーム画面中央下の🎦ボタンよりアバター作成しましょう。
たった1分ほどで圧倒的にかわいいアバターができました。バーチャル誕生、おめでとう。
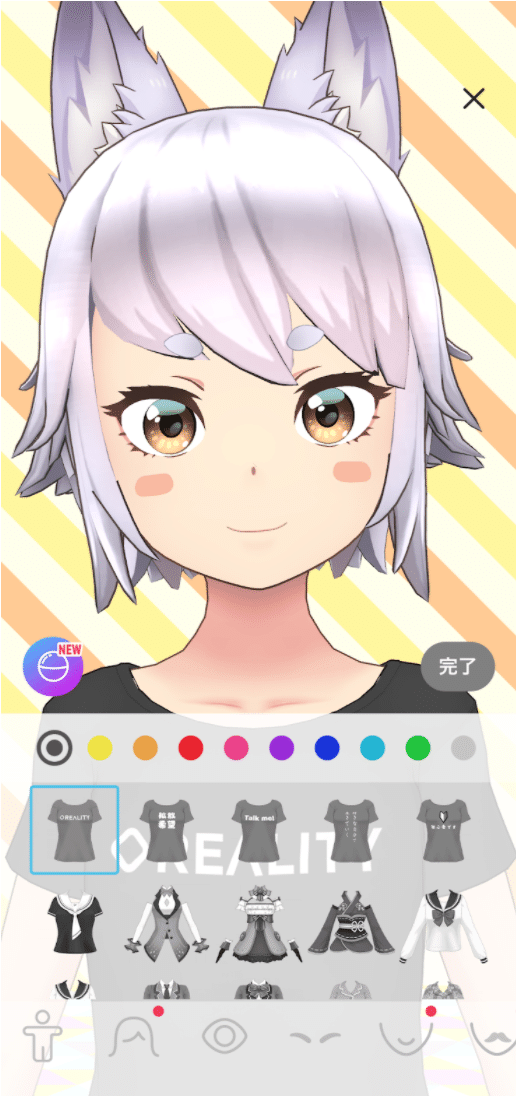
Step 0. スマホとMacをつなぐ
スマホとMacをUSBケーブルで接続し、ヘッドセットもつないでおきます。
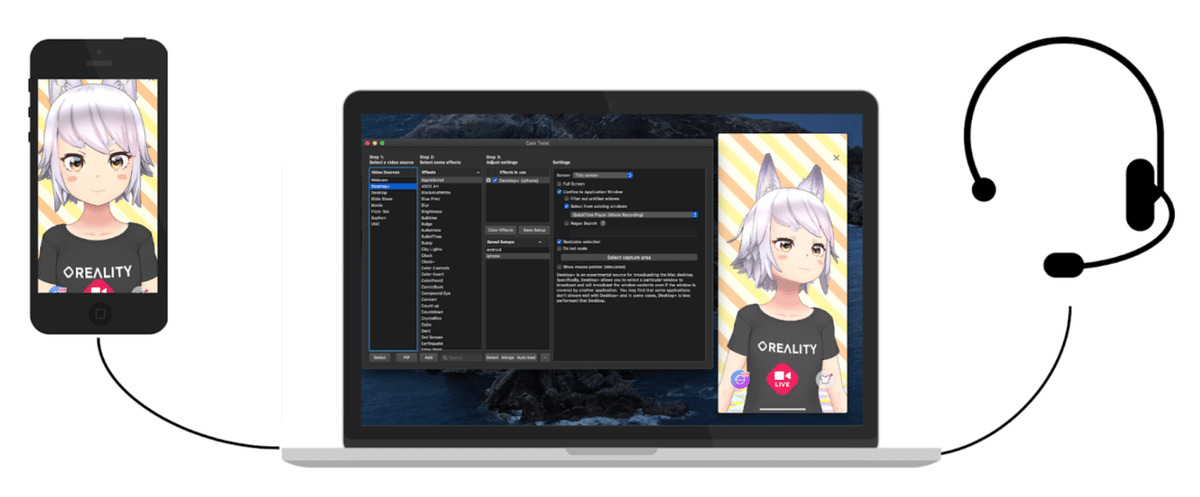
Step 1. scrcpyのインストール
Androidの画面をMacにミラーリングするためのscrcpyというツールをインストールします。
まずは、お使いのAndroidデバイスのUSBデバグオプションが有効になっている必要があります。このドキュメントを参考に開発者オプションとUSBデバグを有効にしてください。
Macのアプリケーションのユーティリティの中から「ターミナル」を起動し、コマンドラインから以下のコマンドを入力します。
brew install scrcpy※brewというツール自体が入っていない場合インストールする必要があります。この辺参考
また、scrcpyのための必要な別ツールもインストールしておきます
brew cask install android-platform-tools以上でインストール完了なので、ちゃんと動くか起動してみましょう。
scrcpy -m 1080
※ “-m 1080” というのはミラーリングする画面サイズのことです。大きすぎると動作が重たいので1080くらいにしておくのが良いと思います。
うまくいけば、スマホの画面がMacに表示されます。
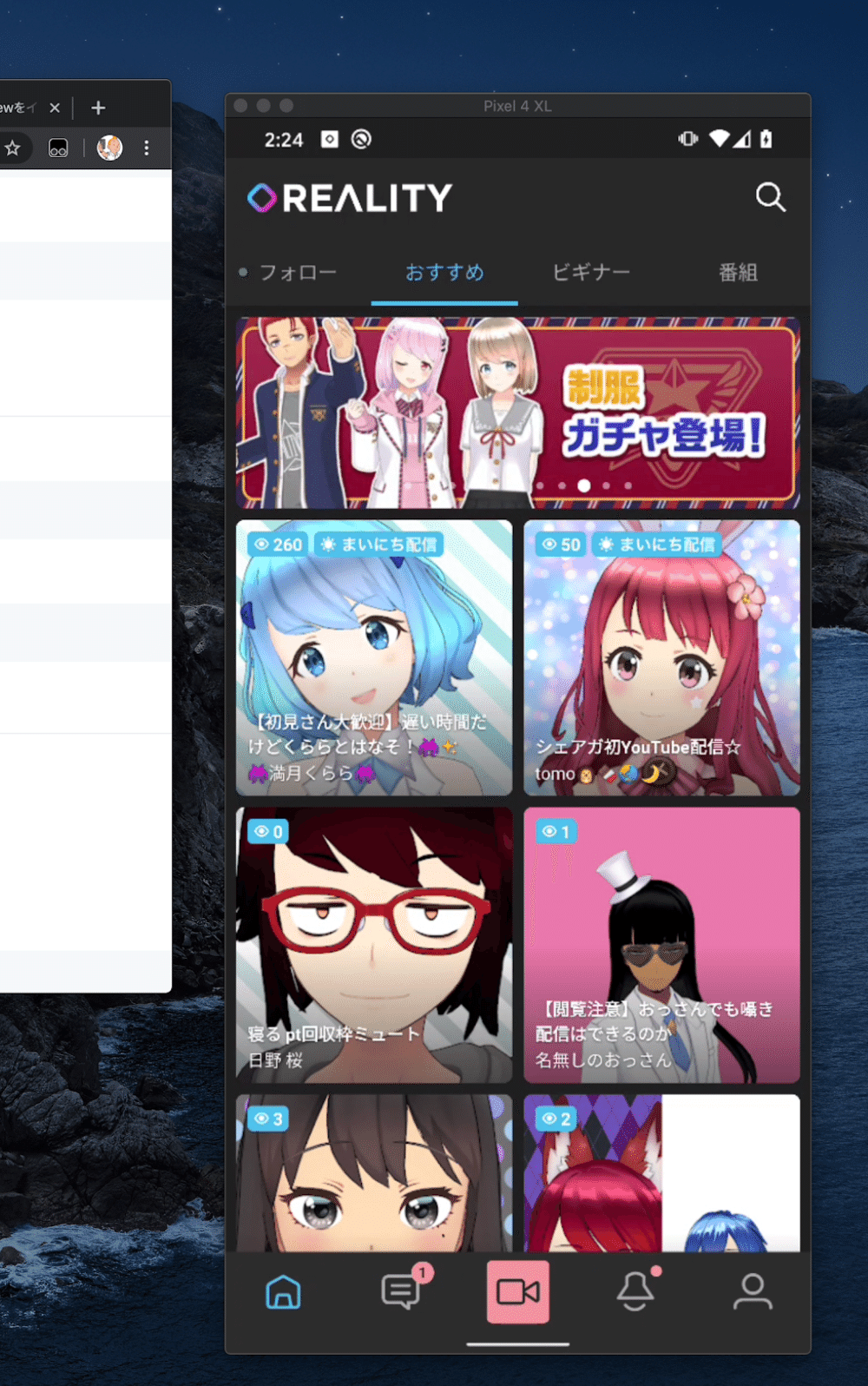
Step 2. CamTwistのインストールと設定
iPhoneの場合の Step 1. CamTwistのインストールと設定 と同じようにしてください。
Step 3. Androidの画面をWebカメラとして認識させる
先程インストールしたCamTwistを起動すると以下のような画面になっているので、①一番左のボックスから「Desktop+」を選び、②その下の「Select」を押します。
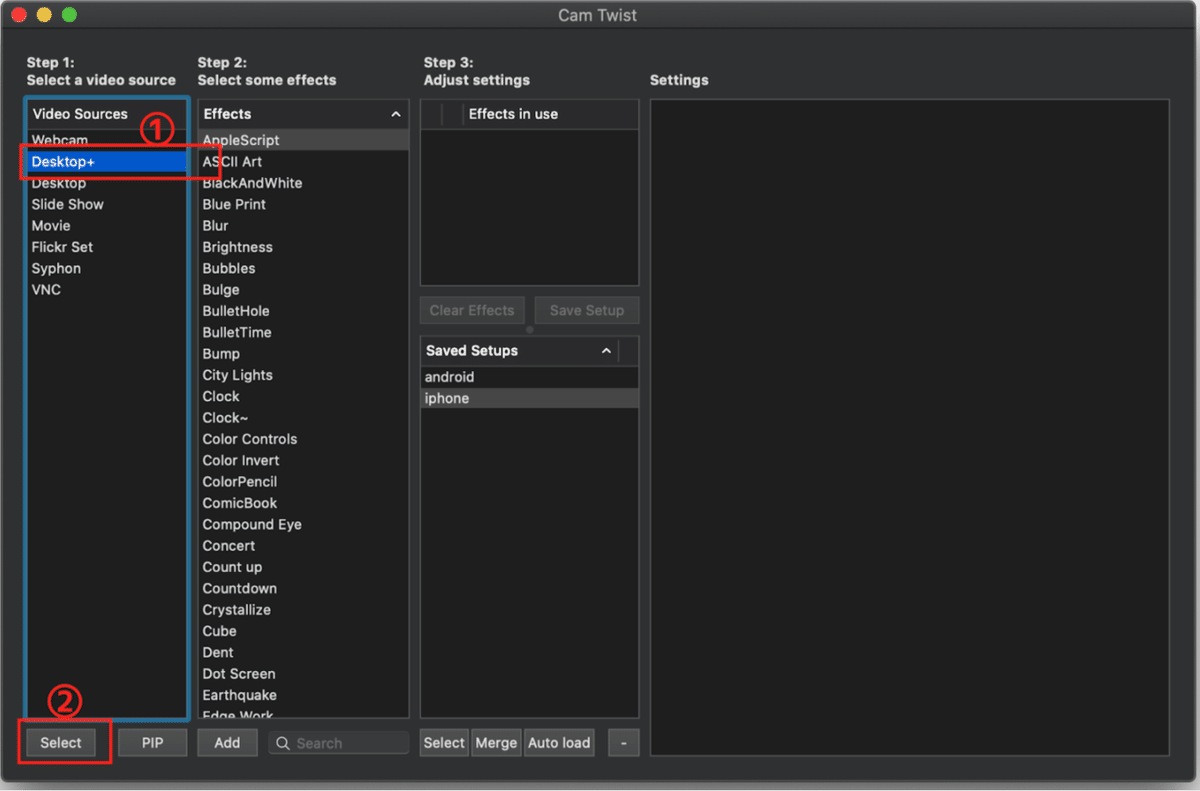
その後、画面右の「Settings」のところで「Configure to Application Window」を選びます
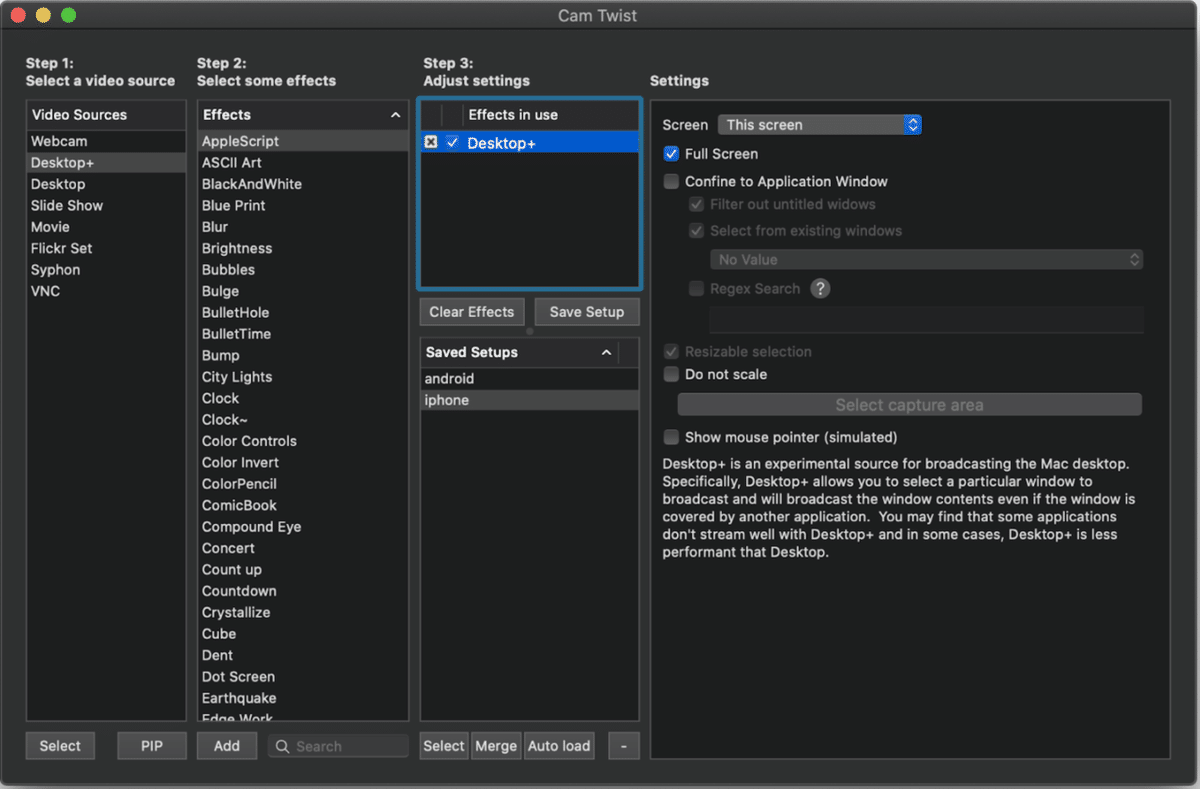
プルダウンの中に起動中のアプリ一覧が出てくるので、scrcpyを選びます

ここまでやったらメニューの「View」から「Preview」を選びましょう。このウインドウで表示されているのが、Webカメラとして認識される映像です。
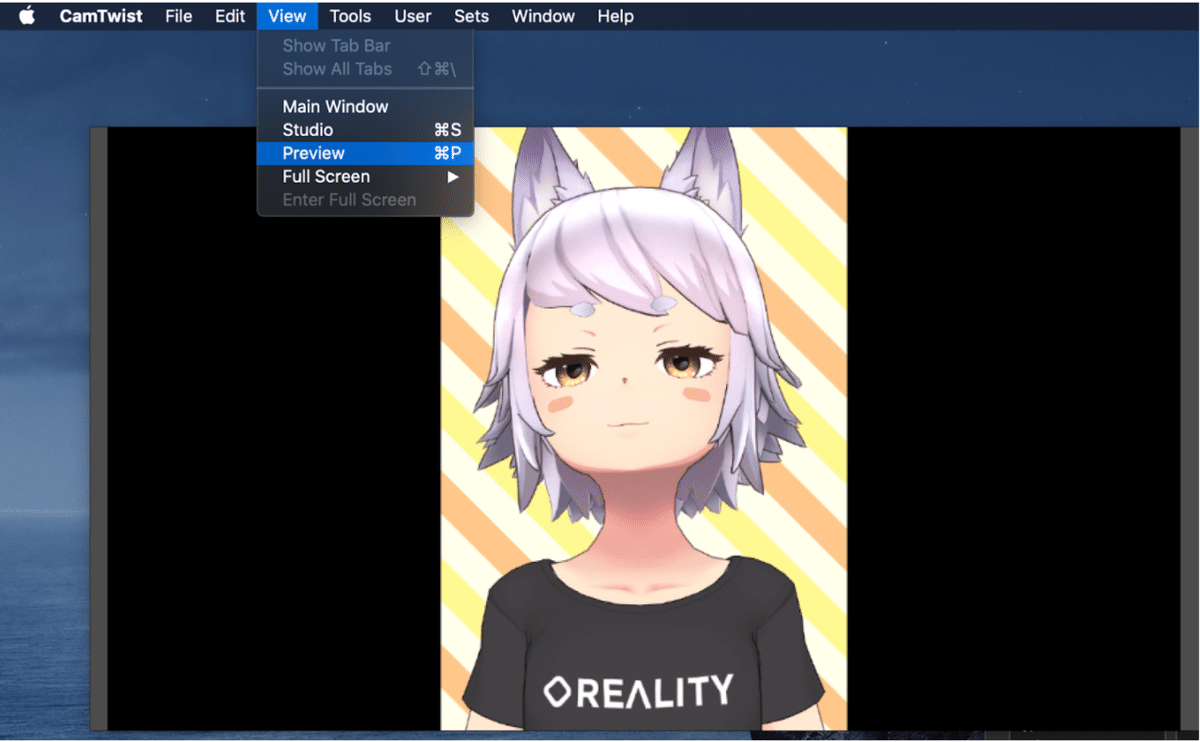
なお、CamTwistのデフォルトの設定のままだと画質が粗くなってしまうので、メニューのPreferencesから Frame rateとVideo Sizeを以下のように設定しておくと綺麗になります。

Androidの画面は縦長でそのまま使うと細長くなりすぎるので、お好みに応じて適宜キャプチャエリアを調整すると良いでしょう。(しなくてもいいです)
する場合は「Select Capture area」ボタンを押して、

どのエリアをキャプチャするかを調整します。

ここまででようやく準備が完了です。(初回だけで、2回目以降はもっとラクです)
Step 4. アバターでWeb会議に参加する
ZoomなりHangoutなりを起動し、カメラを選択するところで「CamTwist」を選ぶだけです。
※CamTwistインストール直後でカメラ一覧にCamTwistが出てこない場合は、一度再起動すると認識されるようになると思います。
ZoomならここでCamTwistを選択

Hangoutなら、映像表示部分右下の︙を押して、
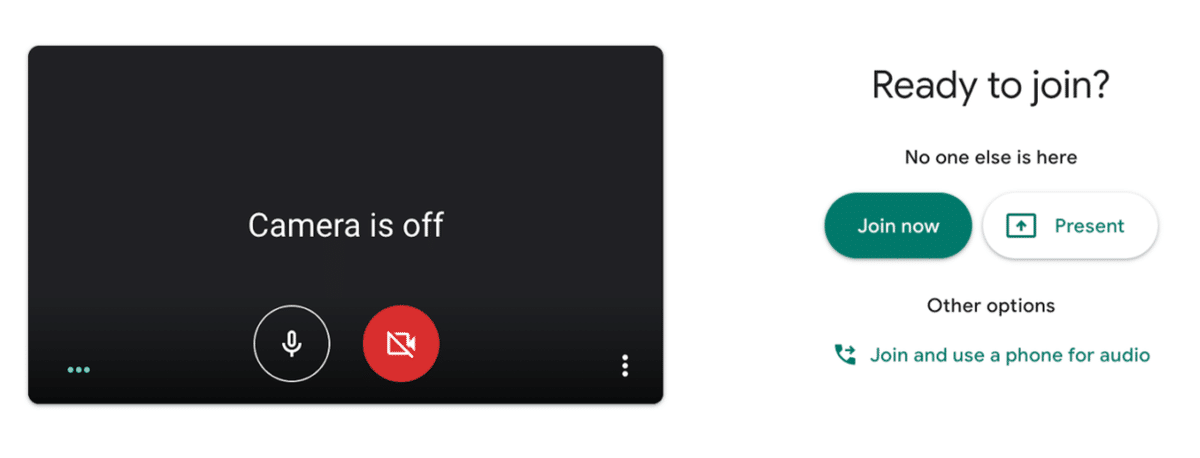
Settings / 設定 から

ビデオタブのカメラのところで「CamTwist」を選択

以上で、REALITYアバターをカメラ映像としてビデオ会議に参加できます!音声はPCにイヤホンマイクなりを普通につないでそこから取ればOK。
以上で完了です!
ビデオ会議もアバターで楽しくかわいく、なりたい自分で生きていきましょう😘
宣伝です
みんながアバターを持ち、リアルもバーチャルも垣根なく生きていけるような世界を作る仕事をしています!積極採用中なので興味あればぜひ〜
