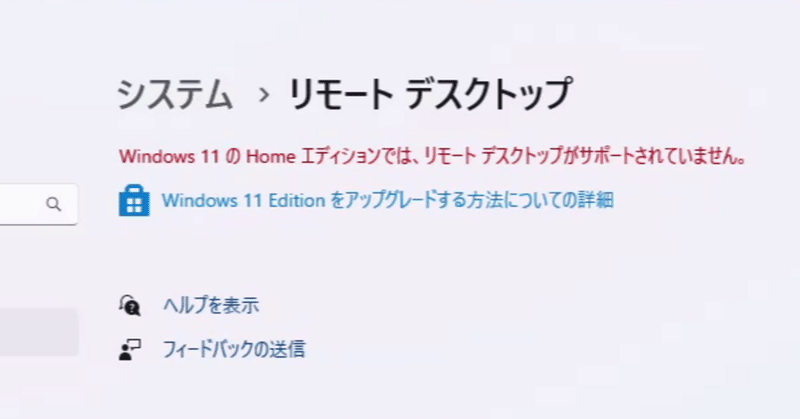
Windowsと比較したUbuntuの優位性を数点紹介します
突然ですが、ネットでの知り合いではなく、リアルのつながりの中でLinuxを
使っている人っていますか?自分の周りにはいませんし、ほとんどの一般ピープルはそもそもOSを入れ替えるなんて考えもしないでしょう。
いくら最近のLinuxがデスクトップ用途としても十分に使える、Windowsで使うことが出来る代表的なソフトも、それに代わるものが用意されているとは言っても、それでわざわざ乗り換える動機にはならないでしょう。Windowsと同等のことが出来るではなく、Windowsを超えるメリットがないと乗り換えるきっかけにはなりません。
ですので今回は、Linuxの中でも使い勝手が良く、広く普及しているUbuntuを取り上げて、Windowsと比較したちょっとした優位点を紹介しようと思います。
Ubuntuの優位性
パッケージ管理システムによる一括アップデート
まず、1点目、パッケージ管理の使い勝手の良さです。パッケージ管理というとちょっと難しそうですが、要はインストールされているソフトウェアのバージョンアップ等が簡単にできるかどうかという点です。
Windowsのソフトウェアを起動するとたまに「最新版が出ているのでアップデートしますか?」といったメッセージが表示されることがあります。いつの間にかインストールされているソフトウェアが古くなっているんですね。
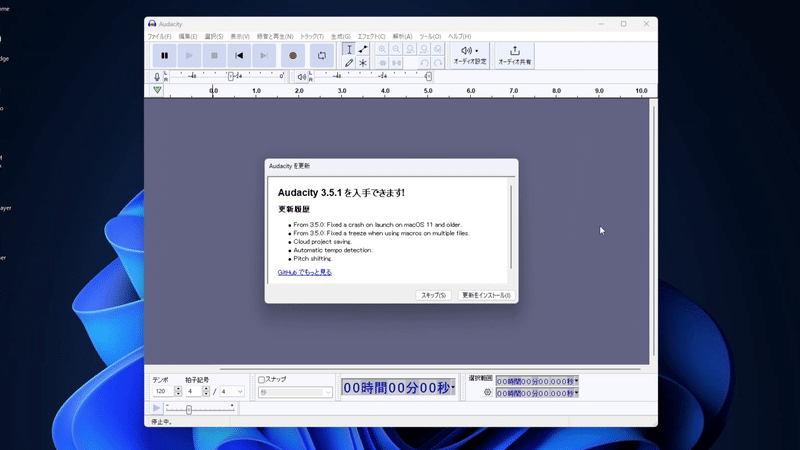
Windowsアップデートは、OSの基幹部分のソフトウェアやOffice等のマイクロソフトのソフトウェアはカバーしていますが、サードパーティ製のソフトウェアはカバーしていません。

一方でUbuntuのパッケージ管理は、“AppCenter”を起動し、左ペインにある更新メニューから、OSの基幹部分のソフトとインストールされているソフトウェアを一括でアップデートすることが出来ます。

また、コマンド(端末)から、“sudo apt update”と“sudo apt upgrade”と入力することでソフトウェアの一括アップデートができます。
コマンド入力ということで抵抗感がある方も多いかと思いますが、慣れれば、いちいち“App Center”を起動することもなく素早くアップデートできます。

そのため、WindowsよりもUbuntuの方が、ソフトウェアの最新化は素早く簡単に出来ます。
リモートデスクトップのホストとして利用できる
Ubuntuは、リモートデスクトップのホスト側として、利用することが出来ます。とはいっても、この説明だとちょっと分かりにくいかも知れません。
では、まずリモートデスクトップの説明です。
『リモートデスクトップ』、お仕事などで使っている方もいらっしゃると思いますが、離れた場所でも、サーバやパソコンを遠隔で操作する事が出来る機能です。
利用シーンとしては、インターネット経由で自宅からリモートワークで使ったり、社内のイントラ環境で、サーバルームなど別の場所にあるサーバに、リモートでログインしてサーバの設定作業などを行うことが出来ます。
自分は後者で使うことが多いですね。
さて、リモートデスクトップには、クライアント側(操作する側)とホスト側(操作される側)があります。
まず、クライアント側ですが、Windowsには、HOMEエディションも含めたすべてのエディションで、標準でリモートデスクトップ接続のアプリが入っています。そのため新たに追加でソフトウェアをインストールする必要はありません。

しかし、ホスト側の機能はProエディション、Enterpriseエディション、Educationエディションでなければ利用することが出来ません。通常、量販店で購入できるパソコンは、ほとんどHOMEエディションですが、そのHOMEエディションにはリモートデスクトップのホストとなる機能はありません。


対して、Ubuntuはどうでしょう?
まず、クライアント側ですが、標準で『Remmina』というリモートデスクトップクライアントがインストールされています。

次にサーバ側ですが、こちらは2022年4月にリリースされたUbuntu22.04から実装された機能にはなりますが、設定画面に“リモートデスクトップ(Remote Desktop)”という項目があります。

この項目を選択するとログインユーザやパスワード等、詳細な設定画面が表示されます。

つまりWindowsのHomeエディションではサポートされていないリモートデスクトップのホスト側の機能を、Ubuntuでは無料で利用することが出来ます。Ubuntu22.04以降の機能になりますので、Ubuntu22.04をベースとしているZorinOS等のディストリビューションでも、同じくリモートデスクトップのホスト側の機能を利用することが出来ます。
試しに、Ubuntu22.04ベースであるZorinOS17のサーバ側の機能をオンにして、Remminaでリモートデスクトップ接続をしてみます。
まず、サーバ側の設定から共有の項目の右上のスイッチをオンにし、リモートデスクトップを選択します。最新のUbuntu24.04とは若干メニューの配置が異なっていることに注意です。

そしてリモートデスクトップの画面が開きますので、“リモートデスクトップ”のスイッチをオンにし、“リモートデスクトップアドレス”を控えて置き、“ユーザ名”と“パスワード”を入力します。

次にサーバ側のIPアドレスを調べます。端末を起動し、ifconfigと入力してください。

自分の場合は、192.168.12.6がIPアドレスであることが分かります。
そして、クライアント側の端末でRemminaを起動して、先程調べたIPアドレス(もしくはリモートデスクトップアドレス)、ユーザー名、パスワードを入力します。

そして設定した行をダブルクリックすると、リモート接続が出来ます。


家庭内のイントラ環境ならば、動作の遅延もなく、サクサクと動作します。
比較的安全なセキュリティ
これはちょっと自虐的なネタになりますが、セキュリティの面で、比較的安心して使うことが出来ます。
Windowsは、多くのウィルスが存在します。最近だとEmotet(エモテット)のような、本物のメールと見分けがつかないくらい高度に偽装され、その添付ファイルから感染するような例もあります。
またランサムウェア等のパソコンを使えなくし、身代金を要求するような例もあります。
これらの多くは広く普及しているWindowsを対象としたものになります。そのため、Windowsと比較すると、Ubunuを始めとするLinuxは比較的攻撃のターゲットになりにくい、それゆえ安全に利用できるといったメリットがあります。
ただ、初めに自虐的といったように、これはWindowsと比較し、あまり利用するユーザが少ない故のものになります。またLinuxにウィルスが存在しないというわけでもありません。比較的安全とはいえ、ウィルス対策をしておくことと、日々、自身のITリテラシーを高めておくことは重要です。
総括
今回は、UbuntuのWindowsに対する優位点を紹介しました。
今回紹介した優位点の中でも、Windows Homeエディションでは利用できない、リモートデスクトップ接続のホスト側として利用できる点は、なかなかに大きなメリットと個人的には感じます。
また、Ubuntuのパッケージ管理のアップデートの簡単さに慣れると、Windowsのソフトを立ち上げるたびに最新のバージョンを確認していくのは、少し面倒に感じてしまいます。
一方でプリンターやカードリーダー等は、Windows用に作られているため、Windowsの方が安定して動作することや、サードパーティ製ソフトの充実などWindowsの方が使いやすい部分も多々あります。
それぞれで何が得意なのかを理解するのが大事で、その上で、それぞれのOSを使い分けたり、割り切って片方だけを使う等、自分にあった使い方をすればよいんじゃないかなって思います。
この記事が気に入ったらサポートをしてみませんか?
