
Chromebook化したドンキPCにLibreOfficeをインストール

近い将来ChromebookでWindows版の「Microsoft Office」が使えるようになるらしい。
Microsoft Office などフル機能の Windows アプリケーションを Chromebook Enterprise デバイスにシームレスに追加できます
引用元
https://www.parallels.com/jp/chrome/
現状は、Android版を使うか、「Microsoft Office」互換のLinux版の「LibreOffice」を利用するという手段しかないと思います。
「LibreOffice」をChromebookにインストールする方法は「LibreOffice日本語チームBlog」の記事に書かれていました。
「LibreOffice日本語チームBlog」の参照記事にある、The Document Foundation版インストールを行わなくても、バージョン6.1.5.2をインストールすることができました。
Linux環境の初期設定
前回の記事、「Chromebook化したドンキPCでLinux (ベータ版)を利用する」の通り、Linux (ベータ版)のセットアップが終わっていることが前提です。
「Chromebook化したドンキPCでLinux (ベータ版)を利用する」の記事でセットアップすると「LibreOffice日本語チームBlog」の参照記事より、スマートにインストールできます。
Google日本語入力
入力メソッドを「fcitx」に変更し、Google日本語入力のオープンソース版である「Mozc」を使えるようにする
sudo apt install fcitx-mozc -y
sudo apt install debconf-i18n apt-utils
日本語ロケールの設定
sudo dpkg-reconfigure localesロケールの選択画面が表示されます。
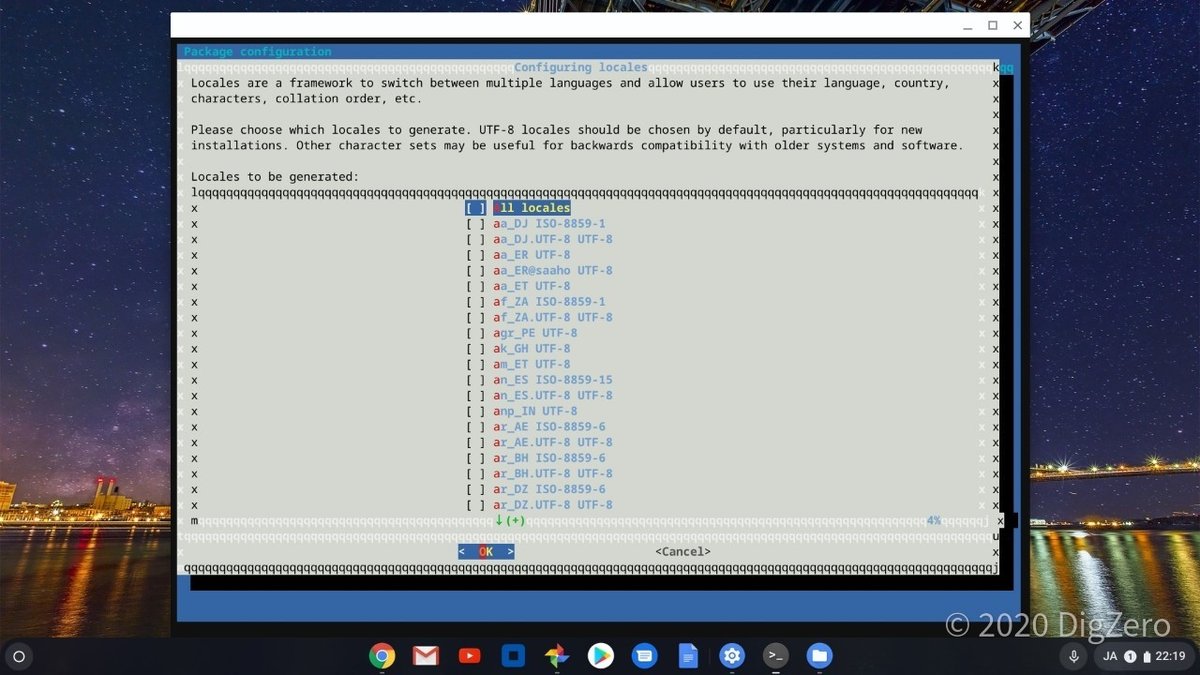
スクロールしてja_JP.UTF-8を探します。ja_JP.UTF-8を見つけたら、スペースキーを押すと*マークが付きます。「OK」が選択された状態でenterキーを押します。
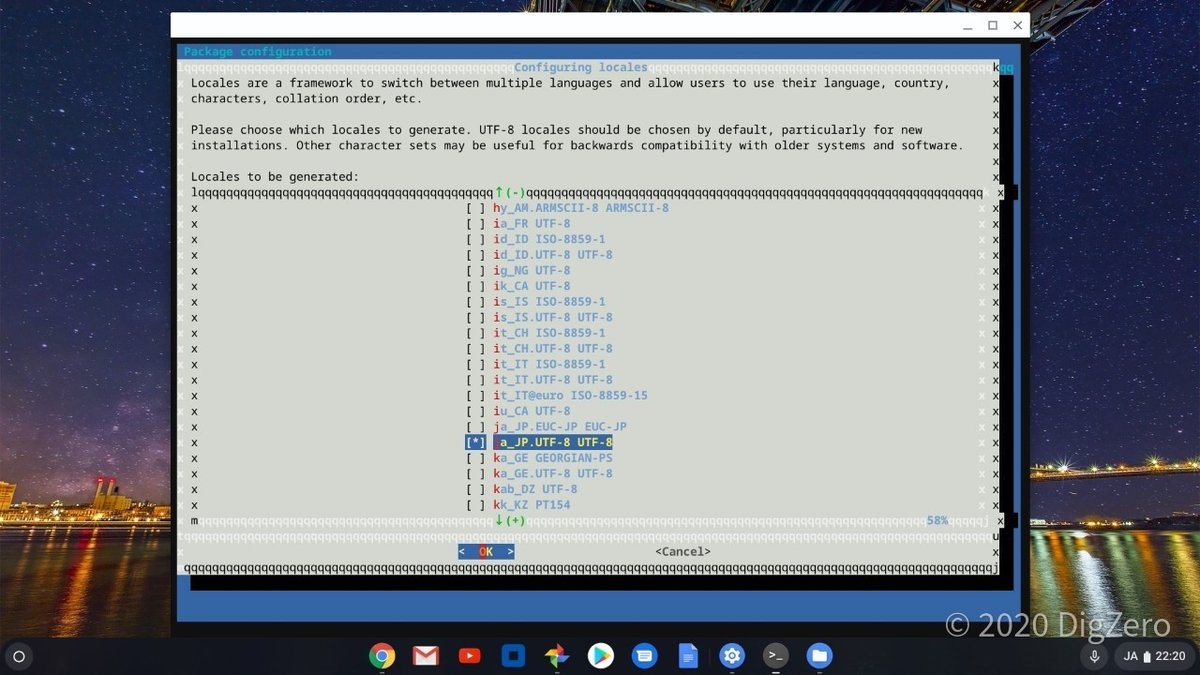
規定で利用するロケールの選択画面が表示されます。
ja_JP.UTF-8を選んで「OK」が選択された状態でenterキーを押します。
日本語フォントのインストール
sudo apt install fonts-noto-cjk fonts-noto-cjk-extra fonts-ipafont fonts-ipaexfont fonts-mplus
Chromebook化したドンキPCでLinux (ベータ版)を利用するでセットアップした場合は、「LibreOffice日本語チームBlog」の参照記事にある
sudo apt -t stretch-backports install fonts-noto-cjk fonts-noto-cjk-extra fonts-ipafont fonts-ipaexfont fonts-mplus
のうち「-t stretch-backports」の部分は不要です。
(debian busterの場合、バックポートは不要)
cros-garcon-override.confに下記4行を追記する。
Environment="GTK_IM_MODULE=fcitx"
Environment="QT_IM_MODULE=fcitx"
Environment="XMODIFIERS=@im=fcitx"
Environment="GDK_BACKEND=x11"
「LibreOffice日本語チームBlog」の参照記事のようにエディタを使っても良いですが、今回は、ワンライナーで追記する
echo -e 'Environment="GTK_IM_MODULE=fcitx" \nEnvironment="QT_IM_MODULE=fcitx"\nEnvironment="XMODIFIERS=@im=fcitx"\nEnvironment="GDK_BACKEND=x11" ' | sudo tee -a /etc/systemd/user/cros-garcon.service.d/cros-garcon-override.conf追記後のcros-garcon-override.confの内容
[Service]
Environment="BROWSER=/usr/bin/garcon-url-handler"
Environment="XDG_DATA_DIRS=%h/.local/share:%h/.local/share/flatpak/exports/share:/var/lib/flatpak/exports/share:/usr/local/share:/usr/share"
Environment="PATH=/usr/local/sbin:/usr/local/bin:/usr/local/games:/usr/sbin:/usr/bin:/usr/games:/sbin:/bin"
Environment="QT_AUTO_SCREEN_SCALE_FACTOR=1"
Environment="QT_QPA_PLATFORMTHEME=gtk2"
Environment="XDG_CONFIG_HOME=%h/.config"
Environment="XCURSOR_THEME=Adwaita"
Environment="GTK_IM_MODULE=fcitx"
Environment="QT_IM_MODULE=fcitx"
Environment="XMODIFIERS=@im=fcitx"
Environment="GDK_BACKEND=x11"fcitxを自動起動させるために~/.sommelierrcというファイルにfcitx-autostartを追記する
/usr/bin/fcitx-autostart
ワンライナーで
echo -e '/usr/bin/fcitx-autostart' | tee -a ~/.sommelierrc追記後の.sommelierrcの内容
# Copyright 2020 The Chromium OS Authors. All rights reserved.
# Use of this source code is governed by a BSD-style license that can be
# found in the LICENSE file.
#
# Use this file to customize per-user sommelier options.
#
# For documentation, see:
# https://chromium.googlesource.com/chromiumos/platform2/+/HEAD/vm_tools/sommelier/
# Example: Set default X resources at startup.
#if [ -f ~/.Xresources ]; then
# xrdb -merge ~/.Xresources
#fi
/usr/bin/fcitx-autostart
一旦、コマンドでLinuxターミナルを終了する
sudo shutdown now
日本語入力のインストールと設定
fcitx-configtool「入力メソッド」タブの設定を見て、「キーボード – 日本語」が一番上に、次にMozcが来るようにしてください。
「キーボード – 日本語」を追加の必要があります。左下の+ボタンで追加してください。
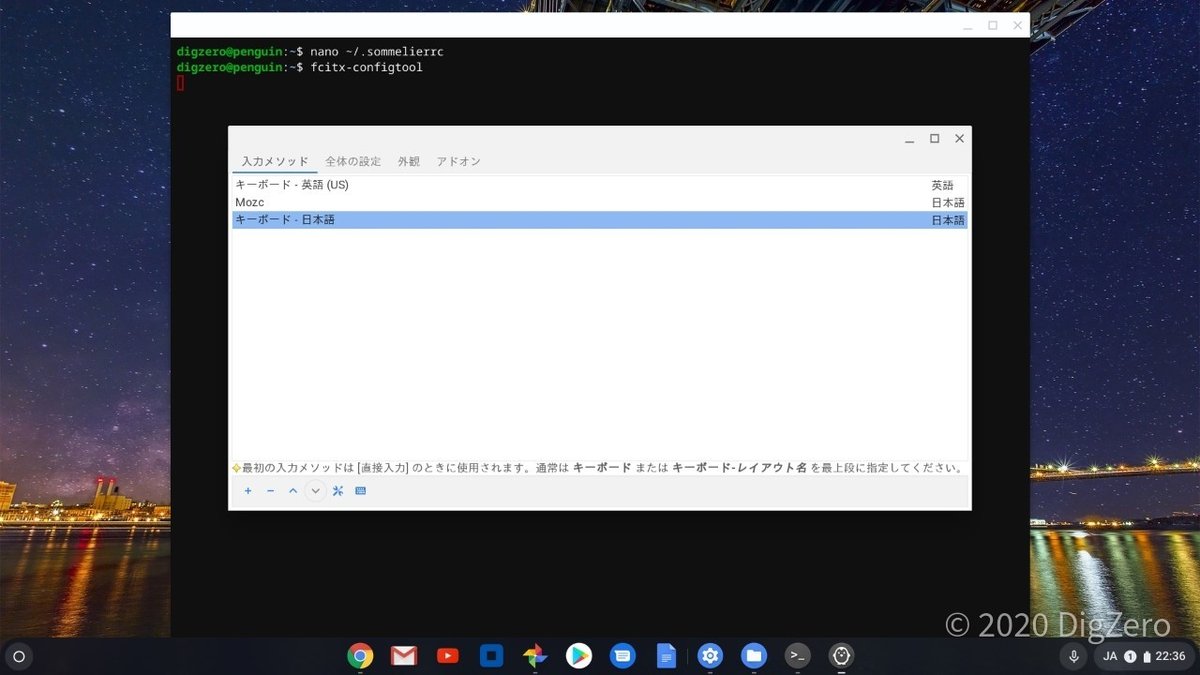
「キーボード – 英語(US)」を削除し、「キーボード – 日本語」を一番上に、次にMozcが来るようにしてください。

「アドオン」タブに移って、拡張と書かれたチェックボックスにチェックを入れると設定項目の表示が増えます。その中から「Fcitx XIM Frontend」を探し出し「設定」ボタンを押します。
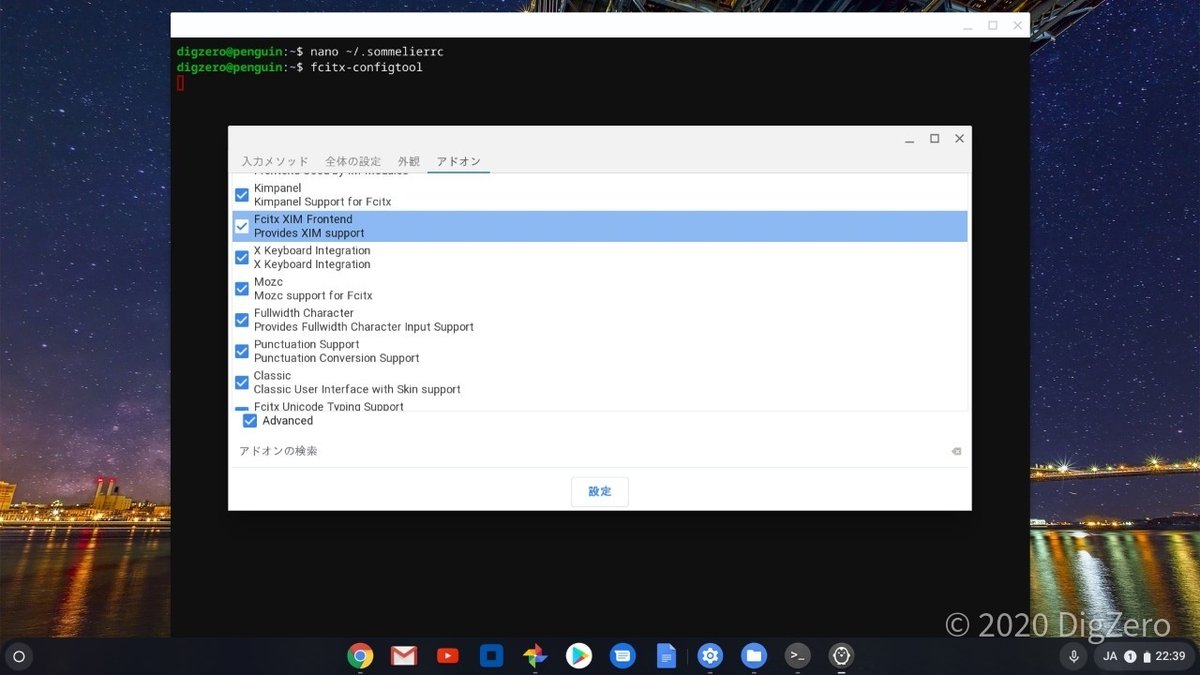
設定画面が開いたら

「XIMでOn The Spotスタイルを使うに」チェックを入れ、「OK」ボタンを押して設定は完了です。
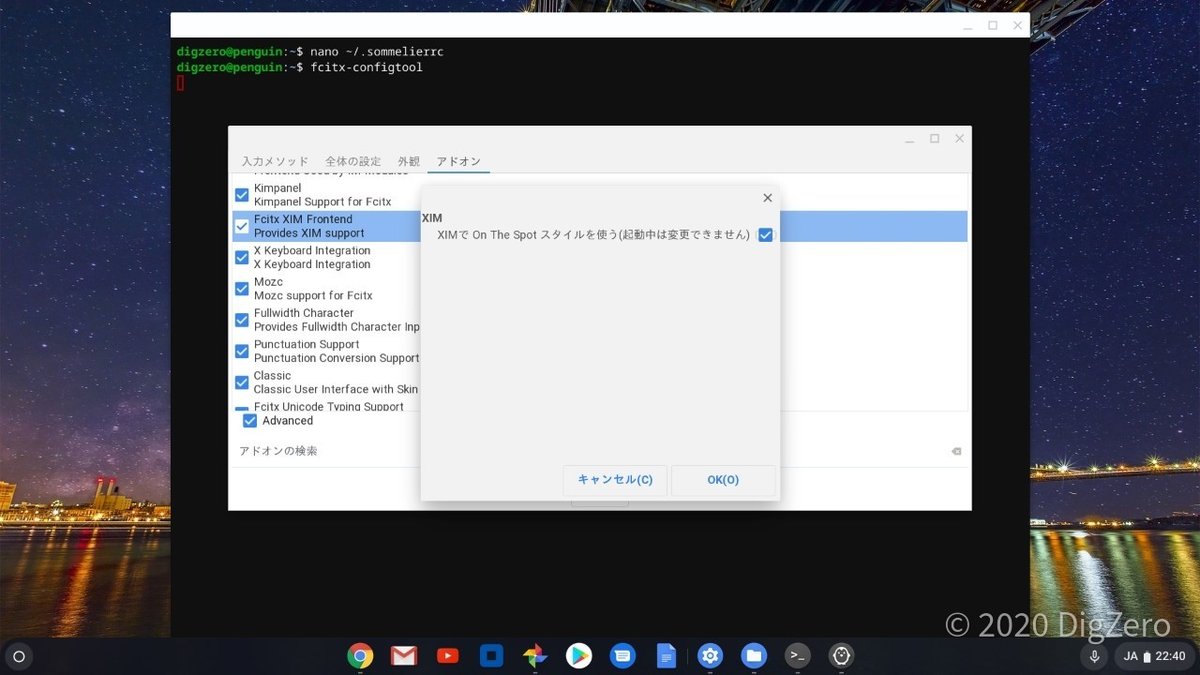
LibreOfficeのインストール
sudo apt install libreoffice libreoffice-l10n-ja libreoffice-gtk3Chromebook化したドンキPCでLinux (ベータ版)を利用するでセットアップした場合は、「LibreOffice日本語チームBlog」の参照記事にある
sudo apt -t stretch-backports install libreoffice libreoffice-l10n-ja libreoffice-gtk3
のうち「-t stretch-backports」の部分は不要です。
(debian busterの場合、バックポートは不要)
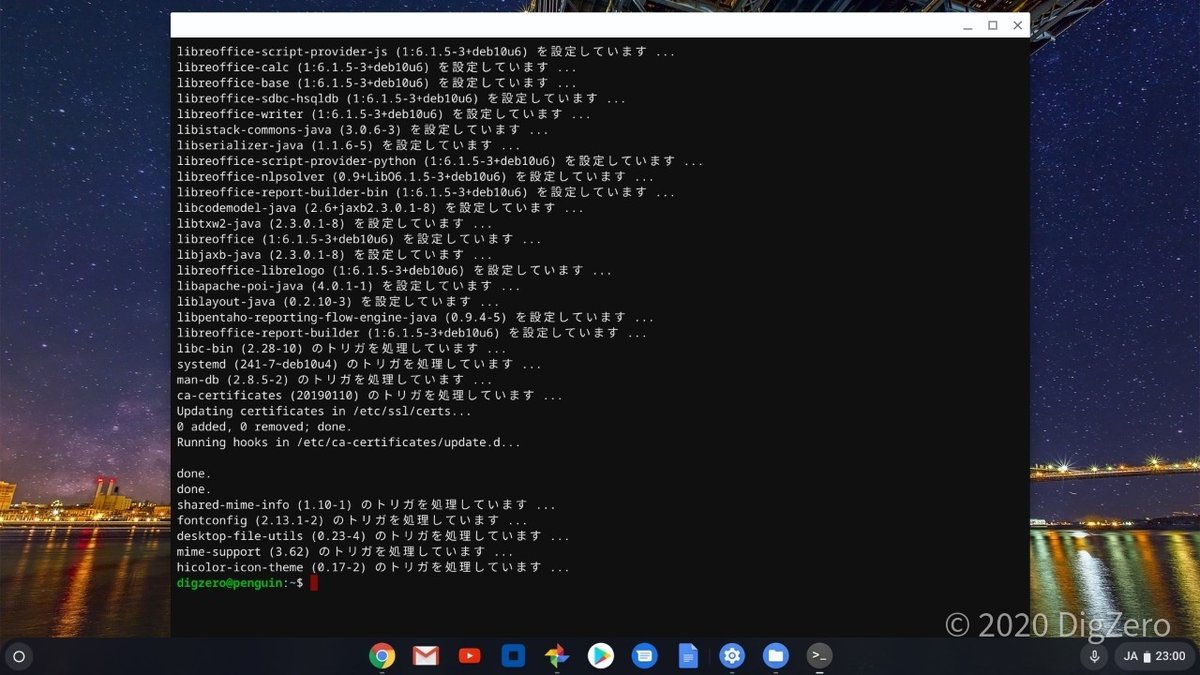
アプリの起動

インストール直後は Linux アプリの中にまとめられています。
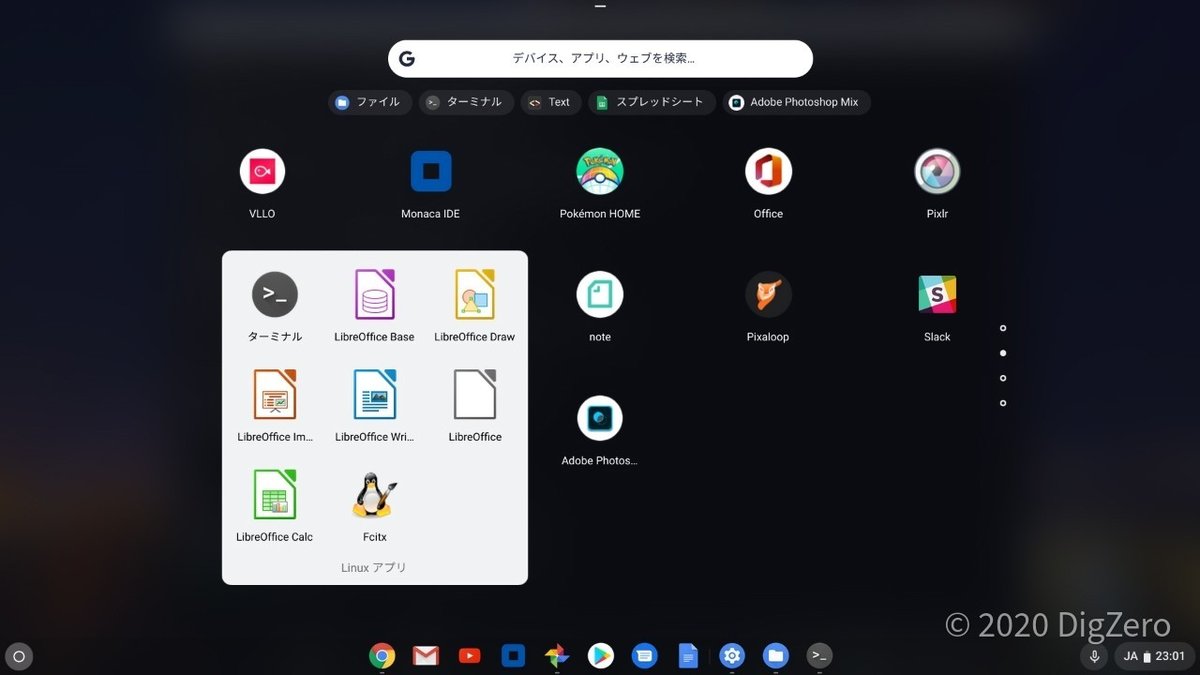
試しに Calc を起動してみました。


バージョンを確認すると、6.1.5.2でした。
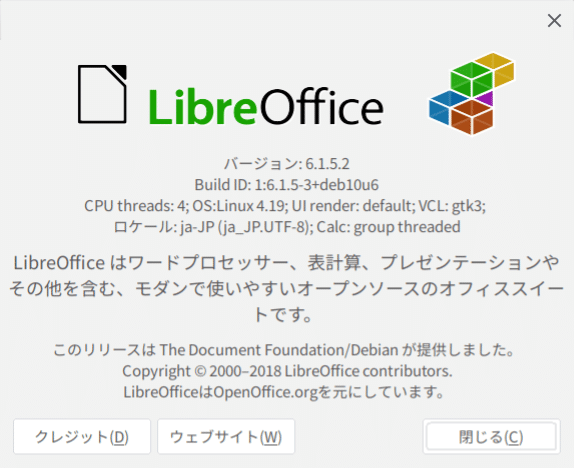
「LibreOffice日本語チームBlog」の参照記事にある、The Document Foundation版インストールを行わなくても、バージョン6.1.5.2をインストールすることができました。
フォントの見た目を綺麗にする
Linuxデスクトップ環境であればGUIから設定できますがChromebookには設定ツールが無いのでファイルを作成して設定します。以下のコマンドで設定保存用のフォルダを作成して、ファイルを作成します。
「LibreOffice日本語チームBlog」の参照記事のようにエディタを使っても良いですが、今回は、コマンドライン XML ツールキット XMLStarlet を利用しました。
sudo apt install xmlstarlet
sudo mkdir ~/.config/fontconfig
echo '<?xml version="1.0"?><!DOCTYPE fontconfig SYSTEM "fonts.dtd"><fontconfig></fontconfig>' | sudo tee ~/.config/fontconfig/fonts.conf
sudo xmlstarlet ed -L \
-s /fontconfig -t elem -n match -v '' \
-i '/fontconfig/match[last()]' -t attr -n target -v font \
-s '/fontconfig/match[last()]' -t elem -n edit -v '' \
-i '/fontconfig/match[last()]/edit' -t attr -n mode -v assign \
-i '/fontconfig/match[last()]/edit' -t attr -n name -v embeddedbitmap \
-s '/fontconfig/match[last()]/edit[last()]' -t elem -n bool -v 'false' \
-s /fontconfig -t elem -n match -v '' \
-i '/fontconfig/match[last()]' -t attr -n target -v font \
-s '/fontconfig/match[last()]' -t elem -n edit -v '' \
-i '/fontconfig/match[last()]/edit' -t attr -n mode -v assign \
-i '/fontconfig/match[last()]/edit' -t attr -n name -v hinting \
-s '/fontconfig/match[last()]/edit[last()]' -t elem -n bool -v 'false' \
-s /fontconfig -t elem -n match -v '' \
-i '/fontconfig/match[last()]' -t attr -n target -v font \
-s '/fontconfig/match[last()]' -t elem -n edit -v '' \
-i '/fontconfig/match[last()]/edit' -t attr -n mode -v assign \
-i '/fontconfig/match[last()]/edit' -t attr -n name -v hintstyle \
-s '/fontconfig/match[last()]/edit[last()]' -t elem -n const -v 'hintnone' \
-s /fontconfig -t elem -n match -v '' \
-i '/fontconfig/match[last()]' -t attr -n target -v font \
-s '/fontconfig/match[last()]' -t elem -n edit -v '' \
-i '/fontconfig/match[last()]/edit' -t attr -n mode -v assign \
-i '/fontconfig/match[last()]/edit' -t attr -n name -v rgba \
-s '/fontconfig/match[last()]/edit[last()]' -t elem -n const -v 'rgba' \
-s /fontconfig -t elem -n match -v '' \
-i '/fontconfig/match[last()]' -t attr -n target -v font \
-s '/fontconfig/match[last()]' -t elem -n edit -v '' \
-i '/fontconfig/match[last()]/edit' -t attr -n mode -v assign \
-i '/fontconfig/match[last()]/edit' -t attr -n name -v antialias \
-s '/fontconfig/match[last()]/edit[last()]' -t elem -n bool -v 'true' \
-s /fontconfig -t elem -n alias -v '' \
-s '/fontconfig/alias[last()]' -t elem -n family -v 'serif' \
-s '/fontconfig/alias[last()]' -t elem -n prefer -v '' \
-s '/fontconfig/alias[last()]/prefer' -t elem -n family -v 'Noto Serif' \
-s '/fontconfig/alias[last()]/prefer' -t elem -n family -v 'Source Serif Pro' \
-s '/fontconfig/alias[last()]/prefer' -t elem -n family -v 'IPAexMincho' \
-s '/fontconfig/alias[last()]/prefer' -t elem -n family -v 'IPAMincho' \
-s /fontconfig -t elem -n alias -v '' \
-s '/fontconfig/alias[last()]' -t elem -n family -v 'sans-serif' \
-s '/fontconfig/alias[last()]' -t elem -n prefer -v '' \
-s '/fontconfig/alias[last()]/prefer' -t elem -n family -v 'Noto Sans' \
-s '/fontconfig/alias[last()]/prefer' -t elem -n family -v 'Source Sans Pro' \
-s '/fontconfig/alias[last()]/prefer' -t elem -n family -v 'IPAexGothic' \
-s '/fontconfig/alias[last()]/prefer' -t elem -n family -v 'IPAGothic' \
-s /fontconfig -t elem -n alias -v '' \
-s '/fontconfig/alias[last()]' -t elem -n family -v 'monospace' \
-s '/fontconfig/alias[last()]' -t elem -n prefer -v '' \
-s '/fontconfig/alias[last()]/prefer' -t elem -n family -v 'Inconsolata' \
-s '/fontconfig/alias[last()]/prefer' -t elem -n family -v 'Noto Sans Mono CJK JP' \
~/.config/fontconfig/fonts.conf作成された、fonts.conf の内容
<?xml version="1.0"?>
<!DOCTYPE fontconfig SYSTEM "fonts.dtd">
<fontconfig>
<match target="font">
<edit mode="assign" name="embeddedbitmap">
<bool>false</bool>
</edit>
</match>
<match target="font">
<edit mode="assign" name="hinting">
<bool>false</bool>
</edit>
</match>
<match target="font">
<edit mode="assign" name="hintstyle">
<const>hintnone</const>
</edit>
</match>
<match target="font">
<edit mode="assign" name="rgba">
<const>rgb</const>
</edit>
</match>
<match target="font">
<edit mode="assign" name="antialias">
<bool>true</bool>
</edit>
</match>
<alias>
<family>serif</family>
<prefer>
<family>Noto Serif</family>
<family>Source Serif Pro</family>
<family>IPAexMincho</family>
<family>IPAMincho</family>
</prefer>
</alias>
<alias>
<family>sans-serif</family>
<prefer>
<family>Noto Sans</family>
<family>Source Sans Pro</family>
<family>IPAexGothic</family>
<family>IPAGothic</family>
</prefer>
</alias>
<alias>
<family>monospace</family>
<prefer>
<family>Inconsolata</family>
<family>Noto Sans Mono CJK JP</family>
</prefer>
</alias>
</fontconfig>Gtk3のテーマとフォント設定
Gtk3のテーマとフォントを設定するには、以下のコマンドで設定ファイルを保存するフォルダを作成して、設定ファイルを作成します。
mkdir ~/.config/gtk-3.0
echo -e '[Settings]\ngtk-theme-name=CrosAdapta\ngtk-font-name=Noto Sans CJK JP Regular 9' | sudo tee ~/.config/gtk-3.0/settings.ini作成された、settings.ini の内容
[Settings]
gtk-theme-name=CrosAdapta
gtk-font-name=Noto Sans CJK JP Regular 9
Gtk2のテーマとフォント設定
Gtk2アプリのテーマとフォントを設定するには、ホームディレクトリに設定ファイルを作成します。
echo -e 'include "/usr/share/themes/CrosAdapta/gtk-2.0/gtkrc"\nstyle "user-font" {\n font_name = "Noto Sans CJK JP 9"\n}\ngtk-font-name="Noto Sans CJK JP 9"' | sudo tee ~/.gtkrc-2.0作成された、.gtkrc-2.0 の 内容
include "/usr/share/themes/CrosAdapta/gtk-2.0/gtkrc"
style "user-font" {
font_name = "Noto Sans CJK JP 9"
}
gtk-font-name="Noto Sans CJK JP 9"
以上の設定でフォントの欠けもないキレイなフォント表示の設定ができたはずです。

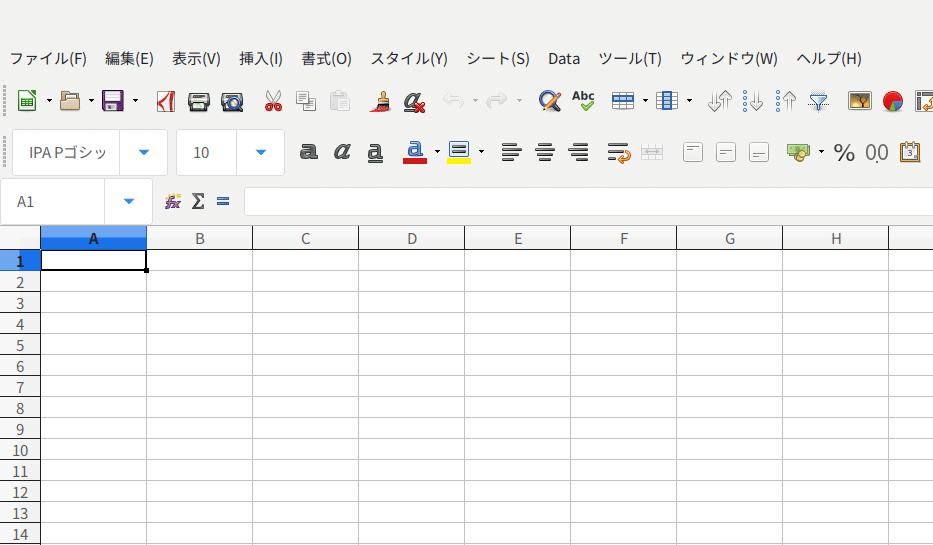
とても便利になりました。
ドンキPC(MUGA ストイックPC2)をChromebook化する方法
※この記事もChromebook化したドンキPCで書いてます。
よろしければサポートお願いいたします。クリエイターとしての活動費とさせていただきます。
