
Chromebook化したドンキPCでLinux (ベータ版)を利用する
Linux (ベータ版)をセットアップすることで、Linux の 無数の秀逸なソフトウェア を活用できます
Chromebook の Linux は Crostini と名付けられています。
Chrome OS バージョン 83.0.4103.97 で実行します。
通常は、Debian 9 (strech) がインストールされます。
2020/8/29 追記
Chrome OS バージョン 84ではDebian 10 (buster)がインストールされます。
試験運用機能の有効化
Chromeを開きアドレスバーに chrome://flags と入力することで、
試験運用機能の有効無効の設定ができます。
警告: 試験運用版の機能です。 これらの機能を有効にすると、ブラウザのデータが失われたり、セキュリティやプライバシーが侵害されたりする可能性があります。有効にした機能は、このブラウザのすべてのユーザーに適用されます。

執筆時の安定版 (stable) Debian 10 (Buster)をするための設定など
以下の4項目を有効にしました。
crostini-show-mic-setting
Crostiniがマイクにアクセスできるようにするオプションを追加
crostini-gpu-support
CrostiniのGPUサポートを有効にします。
crostini-webui-upgrader
新しい WebUI Crostini Upgrader Dialog を有効にします。
crostini-use-buster-image
新しい Crostini コンテナは Debian Stretch の代わりに Debian Buster イメージを使用します。
2020/8/29 追記
Chrome OS バージョン 84ではcrostini-use-buster-imageは無くなりました
Linux (ベータ版) のセットアップ
設定を開き Linux (ベータ版) Linux オンにするをクリック
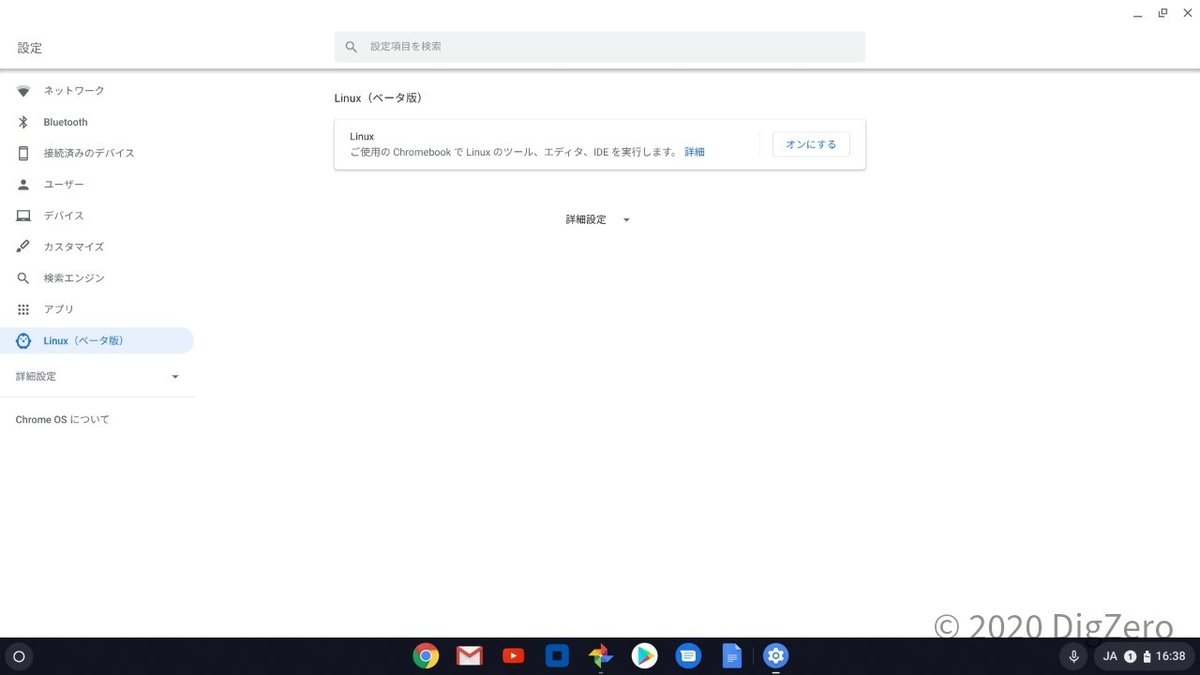
Chromebook に Linux (ベータ版) をセットアップ ダイアログ
次へをクリック
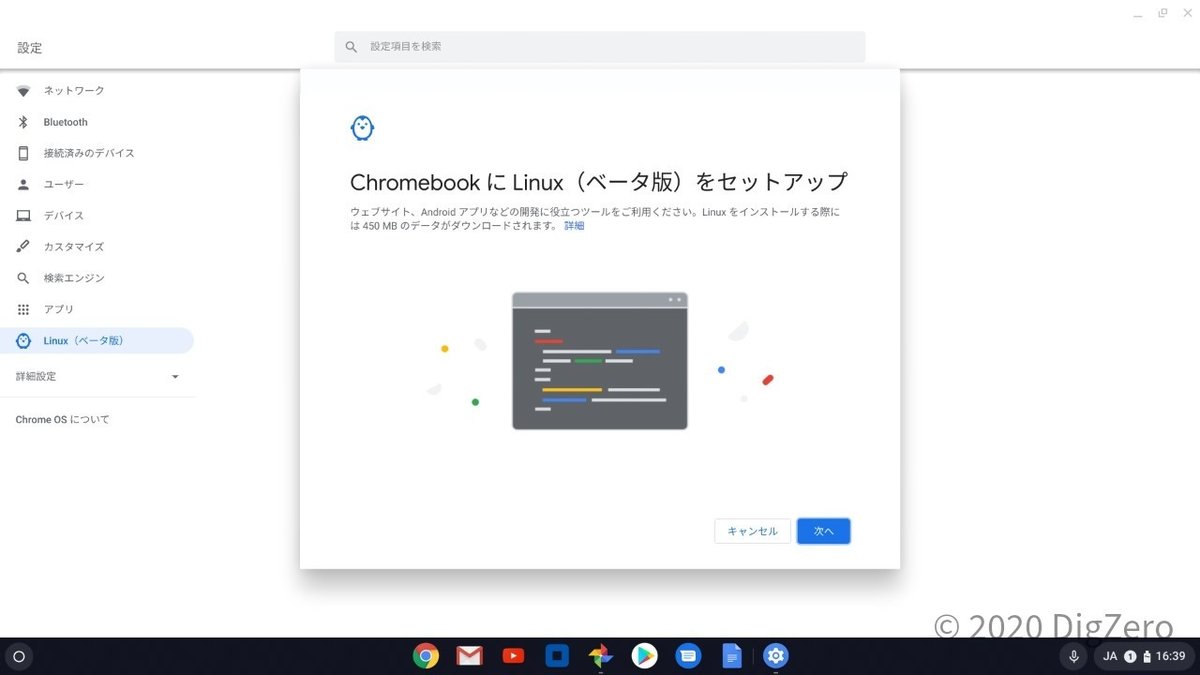
ユーザー名を入力し、インストールをクリック
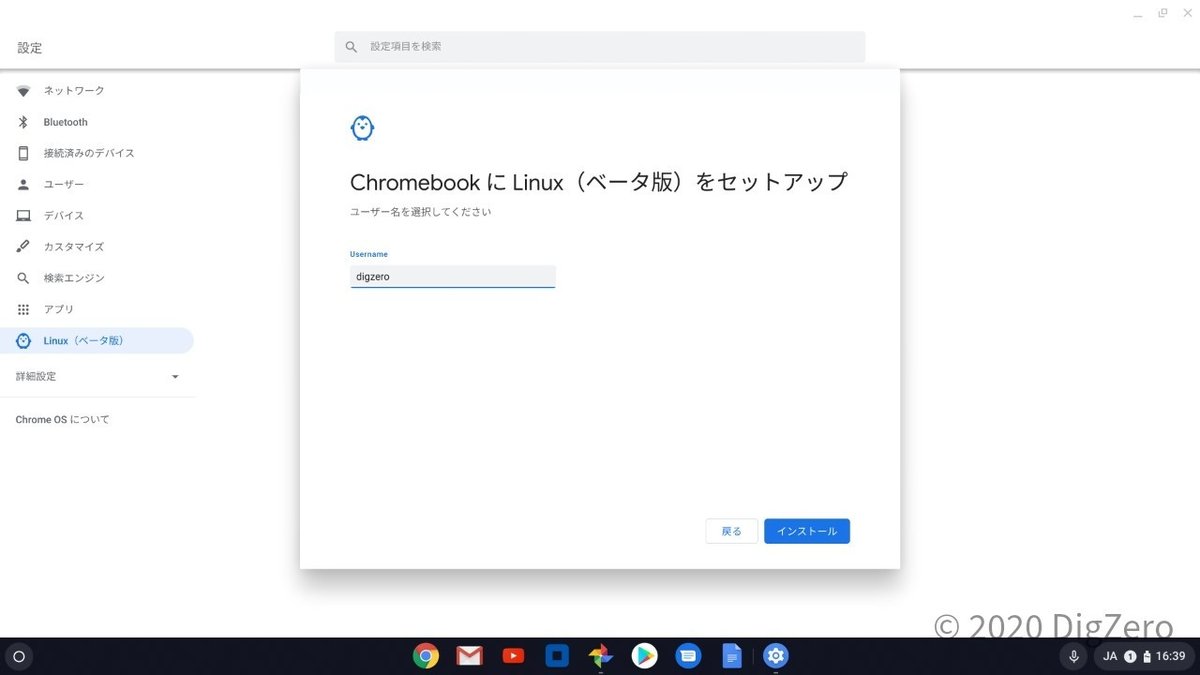
Linuxをインストールしています…

4分弱でインストールが完了しました。

インストール可能なパッケージの「一覧」を更新する
sudo apt update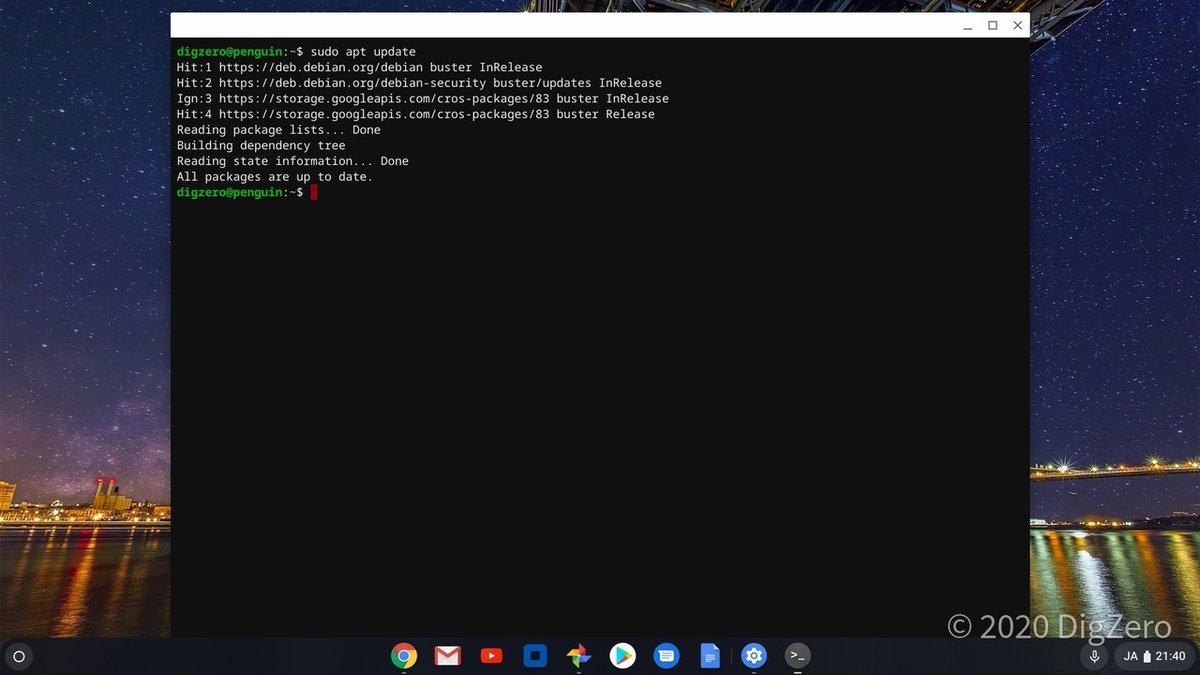
インストール済みのパッケージ更新をおこない、新しいバージョンにアップグレードする。
sudo apt -y upgrade
ソフトウェアのインストールと動作確認
試しに、screenFetchという簡単なソフトウェアをインストールして、実行してみました。
screenFetchとは、Linux ターミナル (bash) にアスキーアートのロゴとシステム情報を表示するコマンドラインツールです。
ディストリビューションを自動検出し、そのディストリビューションのロゴのアスキーアートとシステム情報を右側に表示します。アスキーアートの指定、色の指定、情報表示時のスクリーンショットの撮影、スクリーンショットコマンドのカスタマイズなどのオプションがあります。
sudo apt install screenfetch
screenfetch
出力されたシステム情報
digzero@penguin
OS: Debian
Kernel: x86_64 Linux 4.19.113-08528-g5803a1c7e9f9
Uptime: 7m
Packages: 1027
Shell: bash
Resolution: 1920x1080
WM: Sommelier
GTK Theme: CrosAdapta [GTK2]
Font: Roboto 11
CPU: 06/4c @ 4x 1.44GHz
GPU:
RAM: 7MiB / 2824MiB
ドンキPC(MUGA ストイックPC2)をChromebook化する方法
※この記事もChromebook化したドンキPCで書いてます。
よろしければサポートお願いいたします。クリエイターとしての活動費とさせていただきます。
