
ドンキPC(MUGA ストイックPC2)をChromebook化する方法【2020年版】
・CloudReadyは使わない(以前のバージョンではインストールできたが、最新版ではうまく行かなかったため)
ドン・キホーテから2018年12月7日に発売された、激安の約2万円のフルHD解像度14.1型ノートPC「MUGA ストイックPC2」(型番:KNW14FHD2-SR)は用途によっては、Windowsのまま使うよりChromebook化すると便利かもしれないです。
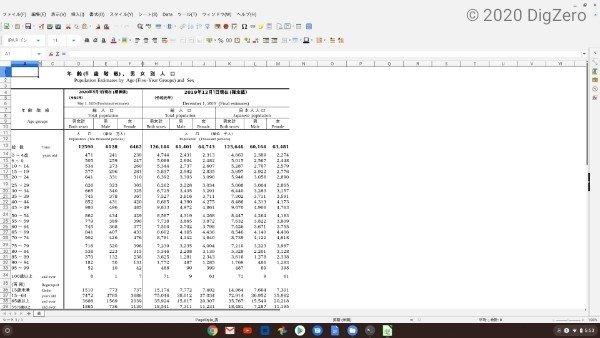
Linux版 Libre Office で Excelファイル を開いたスクリーンショット
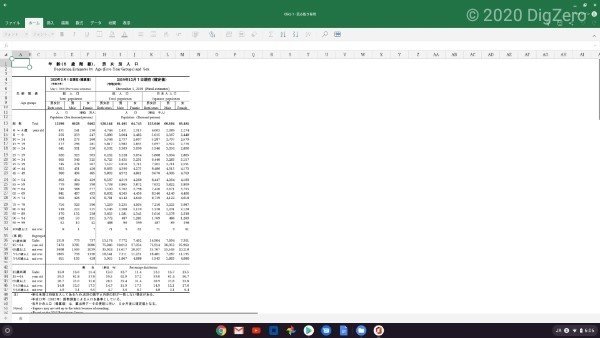
Android版の Microsoft Office で Excelファイル を開いたスクリーンショット
実は、この記事もChromebook化したドンキPCで書いてます。

Chromebook化するにあたり、Kedar Nimbalkar氏のYouTube動画
「Install Chrome OS on PC / Laptop with Play Store (FAST!)」を参考にしました。
まずはこの動画を予習しておきましょう
用意するもの

・MUGA ストイックPC2
・SDカードリーダー
・microSDカード64GB以上
・ネットワーク接続環境
上記は、Windowsに戻さないことを前提としています。必要ならデータのバックアップ、Windowsのフルバックアップ、ドライバーのバックアップを外付けHDD等のしておいてください。
PC本体にmicroSDカードスロットは標準装備されていますが、
残念ながらOSの起動ドライブとして使うことはできなさそうです。
作業の流れ
作業は自己責任で行ってください。
Linux Mint Live SDカードをつくる
Brunchをダウンロードする
ChromeOSのリカバリーイメージファイルをダウンロードする
install.sh ファイルを取得する
Linux Mint Live SDカードをつくる
Chrome OSをMUGA ストイックPC2のeMMCストレージにWindowsに置き換えインストールにする際、Linux Mint を SDカードから立ち上げて起動する Live SDカード をつくる必要があります。
Windowsを起動したままだと、実行中のWindowsの eMMCストレージ を上書きすることができないためです。
MUGA ストイックPC2の本体に備わっているmicroSDカードスロットからは起動ができないため、USBタイプのSDカードリーダーが必要でした。
USBメモリでもおそらく大丈夫だと思います。
・Linux Mint Cinnamon EDITION の 64bit版ISOイメージファイルをダウンロード
こちらのサイトからダウンロード
ISOイメージファイル
linuxmint-19.3-cinnamon-64bit.iso
・起動可能なSDカード を作成するツール Rufus をダウンロード
ISOイメージファイルを microSDカードに書き込むためのソフトウェアをダウンロードします。
https://rufus.ie/
ここで間違えるとPCの OS ごとデータが吹っ飛ぶので、注意確認しながら作業を行ってください。
インストール方法
Rufus を起動して、次の流れに従って操作します。
先ほどダウンロードしたISOイメージファイルを選択する
書き込む microSD カードを選択する
ここで、正しい microSD カードを選択したか確認してください。
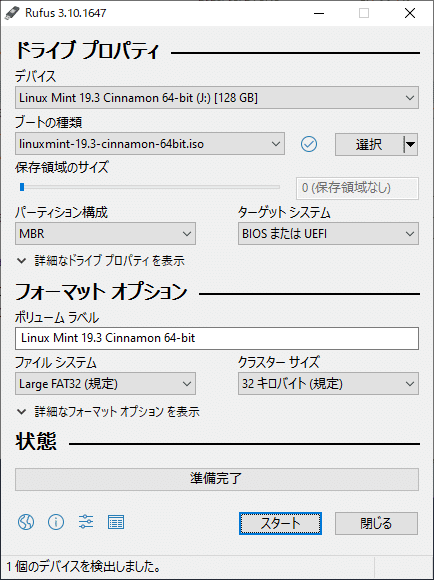
確認後 スタートボタン を押し、書き込みが終了すれば完成です。
Brunchをダウンロードする
最新のBrunch "Boot ChromeOS on any PC (with Intel CPU/GPU)"をダウンロードしてください。
こちらのサイトからダウンロード(Downloadボタンをクリック)
執筆時点の最新
Brunch r81 stable v4 (brunch_r81_k4.19_stable_20200510.tar.gz)
ダウンロードしたファイルを解凍する
圧縮ファイルがダウンロードフォルダにある場合
PowerShellを開いて
cd %USERPROFILE%¥Downloads
mkdir ChromeOS
tar -xzvf brunch_r81_k4.19_stable_20200510.tar.gz -C ChromeOSダウンロードフォルダ内のChromeOSフォルダの中身
chromeos-install.sh
efi_legacy.img
efi_secure.img
rootc.img
ChromeOSのリカバリーイメージファイル
こちらのサイトからダウンロード
https://cros-updates-serving.appspot.com/
コードネーム rammus のChromeOSのリカバリーイメージファイルをダウンロードする
rammus の行を探し、 80をクリックする(バージョン80の意味)
ダウンロードされたZIP圧縮ファイル
chromeos_12739.111.0_rammus_recovery_stable-channel_mp-v2.bin.zip
を右クリックで展開すると、ChromeOSのリカバリーイメージファイルが現れる
chromeos_12739.111.0_rammus_recovery_stable-channel_mp-v2.bin
ChromeOSのリカバリーイメージファイルをリネームする
rammus_recovery.bin
リネームしたChromeOSのリカバリーイメージファイルをChromeOSフォルダに移動してください。
この時点でのChromeOSフォルダの中身
chromeos-install.sh
efi_legacy.img
efi_secure.img
rammus_recovery.bin
rootc.img
install.sh ファイルを取得する
install.sh は、Kedar Nimbalkar氏が公開しているChromeOSをインストールするためのシェルスクリプトファイルです。
下記リンクをクリックではなく、右クリックでinstall.shファイルとして名前をつけて保存してください。
https://raw.githubusercontent.com/shrikant2002/ChromeOS/master/install.sh
ここから先は
¥ 175
よろしければサポートお願いいたします。クリエイターとしての活動費とさせていただきます。
