
Excel VBAで作る「表やテーブルからデータを検索・表示するツール」
どうもこんにちは、デジたわです。
管理表やノウハウを蓄積して表でまとめたデータのかたまりからある文字を検索して見やすく表示出来たらなと思ったことはないでしょうか。
通常は、Excel内で「ホーム」→「検索と選択」→「検索」から検索ダイアログを開いて、検索を行います。
しかし、検索対象がたくさんあった場合には、対象のセルに一つずつ検索したに遷移するかどの行に値が存在するかが非常に見にくくなっていると思います。
その見にくい検索機能を一覧表示で見やすくしたツールを作りました。
「表やテーブルからデータを検索・表示するツール」の概要
本ツールは、Excel内にある表、またはテーブルに対して指定した文字で検索すると、検索対象の文字が入った行のみが表示されるツールとなっています。
本ツールを使用する手順は以下の通りになります。
Step1:表内に検索対象のデータを入れる
表内データ簡単検索ツールのVBAコードを含んだExcelファイル(***.xlms)を開きます。
対象の表内に検索対象とするデータを入れ込んだ状態にします。

Step2:検索文字を入力して、検索アイコンをクリックする
「検索ワード」の欄に検索したい文字を入力ます。
「検索アイコン」(虫眼鏡アイコン)をクリックします。
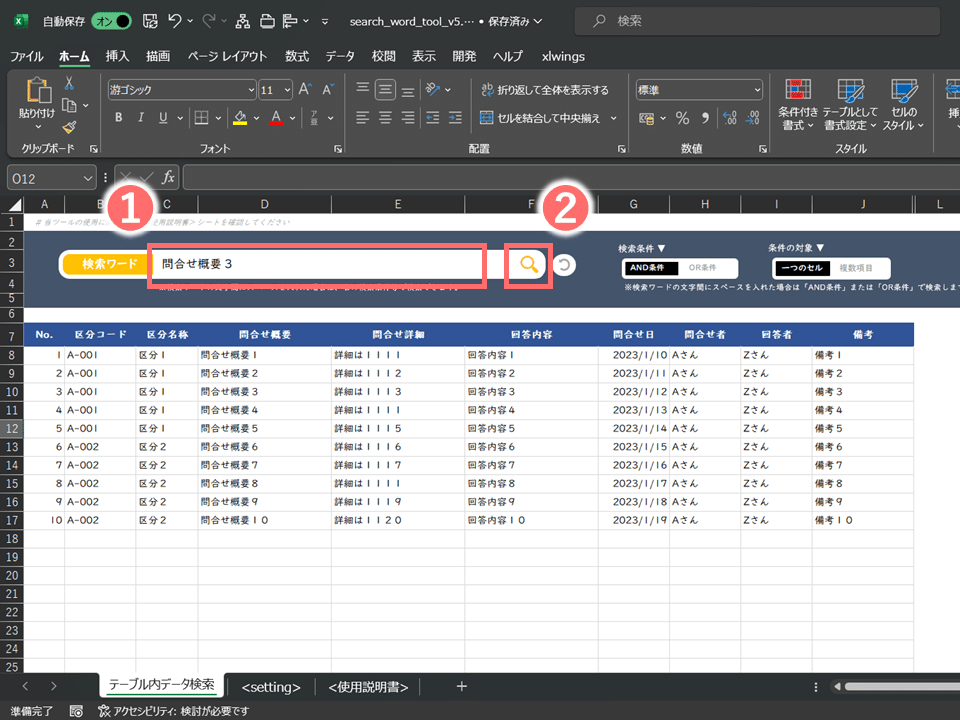
検索ワードの内容で、一部分でも一致するセルがあれば、対象のセルが赤色で表示され対象の行のみ表示されます。
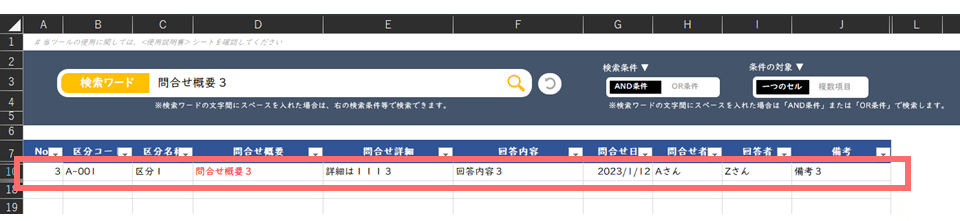
Step3:解除アイコンをクリックする(※検索解除時)
検索ワード欄の右にある「フィルター解除アイコン」をクリックすれば、検索状態は解除され全データが表示されます。(=初期状態に戻ります。)
「フィルター解除アイコン」をクリックします。

Option:検索ワードにスペースを入れて、検索条件と条件の対象を指定して検索
検索条件は「AND条件」と「OR条件」より、条件の対象は「一つのセル」と「複数項目」より選択できます。
<検索条件:「AND条件」、条件の対象:「一つのセル」>
例えば、「問合せ 3」で検索した場合は、一つのセル内で”問合せ” という文字が入っていて、かつ “3” という文字が入っているセルを検索します。
検索ワード欄に「問合せ 3」と入力します。
検索条件で「AND条件」を選択します。
条件の対象で「一つのセル」を選択します。
検索アイコンをクリックします。

検索結果として、両方の条件を満たす値が入っているセルが検索されて表示されます。

<検索条件:「OR条件」、条件の対象:「一つのセル」>
同様に「問合せ 3」で検索した場合は、一つのセル内で”問合せ” と “3” のどちらかの文字が入っているセルを検索します。
検索ワード欄に「問合せ 3」と入力します。
検索条件で「OR条件」を選択します。
条件の対象で「一つのセル」を選択します。
検索アイコンをクリックします。

検索結果として、どちらかの条件を満たす値が入っているセルが検索されて表示されます。

<検索条件:「AND条件」、条件の対象:「複数項目」>
同様に「問合せ 3」で検索した場合は、複数の項目で”問合せ” と “3” の両方の文字が入っているセルを検索します。
検索ワード欄に「問合せ 3」と入力します。
検索条件で「AND条件」を選択します。
条件の対象で「複数項目」を選択します。
検索アイコンをクリックします。

検索結果として、その行の複数項目をまたいで両方の条件を満たす値が入っているセルが検索されて表示されます。

<検索条件:「OR条件」、条件の対象:「複数項目」>
同様に「問合せ 3」で検索した場合は、複数の項目で”問合せ” と “3” の両方の文字が入っているセルを検索します。
検索ワード欄に「問合せ 3」と入力します。
検索条件で「OR条件」を選択します。
条件の対象で「複数項目」を選択します。
検索アイコンをクリックします。

検索結果として、その行の複数項目をまたいでどちらかの条件を満たす値が入っているセルが検索されて表示されます。
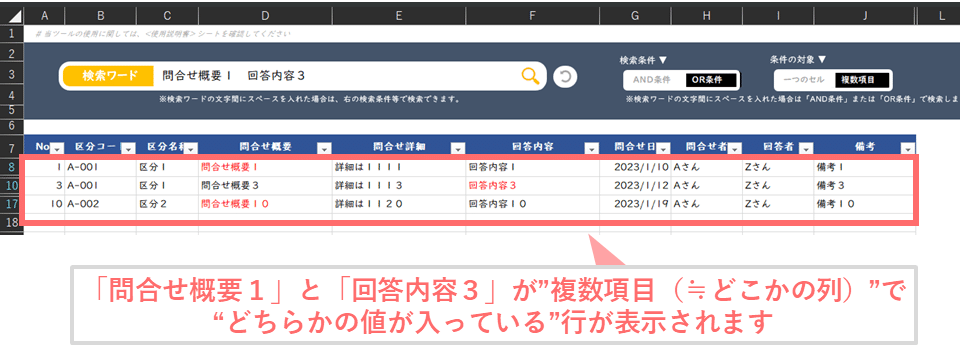
Setting1:検索対象項目を変更する場合
標準では、表内のタイトル行の色が濃紺になっている箇所(A,B,C,D,E,F,G,H,I,J 列)が検索対象として設定されていますが、<setting>シート内の値を変えれば、検索対象列を自由に変更することができます。
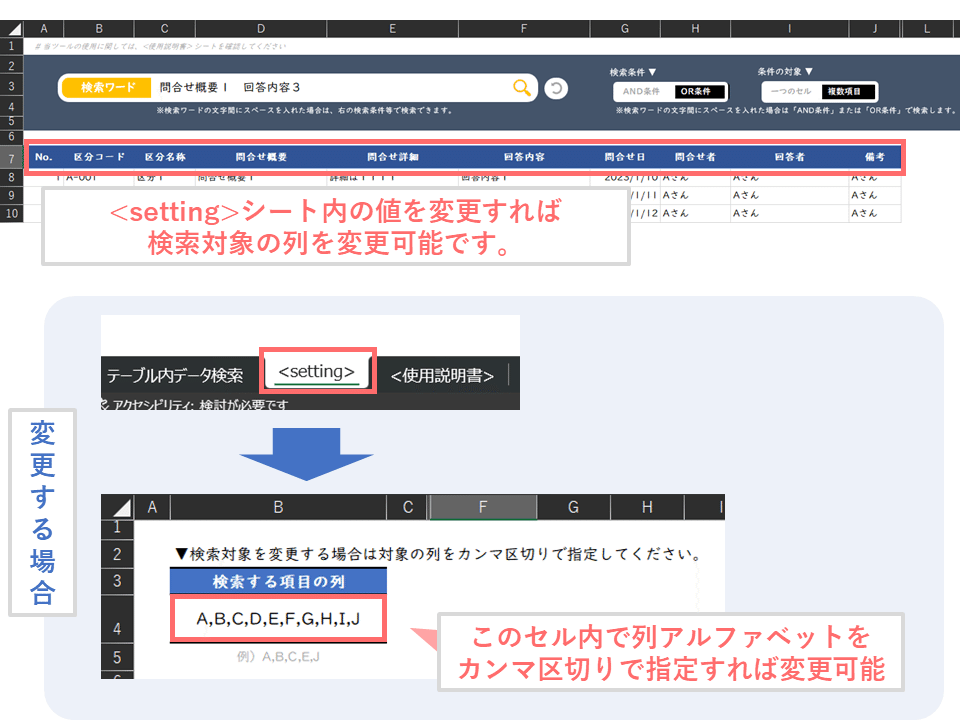
別シートの<setting>シート内のB4セルの値を変更します。検索対象列をカンマ区切りにして値を設定すれば変更可能です。
なお、検索する項目から外れた項目は、背景色が薄青色に変更されます。
Setting2:表の項目の列数を変更する場合
現行のツールでは表の列が「J列」までで作成されていますが、項目数を増減する場合は、以下の対応をしてください。
<項目を減らす場合>
不要な項目の列を選択して、右クリック→「削除」→「左方向にシフト」を選択します。(作業列が表示される場合がありますが、無視してください。)
必要に応じて、<setting>シート内の「検索する項目の列」を変更してください。
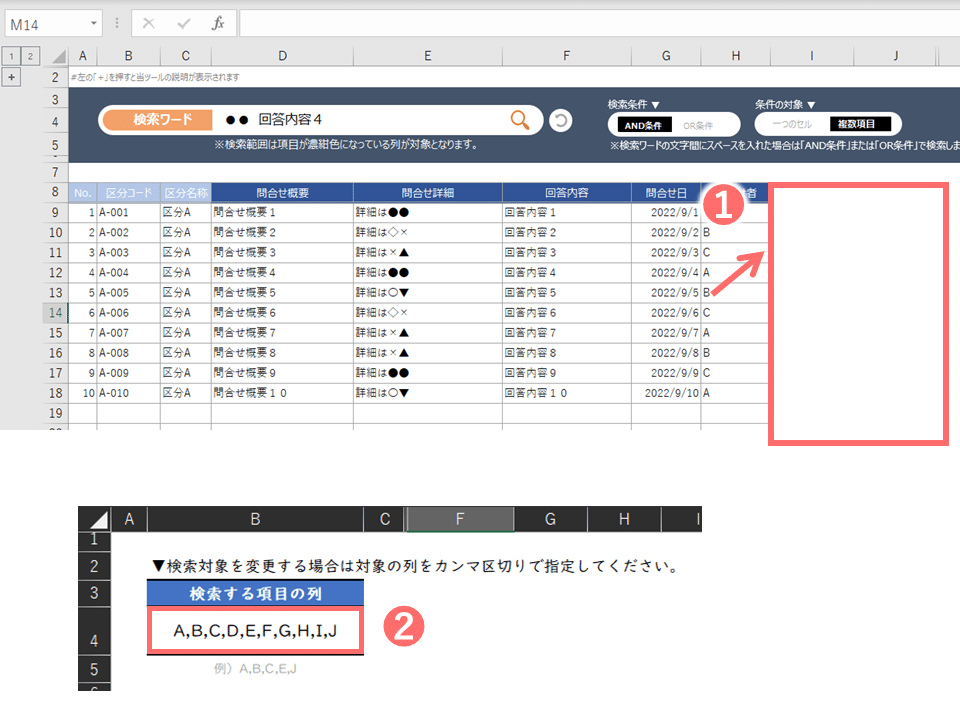
<項目を増やす場合>
K列を再表示してください。
増やす分だけ、K列以降に表の項目とデータを記載してください。(J列部分をコピーして貼り付け等)
必要に応じて、<setting>シート内の「検索する項目の列」を変更してください。

ご利用に関するQ&A
Q:本ツールはどのように取得できますか?
A:「本ツールのダウンロードはこちら」にダウンロードボタンがありますので、そちらからツールのダウンロード、VBAソースコードの確認ができます。
Q:マクロの実行がブロックされてツールが使用できない場合はどうしたらいいですか?
A:本ツールは利用時に各環境の設定により、マクロの実行がブロックされる可能性があります。
マクロ実行の許可は(別記事:マクロのブロックを解除する方法)を参考に進めて下さい。
なお、上記を実施しても解除できない場合はマクロを含まないExcelファイルと必要なVBAソースコードを別途ご案内いたします。
下記よりツールのダウンロードができます。
本ツールのダウンロードはこちら
なお、不明点等がありましたら、「クリエイターへのお問い合わせ」よりご連絡ください。
最後まで読んでいただき、ありがとうございます。
<本ツールが業務効率化や時短につながりましたら、下記にある「♡」より応援いただけたら幸いです>
この記事が気に入ったらサポートをしてみませんか?
