
インスタライブの配信方法、保存ダウンロード方法、IGTVへシェアする方法
インスタライブが流行っていますね!
配信してみようと考えている企業様も増えていますが、なかなか個人ではやったことのない人の方が多いと思います。
実際、「やってみたいのですが配信方法がわかりません」という声を多く聞きましたので、配信方法とか終了後にダウンロードしたりIGTVにそのままシェアする方法についてまとめてみました。
①インスタライブの配信方法
まずは、どうやってライブ配信をするかですが、普通にInstagramのアプリからできます。
企業アカウントとプライベートアカウントを両方使っている場合は、配信するアカウントを間違えないように気をつけましょう。
アプリを開いたら、右へフリック。
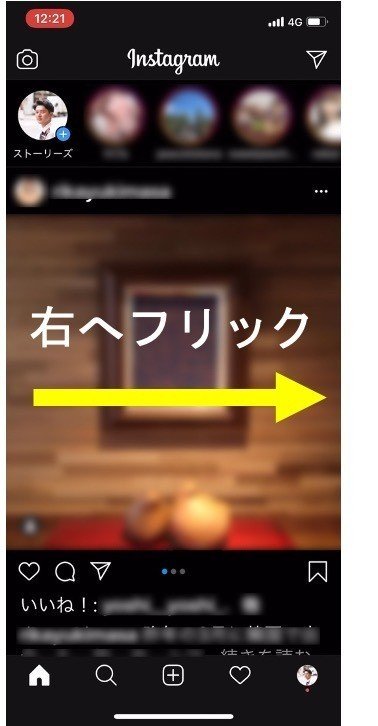
ストーリーズを投稿できる画面で「LIVE」を選びます。
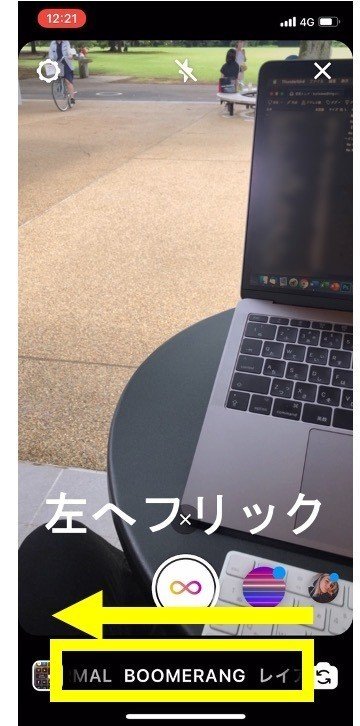
ボタンタップで配信開始です。
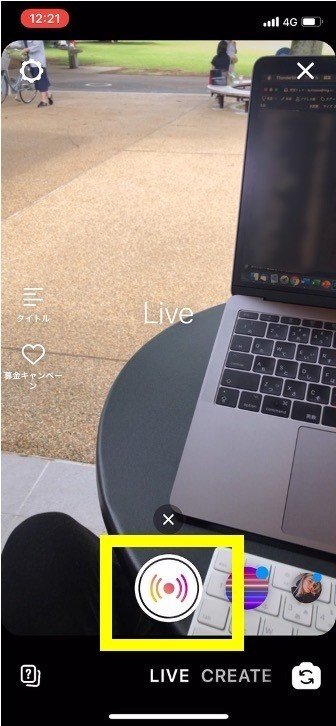
開始されるまで少し待ってください。

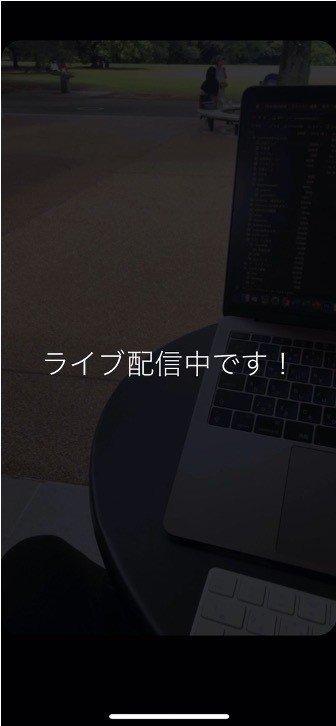
開始されました。

あとは視聴者が参加するのを待ちます。

視聴者が参加したのでライブを始めましょう!
②インスタライブ の終了方法
さて、ライブが無事に終わって終了する場合の手順についても記載しておきます。
右上の「終了する」をタップ。
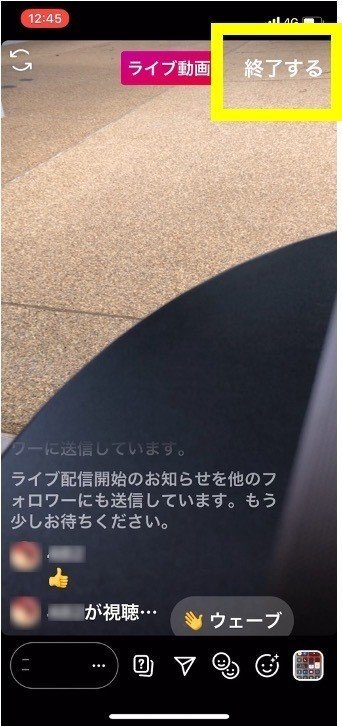
「今すぐ終了」をタップ

終了しました
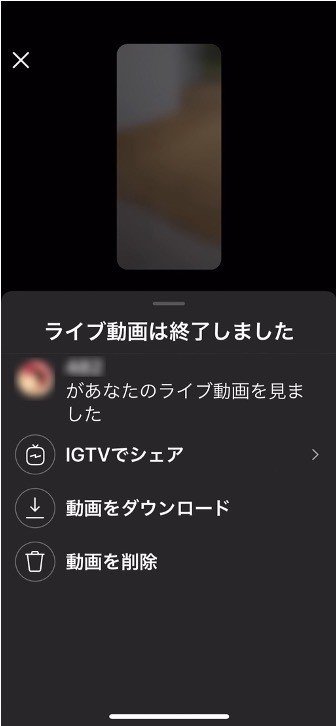
③終了画面でできること(1) 視聴者数の確認
終了画面では様々なことができますので、すぐに閉じないように。
まずは結果レポートとして重要な視聴者数

終了画面のここに出ますので、メモするかスクリーンショットを撮っておきましょう。(あとで数字を拾うことができませんので。)
④終了画面でできること(2) IGTVでシェア
ライブ配信の魅力はリアルタイムコミュニケーションにありますが、タイミングなどによって見ることができなかったファンは多いはずです。
せっかくの配信動画ですので、オンデマンドで見れるようにしておくと良いですね。
そんな時に役立つのがIGTVでシェアの機能です。
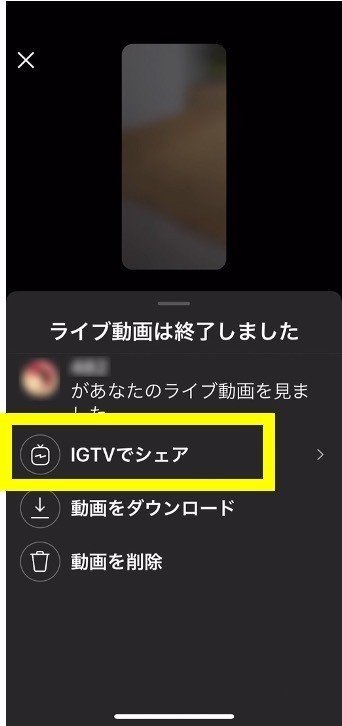
ここをタップすることでシェア画面になります。
まずは配信中の様子の中からカバーとして使用する瞬間を選びます。
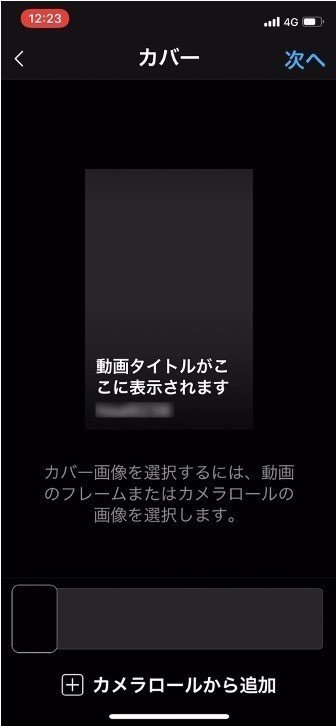
カメラロールからお気に入りの写真を選ぶことも可能です。
いずれにしろ、ここで設定した画像がフィードやIGTVのサムネイルとして使用されますので、見栄えが良いものにしましょう。

タイルと詳細を記入。
ちなみにデフォルトはONになっている「プレビューを投稿」をOFFにすれば、フィード画面には出ずに、IGTVのみで見ることができますので必要に応じてお使いください。
⑤終了画面でできること(3) 動画をダウンロード
配信した動画を手元にダウンロードして持っておくことができます。
基本的にはここでしかダウンロードできませんので、忘れずにダウンロードするようにしておきましょう。
今すぐの使い道が思い浮かばなかったとしても、マーケティング活動中、急に必要になったりすることは大いにありえますから。

基本的にはここをタップするだけで、自分のカメラロールに保存されます。
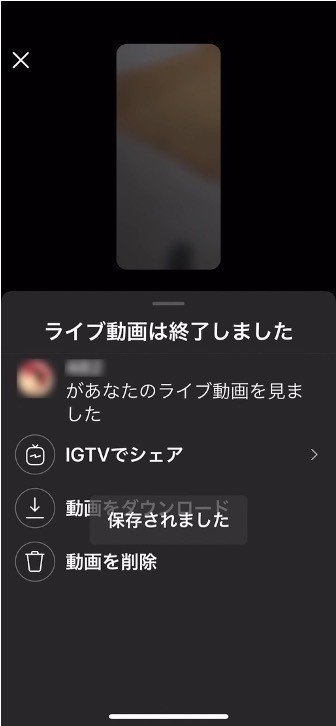
注意点としては配信時間が長ければ長いほど、保存にも時間がかかりますのでしっかり待ちましょう。
また配信時間にもよりますが、ファイルサイズは1GB近くなることがありますので、スマホの容量不足には気をつけてください。
以上、簡単ではありますが、インスタライブの配信方法、保存ダウンロード方法、IGTVへシェアする方法でした。
デジタルマーケティング大学校では、企業のInstagramなどSNS活用の運用インハウス化支援であったり運用代行・コンサルティングなどを行っております。
ご興味のある企業様者はぜひお気軽にご相談ください。
この度は私のnoteをご覧いただきありがとうございます。 もしもサポート頂ける場合は、お礼にデジタルマーケティングに関するお悩みにお答えいたします! 追ってお礼メッセージとともにご連絡させていただきます。
