
Bartender 4 というアプリを使ってみたら、想像以上の便利さでした❗
こんにちは、おおとろ(@digiangler)です。
Setapp のサブスクを契約して 5 ヶ月が経ちました。すでに 30 種類以上のアプリをインストールして実際に試していますが、本当に契約して良かったなと思っています❗いくつかのアプリは、自分に合わなくてアンインストールしましたけど、いろんなアプリを気軽に試すことができるのが Setapp の魅力です❗
まだ Setapp を一度も契約したことがないなら、以前書いた note に詳しく書いていますのでお読みください。
新たなアプリとの出会いに感謝 m(_ _)m
さて今日は、私が Setapp のアプリを 5 ヶ月使用してきた中で、一番おすすめの神アプリを紹介したいと思います。
本業の仕事と相談しながらですが、そろそろ #私のパソコン環境を教えます シリーズも復活させようと思っています。
Bartender 4 とは
簡単に言うと、メニューバーに表示されるアイコンの整理をしてくれるアプリです。
アプリをたくさんインストールすると、メニューバーのアイコンが増えすぎて操作しづらくなることがありますよね❓その解決をしてくれるのが Bartender 4 となります。
公式HP:
Setapp:
料金について
無料なのか❓有料なのか❓
もちろん有料で、試用版とフルバージョン(ライセンス付き)があります。でも、サブスクリプション ※1 ではなく買い切りなのでコスト的には良いのではないかと思います。
4 週間過ぎるとフルバージョンのロックを解除するためにライセンスを購入する必要があります。
注意:
✓ 「Bartender4」は、macOS Big Sur 用に設計されており、古いバージョンの macOS では動作しません。
✓ 「Bartender 4」は、有料版です。これが終了すると、有料アップグレードになります。
価格は以下の通り。

料金プラン
Bartender 4 License ・・・ ¥1,895(USD $15 + local taxes)
Upgrade to Bartender 4 ・・・ ¥947(USD $7.50 + local taxes)
Free trial of Bartender 4 ・・・ 無料(4 週間トライアル)
詳細はこちら
2020 年 4 月以降に Bartender 3 を購入した場合は、無料アップグレードできるようです。
*1 Setapp の場合は、月額の料金を払うことで Bartender 4 をはじめ、サービス内に登録されている macOS 用のアプリがすべて使えるようになります。
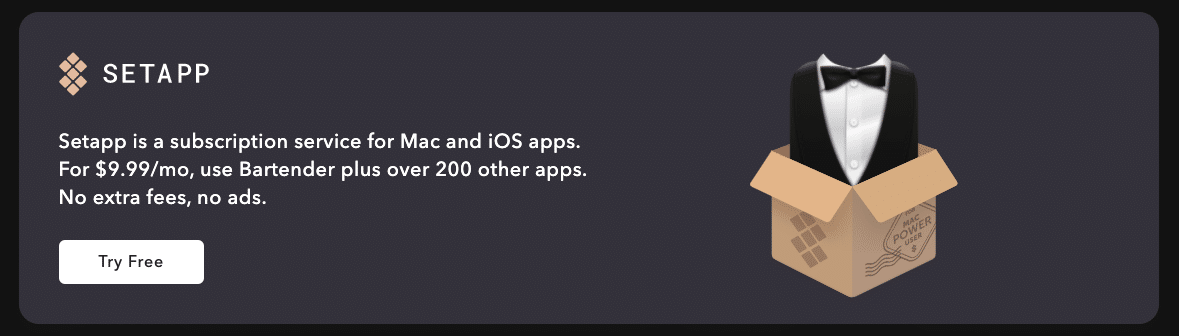
料金プラン
サブスクリプション ・・・ $9.99 + local taxes(¥1,104)
詳細はこちら
料金については、こちらの note もお読みください。
ということで、Setapp を契約した方が、Bartender 4 と 200 以上のアプリを使用することができるので、お得だと思います。コスト的に安価でアプリを使用することができますし、実際に登録されている方が多いと聞いたことがあります。
使用した感想
macOS 11 Big Sur 向けに UI / UX デザインが洗練され、以前のバージョンと比べると、自由にカスタマイズできたり、操作がしやすくなったかなと思います。
Alfred のようなクイック検索ができるので、即座に検索や表示、アクティブ化にすることができ、とても便利になっています。
私の場合は、option + control + S のショートカットで、以下の検索画面が開くように設定しています。
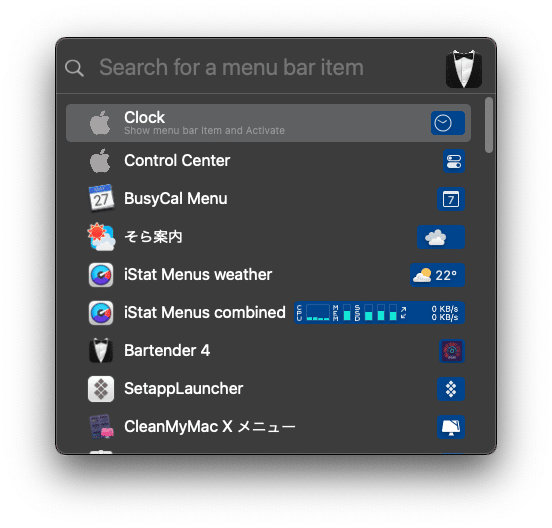
設定
一般設定:
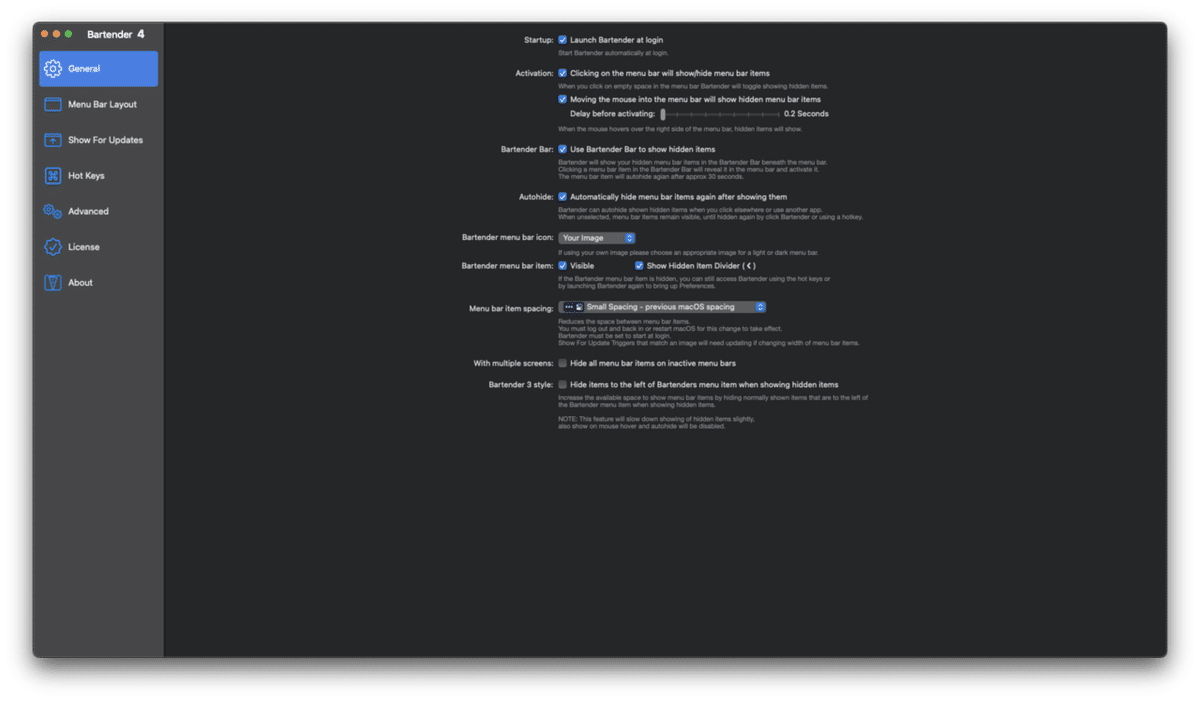
以下のような設定ができます。
✓ ログイン時にバーテンダーを起動
✓ メニューバーをクリックすると、
メニューバーの項目が表示/非表示になる
✓ メニューバーの上にマウスを移動すると、
隠れたメニューバーの項目が表示される
✓ バーテンダーバーを使って隠しアイテムを表示させる
✓ メニューバーの項目を表示した後、
自動的に再び非表示にする
✓ メニューバーに表示するアイコンを変更する
✓ アクティブでないメニューバーの
すべてのメニューバー項目を非表示にする
✓ バーテンダーのメニュー項目の左にある項目を
非表示にすると、非表示項目が表示されます
メニューバーのレイアウト設定:
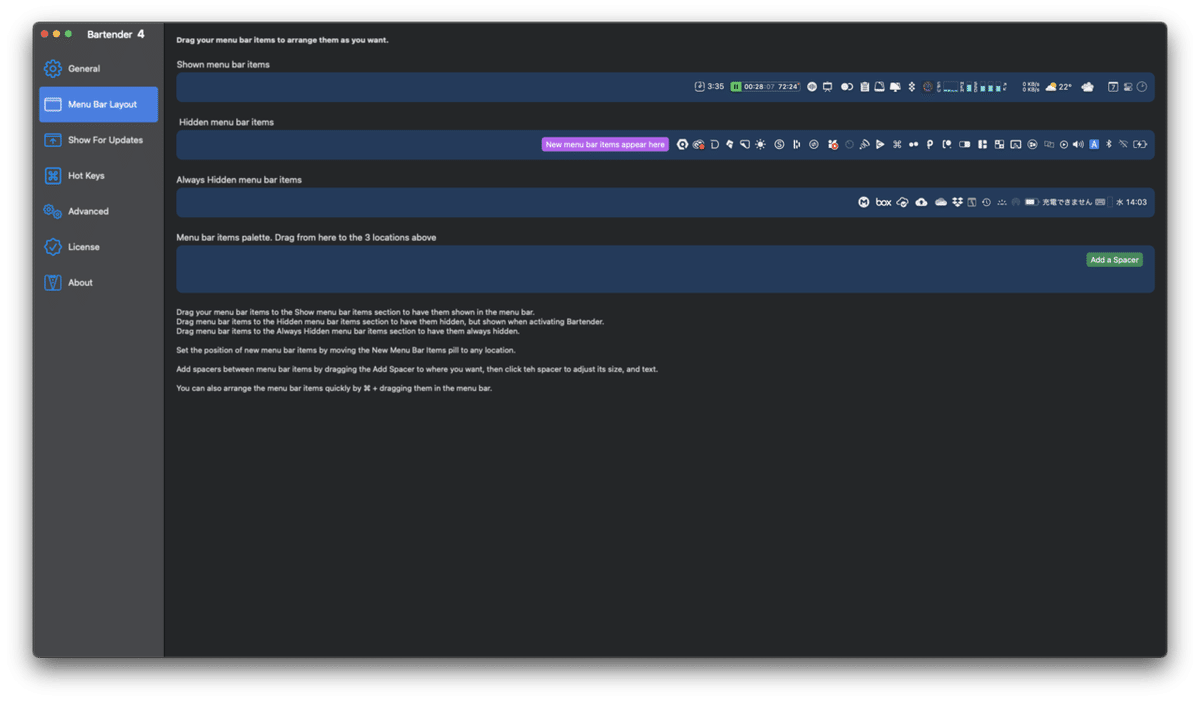
以下のような設定ができます。
メニューバーのアイテムを好きな位置にドラッグして配置できる。
また、メニューバーの項目を Command + ドラッグすることで、メニューバーの項目を素早く配置することができます。
✓ 表示されているメニューバー項目
普段表示させたい(使用する)アイコンを並べる
✓ 隠しメニューバー項目
あまり表示させたくない(あまり使用しない)アイコンを並べる
✓ 常に隠されたメニューバーの項目
表示させたくない(使用しない)アイコンを並べる
✓ まだ配置されていないアイコンが並びます。ここにあるフォームを上の3つの場所にドラッグします。
表示のカスタマイズ:
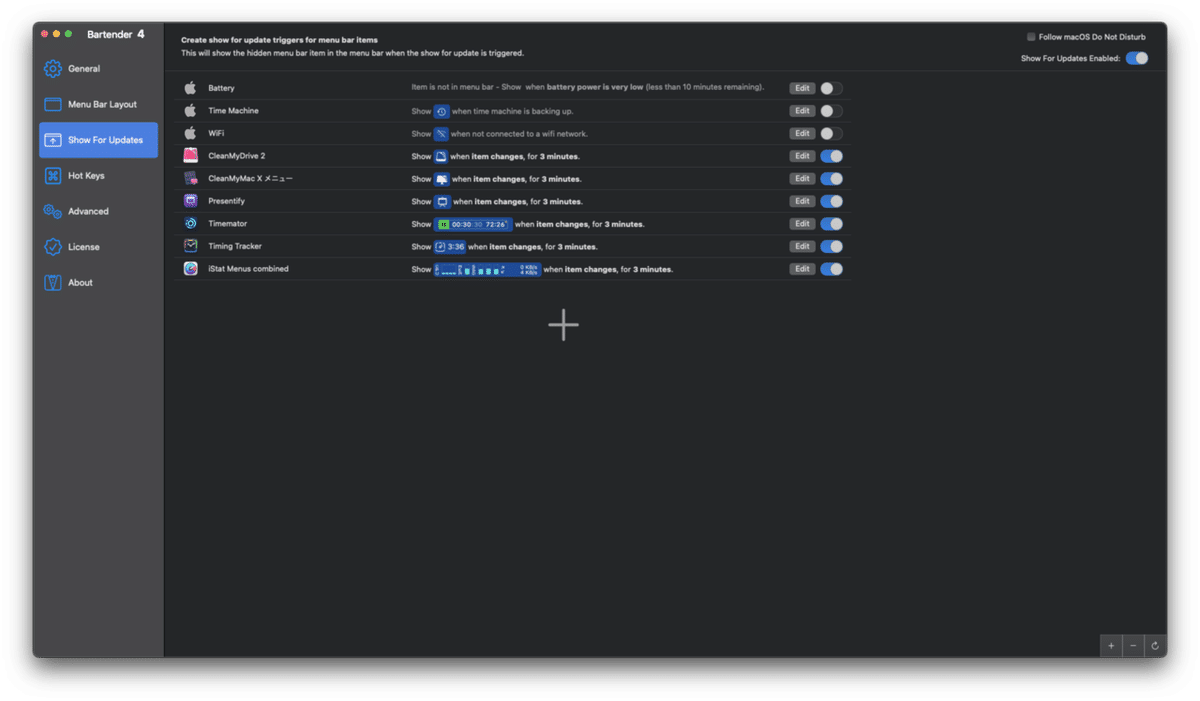
以下のような設定ができます。
更新時に表示するメニュー項目を追加すると、更新時にメニューバーに表示されます。
もう少し使用してみないとわからない機能です。
ショートカットキー設定:

詳細設定:
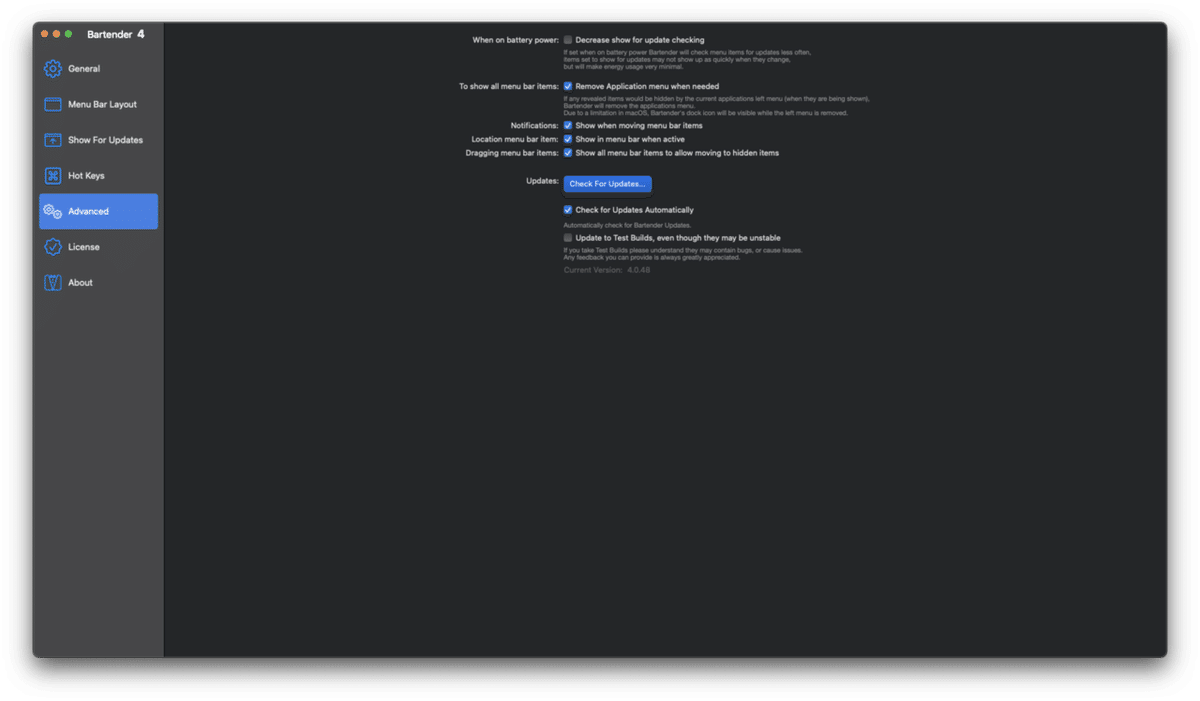
ちなみに私のメニューバーはこんな感じです。
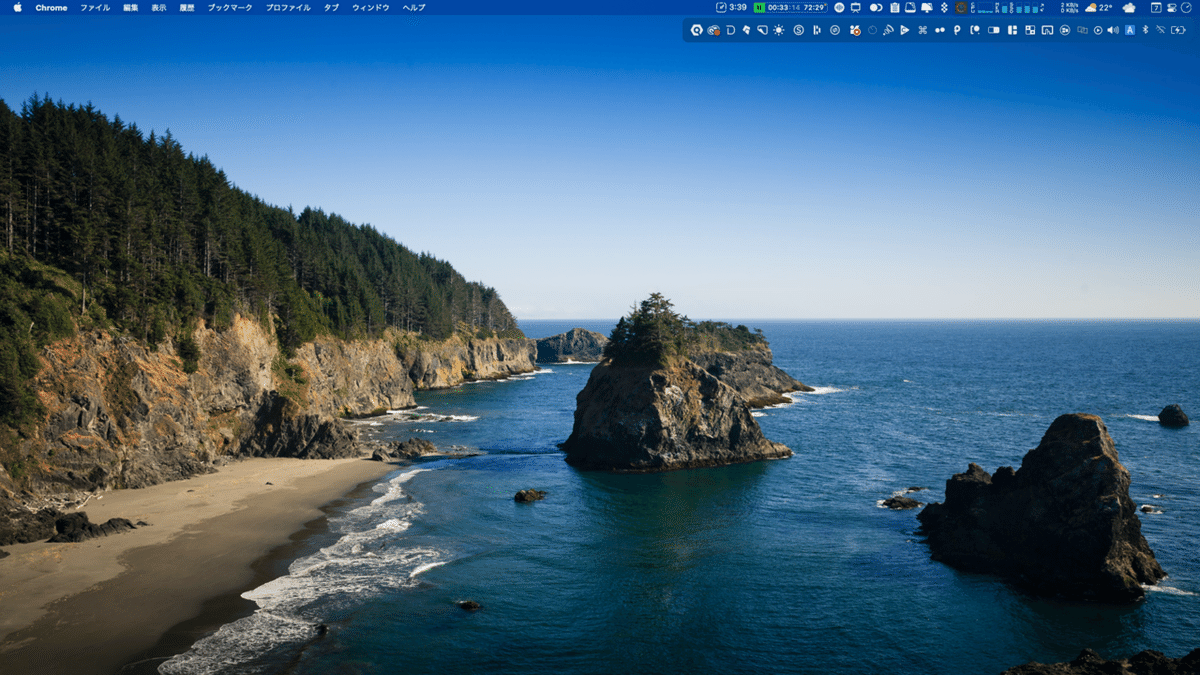
よく使うアイコンは常に表示するように設定しています。たまに使用するアイコンは隠しています。
右側に表示されている ”時計” と ”コントロールセンター” は非表示にすることはできないようです。
さいごに
こういう便利アプリは、作業効率を上げるためには必須です。『時は金なり(Time is money)』という名言がありますが、名言は知っているだけでは意味がありません。というのも名言は実践できてはじめて意味のあるものだからです。今日から、ちょっとした無駄な時間を節約してみよう❗
最後まで、読んで頂きありがとうございました❗
読んだ証明として、1 日 1 回クリックをお願い致します m(_ _)m
👇
人気ブログランキング
それでは、また。

是非、感想をコメントや SNS でくださると嬉しいです。
Twitter: @digiangler
Instagram: @digi_angler
また、スキボタンを ”こっそり” 押したり、サポートしてくださるのも、とても嬉しいです。
"こっそり" Twitter からのリツイートでの感想もくださると嬉しいです。
この記事が参加している募集
よろしければサポートよろしくお願い致します。頂いたサポートはライターとしての活動費に使わせて頂きます❗m(_ _)mまた、感想のツイートやリクエスト、ぜひぜひお寄せください(*⌒▽⌒*)
