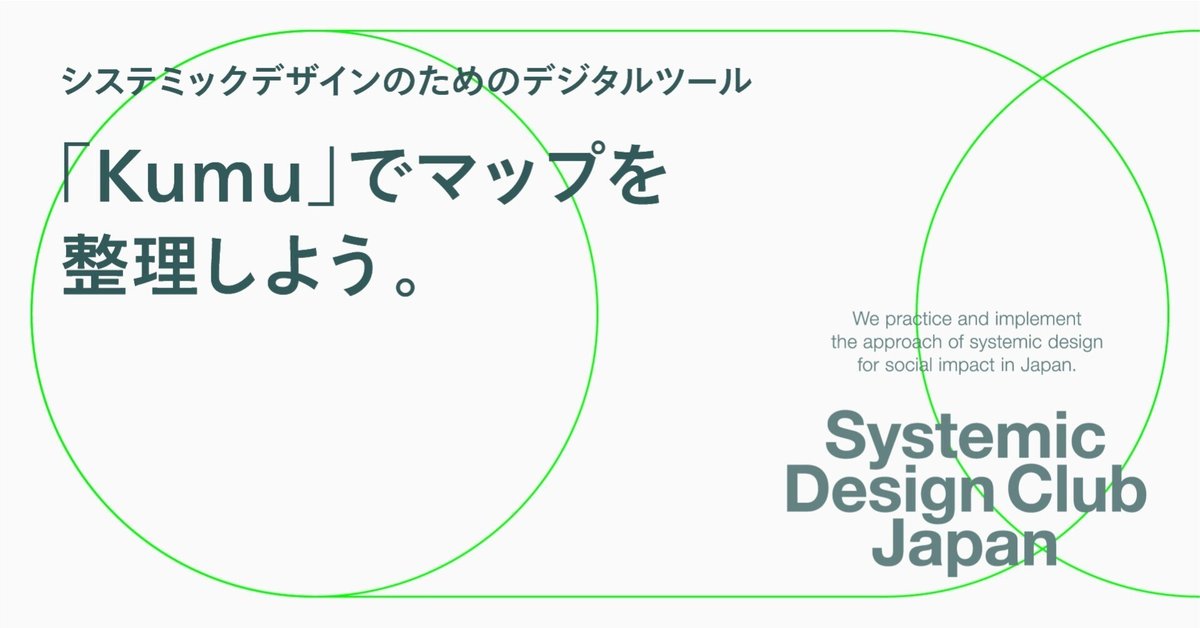
システミックデザインのためのデジタルツール:「Kumu」でマップを整理しよう。
システミックデザインにおいて「システムマップ」のようなマップは、複雑なシステムの構成要素や、それらの関係性を理解するための重要なツールです。しかし、リサーチしたデータを整理して可視化していく作業は、実際のところ、かなりの時間や手間を要します。
そこで活躍するのが「Kumu」というマッピングツールです。昨年開催した『システミックデザインの実践』の著者、ピーター・ジョーンズ氏とクリステル・ファン・アール氏を招いたトークやワークショップの際に、彼ら自身が実際のプロジェクトで活用しているツールとして紹介してくれました。
このツールを使いこなせるようになるために、シデクラブのコミュニティメンバーの皆さんと、初歩的なステップから使い方を学んでいく勉強会を開催しました。今回の記事では、当日の内容を抜粋しながら、Kumuの基本的な操作についてご紹介していきます。
Kumuとは?
そもそもKumuとはどのようなツールなのでしょうか? Kumuのホームページでは以下のように説明されています。
Kumu is a powerful visualization platform for mapping systems and better understanding relationships. We blend systems thinking, stakeholder mapping, and social network analysis to help the world’s top influencers turn ideas into impact.
Kumuは、システムをマッピングし、関係性をよりよく理解するための強力な視覚化プラットフォームです。システム思考とステークホルダーマッピング、ソーシャルネットワーク分析を融合させ、世界のトップインフルエンサーがアイデアをインパクトに変えられるよう支援します。
システミックデザインは、システム思考とデザイン思考を掛け合わせたデザインであると言われるように、そのデザインプロセスでは、現状の問題や介入策を「システム」として扱います。書籍『システミックデザインの実践』を覗いてみると、「アクターズマップ」「ストーリーループ・ダイヤグラム」「アウトカムマップ」など、システムのマッピング方法がいくつも載っていますが、これらのマッピングをオンライン上で行えるようにしてくれるのがKumuです。ちなみに、Kumuとはハワイ語で「先生」や「知恵の源」を意味するそうです。
似たようなマッピングツールであるmiroやMuralなどと比較すると、Kumuはビジュアライゼーションに関する機能が豊富という特長があります。そのため、デザインプロセスにおけるブレインストーミングの時に使うだけでなく、最終的な成果物としてクライアントに納品できるようなマップの作成までをシームレスに行えます。Kumu社が「Sticky Studio」というブレインストーミング向けの別サービスを提供していることからも、Kumuとの差別化が意識されていることが伝わってきます。
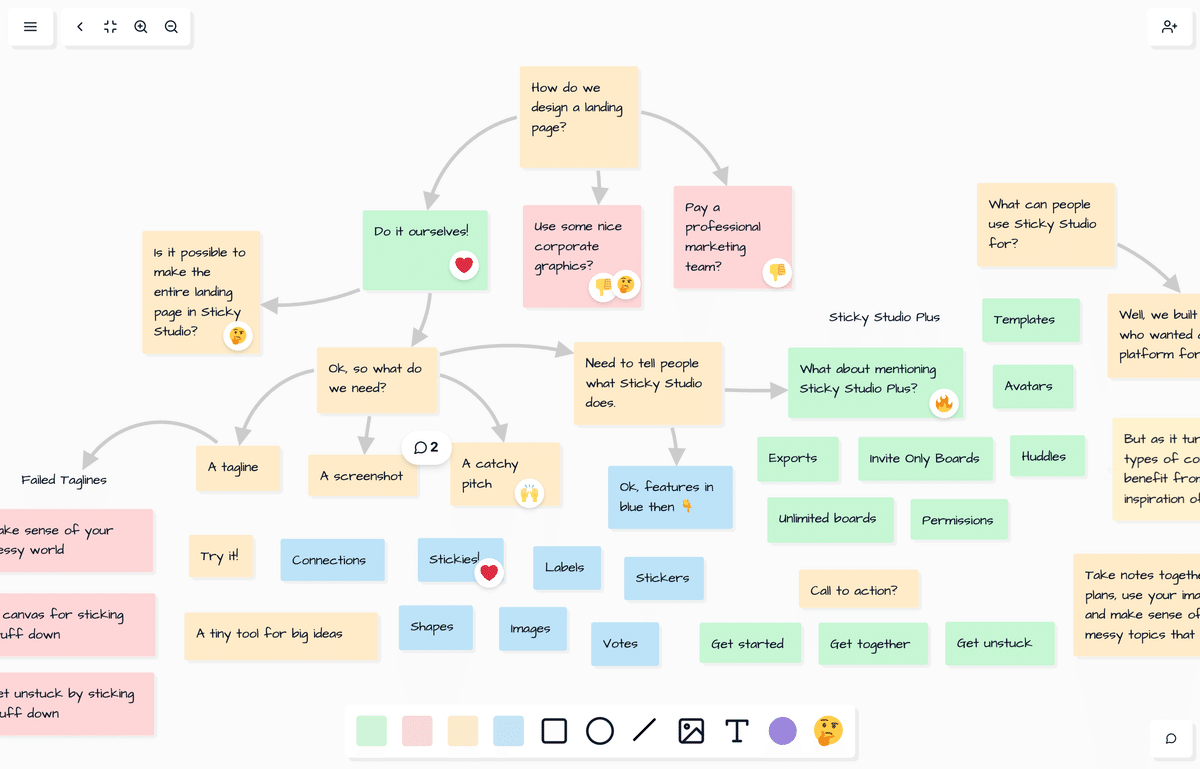
Kumuが実際に使用された事例は「Gallary」ページで紹介されています。たとえば、ヒューレット財団が、アメリカ議会が機能不全に陥っている状況を理解して効果的な助成金の使い方を考えるためにKumuを利用したことが代表例として挙げられています。
また「blog」では、「ChatGPTとKumuを掛け合わせて気候変動に対処する方法を考える」という記事が更新されるなど、新しいKumuの利用方法も提案され続けているようです。
Kumuを使うための準備
では、ツールの使い方に入っていきましょう。Kumuを使うためにはアカウントが必要です。まず、Kumuのホームページにアクセスし、右上の「JOIN FOR FREE」からアカウントを作成しましょう。
アカウントを作成した後は、プロジェクトとマップを作成できるようになります。作成できるプロジェクト数に制限はなく、一つのプロジェクトにつき複数のマップを作成することができます。
誰かがすでに作成したマップにデータを入力したい場合は、そのマップのManagerからContributorとして招待してもらう必要があります。以下の「MEMBERS」ページで、Managerが右上の「Username」欄に招待したいユーザー名を入力して「Add Contributor」をクリックすれば招待ができます。

なお、Kumuは基本無料で使えますが、原則として作成したプロジェクトやマップは公開されます。もしも非公開にしたいプロジェクトがある場合は、プロジェクトごとに課金する必要があります。
データ入力方法
Kumuのデータ入力方法には、大きく分けて「直接入力」「テーブル入力」「インポート」という3つの方法があります。それぞれの方法を簡単にご紹介します。
1. 直接入力
Kumuで新規プロジェクトを開くと、以下のような空のマップ画面が表示されます。

画面下部の緑色の「+」ボタンをクリックするとメニューが開きます。このうち、「Add element」「Add connection」「Add loop」という項目を選択すると、それぞれ要素(ノード)、コネクション、ループを追加することができます。
また、「Sketch」を選んで、マップに直接入力していくこともできます。マップをクリックすればelementが追加でき、つなげたいelementをクリックしながらもう一方のつなげたいelementまでドラッグすることでconnectionを入力することもできます。
2. テーブル入力
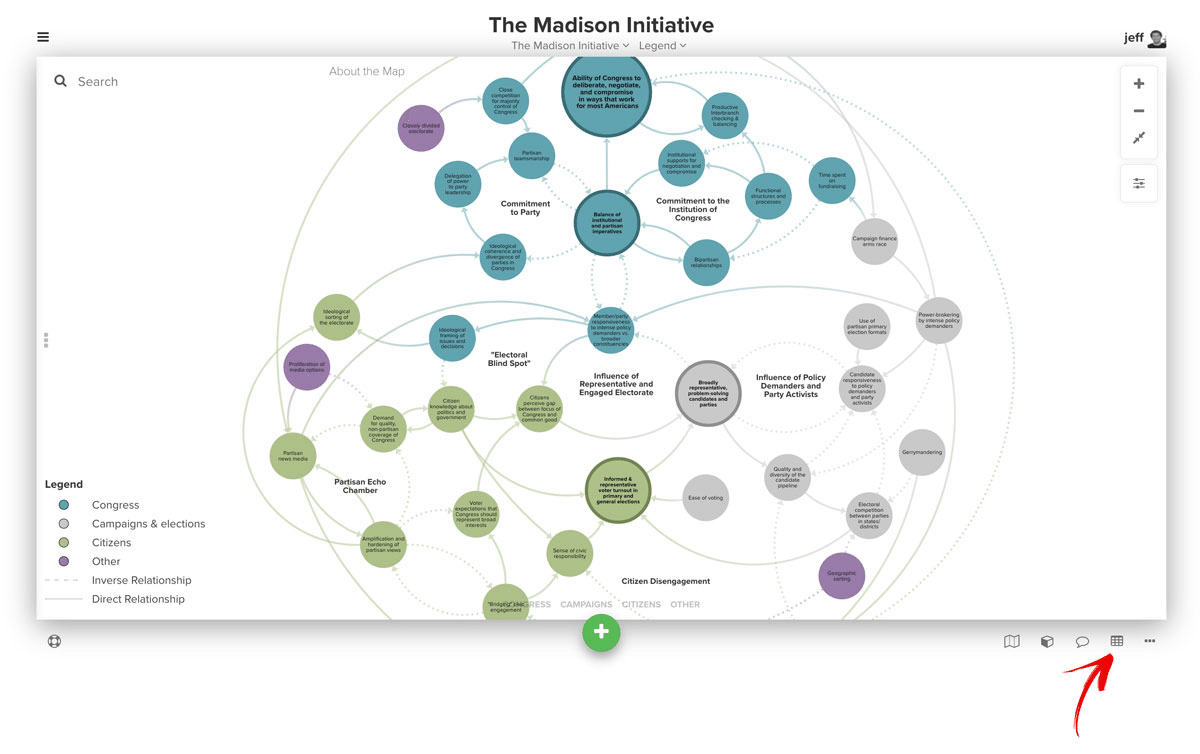
上図のマッピング画面の右下にはいくつかのアイコンがありますが、「Table」アイコンを選択すると、下図のようなテーブル(表)に表示が切り替わります。この画面では、先ほどの方法で入力されたデータが表として表示されています。

逆にこの表でデータを入力すると、自動的にマップに反映されます。そのため、テーブル入力を活用すれば、マップの完成形を自分で考える代わりにKumuにマップ作成を任せることもできます。
3. インポート
Kumu上でテーブル入力を行う方法をご紹介しましたが、このテーブル入力はExcelやGoogleスプレッドシートをインポートすることでも行えます。Googleスプレッドシートをインポートする具体的な手順は以下のとおりです。
シートの名称を「elements」「connections」「loops」とし、シートの1行目に、2行目以降に入力していく見出しを記載するなど、Kumu上のテーブル入力と同じ形式のGoogle スプレッドシートを用意する。
Kumuを開き、画面下部の緑色の+マークから「Import」を選択。
「Link map to public ( / private) Google Sheet」にインポートしたいスプレッドシートのリンクを貼る。
レビュー画面が表示されるので、問題がなければ「Save import」をクリックする。
Googleスプレッドシートを利用すれば、Kumuのアカウントを持っていない人でもデータ入力が可能になったり、複数人が同時にデータ入力できるようになったりするなどのメリットがあります。一方で、インポートによる入力の場合、Kumu上で新たにデータを入力しても常にGoogleスプレッドシートの情報で上書きされてしまうというデメリットもあるので注意しましょう。
勉強会の当日は「自己紹介をしながら、他の参加者との共通点を見つける」や「しりとり」などの企画を通して、これらのデータ入力を試しました。実際に操作してみることで、「自分が参加しているプロジェクトだったら、こんな使い方ができそう」という感覚を掴むことができました。
マップ共有方法
ここまではKumuにデータを入力してマップを作成する方法をご紹介しました。次に、作成したマップを共有する「Embeds」と「Presentations」の2つの方法をご紹介します。
1. Embeds
作成したマップは、Excelシート(CSV)としてエクスポートしたり、PNGやPDFのような静止画として共有したりもできますが、「Embeds」という機能を使えば、共有された人がマップを自由に動かせる状態で表示することもできます(データ入力はできません)。

マップ画面右下の「Share / Embed」アイコンをクリックすると、上記のような画面が表示されます。このEmbedsで作成したURLを共有すれば、作成したマップをそのまま共有することができます。また、埋め込みコードもあるので、サイトに埋め込むこともできます。
2. Presentations
マップを使ってストーリーテリングをしたい時には「Presentations」という機能が役立ちます。作成したマップをスクリーンショットするようにしてスライドを作成するできるのが特徴です。また、作成したPresentaionはURLで共有することもできます。ただし、PowerpointやGoogle Slidesなどの他のプレゼンテーションツールに変換することはできないようなのでご注意ください。
まとめ
今回はKumuにデータを入力してマップを作成し、作成したマップを共有するという基本的な操作をご紹介しました。これでKumuの最低限の機能は使いこなせるようになるはずです。
ただし、入力したデータが増えていくと、データを分析したり一部のデータだけを選び取って表示したりする必要が出てくるでしょう。次回は、こうした場合に役立つ機能をご紹介する予定です。
Kumuの操作についてもっと詳しく知りたい時は、公式サイトの「docs」と呼ばれる説明書ページ(英語)を参照してみてください。
■ シデクラブ
対話や議論、細々とした情報共有はDiscordで行っています。興味のある方は是非ご参加ください。複雑すぎる問題群に立ち向かうためのデザインとはどういうものかを、一緒に実践していきましょう!
