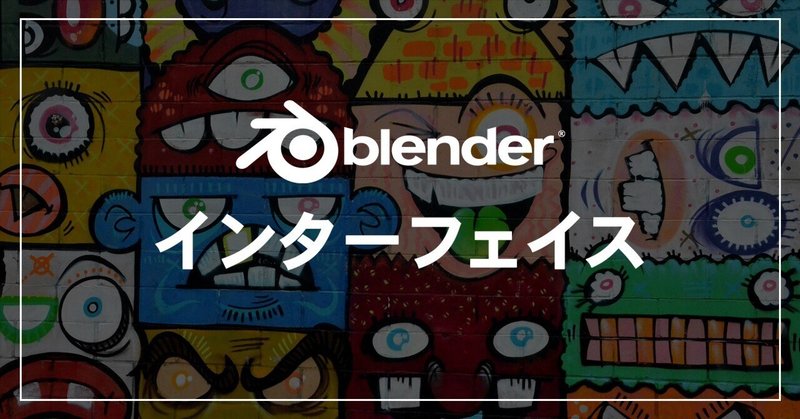
Blenderのインターフェイスを知ろう!【初心者の方へ】
みなさんこんにちは!
あたり前のことなのですが、Blenderを初めて起動した時は画面を見ても何がなんだか分からないと思います。最初はちょっと難しいと思いますが、画面のどこに何があってどんなことができるのかをザックリと紹介します。
ところで、「インターフェイス」って何?
ユーザーとコンピューターが情報をやり取りする時のソフトウェアの操作画面のことで、具体的にはウィンドウやメニュー、ボタンなどを指します。「UI (ユーザーインターフェイス)」って聞いたことが…..それです!
では早速、Blenderのユーザーインターフェイスを見ていきましょう。
この記事のBlenderのバージョンは4.0.2を使用しています。
■インターフェイスの構成
最初にBlenderを起動してスプラッシュ画面を閉じると、下の画像ようなウィンドウが表示されます。
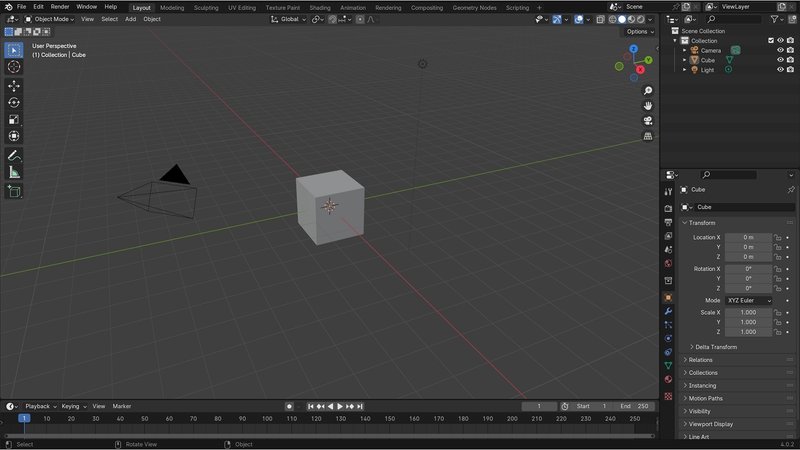
Blenderのインターフェイスは大きく分けて3つの領域「トップバー」「エリア」「ステータスバー」で構成されています。
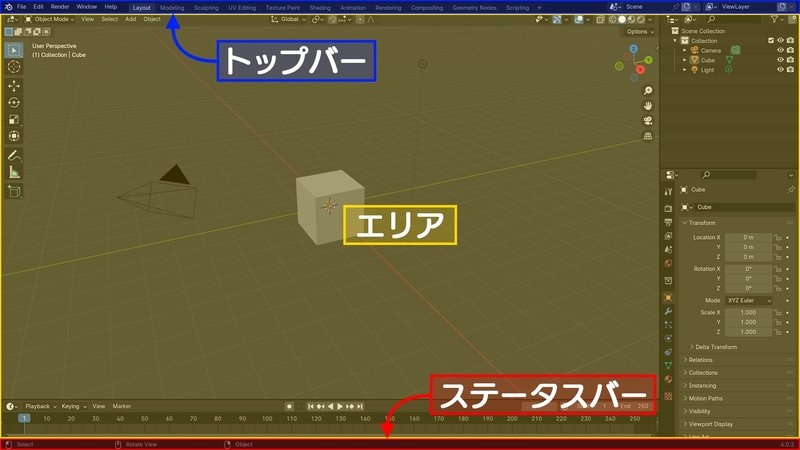
Blenderの設定を変更していない場合は、全て英語表記になっているので、まずは日本語表記に変更しておきたいと思います。
トップバーの「Edit」→「Preferences…」の順にクリックします。
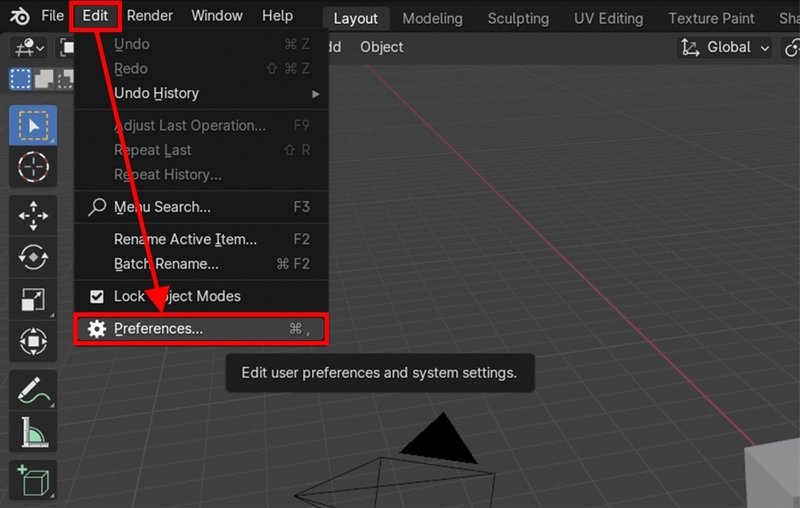
すると下の画像のような「Preferences」のウィンドウが表示されるので、
左側の「Interface」→「English (English)」→「Japanese (日本語)」の順にクリックします。

これで日本語に切り替わるので、ついでに少し設定を変更しておきます。

①「新規データ」のチェックをOFFにしておくのがオススメです。ONのままだと新規データが日本語になるのですが、何かとエラーの原因になるので。
②「解像度スケール」の値で文字のサイズを調整することができるので、こちらはお好みで設定して下さい。(今回は記事用に大きくしています)
③3本線のアイコンをクリックして「プリファレンスを自動保存」のチェックがONになっていることを確認します。これで変更した内容は自動保存されるので、このウィンドウはそのまま閉じても大丈夫です。
少しそれてしまったので、もう一度インターフェイスに戻ります。
・トップバー
画面の最上部にある「トップバー」には、「メニュー」「ワークスペース」「シーンとレイヤー」があります。

左側の「メニュー」からは基本的な操作を行うことができます。

例えば「ファイル」からはファイルの新規作成や保存、復元など、「編集」からはプリファレンス(システム設定)など、「レンダー」からは画像やアニメーションのレンダリングなどを行うことができます。
中央にある「ワークスペース」は特定の作業に合わせて「エリア」を切り替えることができます。

Blenderの起動時には一番左側の「Layout(レイアウト)」が選択されていますが、例えば「Shading(シェーディング)」を選択すると、エリア内がシェーディングの作業に合ったワークスペースに切り替わります。

「Animation(アニメーション)」を選択すると、今度はエリア内がアニメーションの作業に合ったワークスペースに切り替わります。

このようにワークスペースを選択すると、エリアを自動で切り替えてくれるので作業がスムーズになります。ワークスペースは新たに作成したり、カスタマイズも可能です。
右側にある「シーンとレイヤー」では、新たにシーンを追加して、作成したデータをシーンごとに整理/共有することができます。

ビューレイヤーも新たに追加して、コレクション単位で主にレンダリングの有効/無効などを設定することができます。ただ、この「シーンとレイヤー」はBlender初心者の段階では、おそらくほとんど使わない機能だと思うので、そんなこともできるんだ程度でサラッと流しておきましょう。
・ステータスバー
画面の最下部にある「ステータスバー」の上にカーソルを合わせて右クリックすると、表示する情報を選択することができます。(今回は全てONに)

ステータスバーには様々な情報が表示されます。例えば、オブジェクトの移動中にはマウスの「左クリックで確定」「右クリックでキャンセル」キーボードの「XでX軸方向に移動」など、次の操作のヒントが表示されます。

右側には選択中のオブジェクトのリソース情報や、Blenderのバージョンなども表示されます。(他にも現在進行中の操作に関するメッセージなど)

・エリア
画面の中央にある「エリア」は、下の画像のように4つに分割されていています。その1つ1つには「エディター」と呼ばれるものが表示されていて、エリアはこのエディターを表示する領域になります。

エディターはそれぞれ特有の機能を持っています。今回はワークスペースの中の「Layout(レイアウト)」に表示されているエディターを1つずつ見ていきます。
■エディターの解説
・3Dビューポート
エリアの大部分を占めている「3Dビューポート」は、Blenderの中で最も利用するエディターで多くの機能が搭載されています。大まかになりますが、どこに何があるのか見ていきましょう!
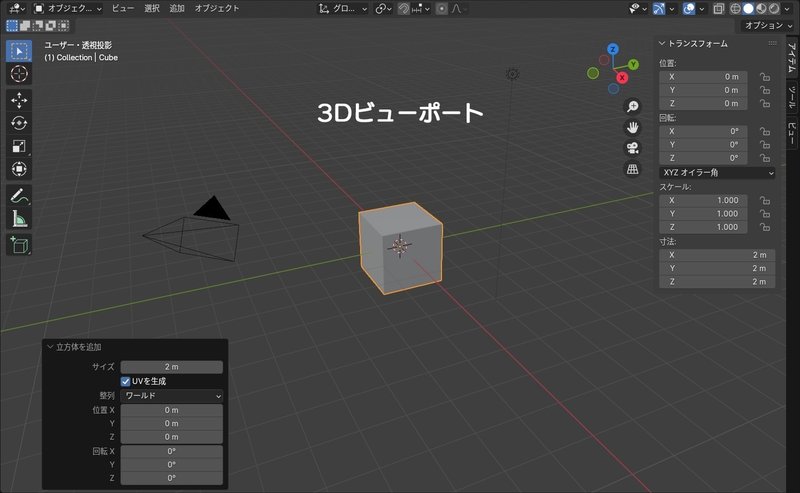
エディターの上部には「ヘッダー」がありメニューやボタン、ツールなどが配置されていて、選択したオブジェクトやモードによって表示される内容が切り替わります。また、全てのエディターにはそれぞれ専用のヘッダーがあります。
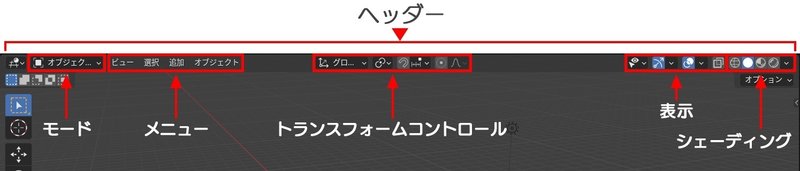
「モード」にはいくつか種類があり、オブジェクトを操作する「オブジェクトモード」、メッシュを加工する「編集モード」、キャラクターに動きを付ける「ポーズモード」などがあり、作業に応じて適切なモードに切り替えながら制作を進めていきます。
「メニュー」はトップバーにあるメニューとは違うもので、3Dビューポート専用のメニューになります。ここにはモデリングやアニメーションなどに関するたくさんの機能が詰まっていますが、最初から全てを把握するのはまず不可能なので、使いながら少しずつ必要な機能を覚えていきましょう!

「トランスフォームコントロール」はオブジェクトの移動・回転・スケールを編集する時に便利な機能です。左から「座標系」「ピボットポイント」「スナップ」「プロポーショナル編集」の順に並んでいます。例えば「プロポーショナル編集」を使うと、下の画像のように平面のメッシュを様々な形に編集することができます。

「表示」は3Dビューポート内の様々な表示に関する設定ができます。例えば、グリッドを非表示にしたり、オブジェクトが透けて見える透過表示や、カメラやライトを選択不可なども行うことができます。
「シェーディング」は作業に応じたモードを選択するボタンになります。例えば、モデリングに適した「ソリッドモード」、ライトの設定に適した「レンダープレビュー」などに切り替えながら制作を進めていきます。
次に、3Dビューポートの左側には「ツールバー」、右側には「サイドバー」があります。(サイドバーはBlenderの起動時は非表示)
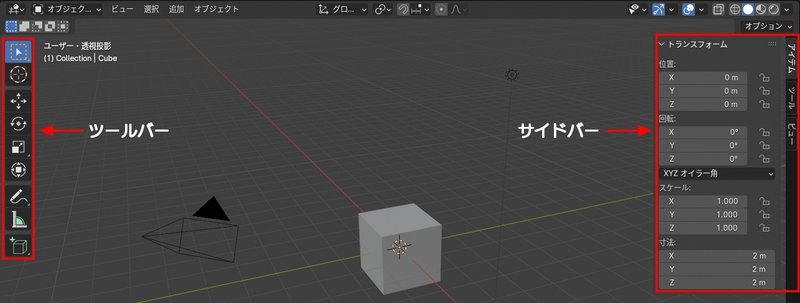
左側の「ツールバー」は、縦にボタンがいくつか並んでいます。

①ボタンの右下に小さい三角マークがついているツールは、グループ化されているので、ボタンを左クリック長押しで隠れているツールを表示・選択することができます。
②ボタンの右端を右側にドラッグすると、ツールの名前が表示され、左側にドラッグし続けるとボタンごと非表示になります。
③ボタンが非表示の状態で、左端にある小さい「>」のアイコンをクリックすると表示することができます。(キーボードの「T」を押しても表示/非表示できます)
ツールバーには「選択ツール」「移動ツール」「トランスフォームツール」などがあり、モードによって使えるツールが切り替わります。
右側の「サイドバー」はBlenderの起動時には隠れているので、ツールバーと同じように「<」のアイコンをクリックすると表示することができます。(キーボードの「N」を押しても表示/非表示できます)
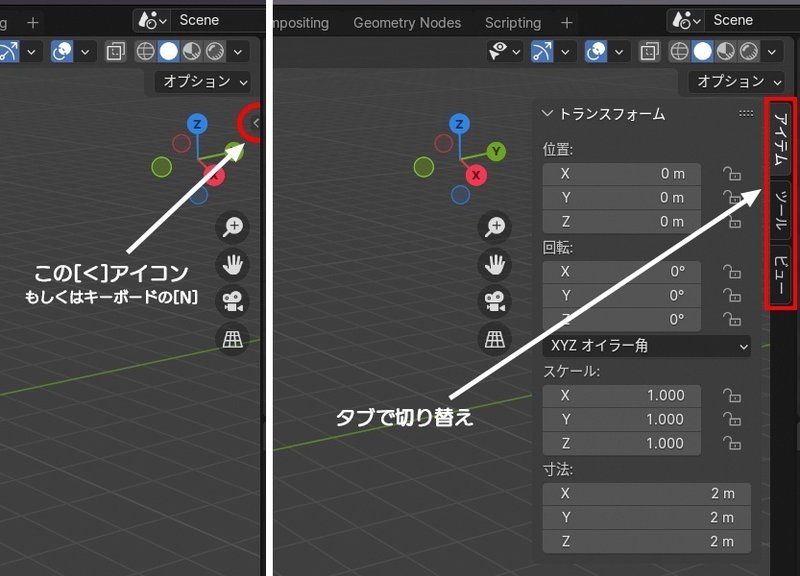
サイドバーの右側には「アイテム」「ツール」「ビュー」などのタブがあり、3Dビューポートに関する様々なオブジェクトやツールのプロパティ(属性・詳細情報)を設定することができます。アドオンを有効にした時も、こちらにタブが表示される場合があります。
3Dビューポートの左下には「調整パネル」があり、こちらは最後に実行した操作に基づいて表示されます。(次の操作をすると消えてしまいます)
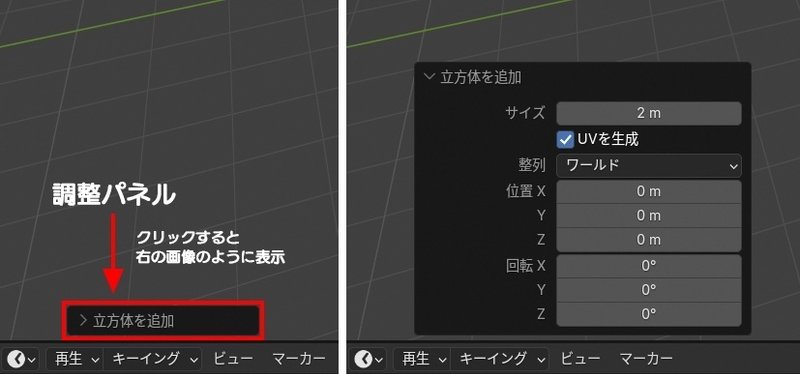
例えば、上の画像は立方体を追加した直後に表示されたもので、サイズや位置、回転を調整することができます。また、実行した操作によっては複雑な調整もできるので、覚えておくと非常に便利な機能です!
3Dビューポートの右上には「ナビゲーションギズモ」と呼ばれるものがあり、3D空間内の視点などを操作することができます。
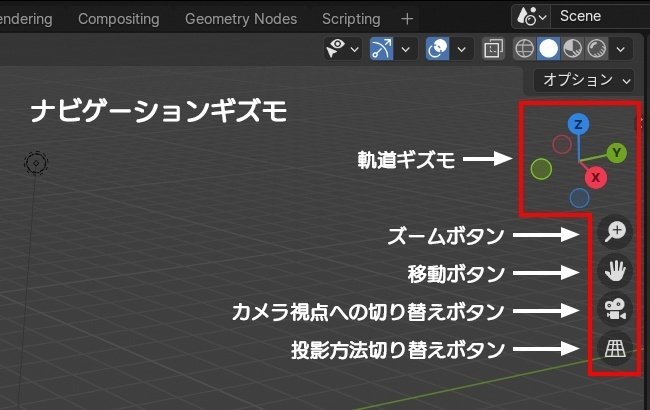
特にノートパソコンなどで、3ボタンマウスやテンキーがなくタッチパッドで操作している方は「ナビゲーションギズモ」を使うと便利です。
次に、画面の中央に赤と白の円で描かれたものが「3Dカーソル」で、格子状に引かれている灰色の線が「グリッド」です。

「3Dカーソル」は、Blenderの起動時には3D空間の中心(座標値のX=0.0、Y=0.0、Z=0.0)にあります。新しくオブジェクトを追加すると、この3Dカーソルの位置に配置され、また、オブジェクトの回転や拡大縮小するときの基準にすることもできます。ツールバーやサイドバー、キー操作などで自由に動かすこともできるので、うまく利用すると便利です。
「グリッド」は一定の間隔で線が引かれているので、オブジェクトの位置や大きさの定規として役立ちます。また、赤い線がX軸、緑の線がY軸で、上の画像では見えていませんが青い線のZ軸もあり、この3つの軸が交差する点が3D空間(ワールド)の原点になります。
・アウトライナー
次は、エリアの右上にある「アウトライナー」を見ていきましょう。
アウトライナーは、blendファイル内にあるデータを整理して階層構造で表示してくれるエディターです。(フォルダのようなイメージ!)

「コレクション」と呼ばれる箱のようなものを追加して、データを整理・整頓できます。オブジェクトの表示/非表示やロックして選択不可にしたり、レンダリングの無効や単純にオブジェクトを選択するのにも役立ちます。あと名前も自由に変更することもできます。
・プロパティ
エリアの右下にある「プロパティ」は、Blenderで扱う様々な要素の属性や情報を表示・編集できるエディターです。

左側に多くのボタンが並んでいて、例えば「レンダー」はレンダリングに関する設定、「オブジェクト」は位置・回転・スケールなどの情報、「マテリアル」は色や質感の設定など、カテゴリごとに分類されています。
プロパティもかなり多くの機能が詰まっていますので、使いながら少しずつ必要な機能を覚えていきましょう!
・タイムライン
エリアの下部にある「タイムライン」は、アニメーションの再生/停止のコントロール、開始と終了のフレーム、キーフレームやマーカーなどが表示され、アニメーションの概要を把握することができるエディターです。

全体のアニメーションではなく、確認したいプレビュー範囲の調整などもできます。また、キーフレーム操作もできるので、簡単なアニメーションの制作にも便利です。
■エリアの操作
エディターが表示されるエリアは、サイズを変更したり、分割・統合してカスタマイズすることもできるので、次にその操作方法を紹介していきます。
・エリアのサイズ変更
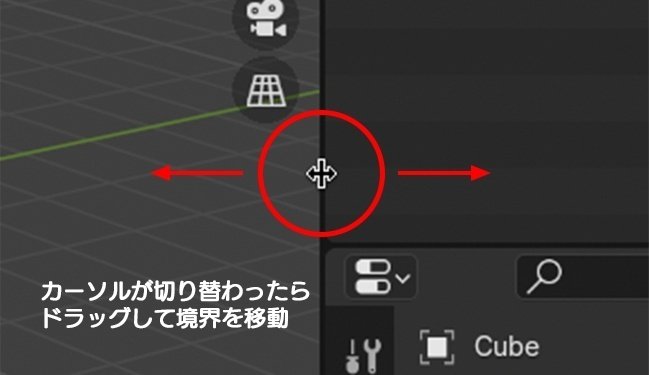
上の画像のように調整したいエリアの境界にカーソルを合わせると、カーソルが矢印に切り替わるので、そのままドラッグして境界を移動します。
(注)一度移動して確定すると操作を戻せないので、操作の途中でキーボードの[Esc]を押すと中止することができます。
・エリアの分割
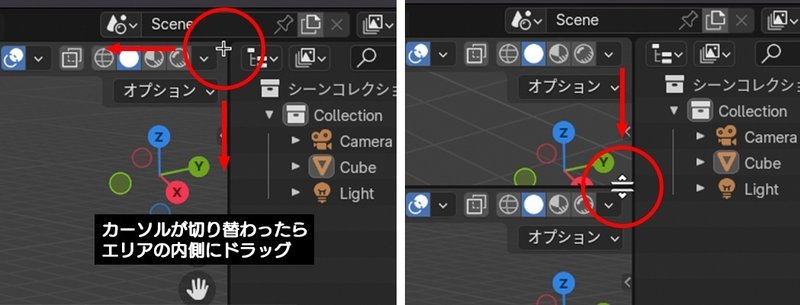
上の画像のように分割したいエリアの四隅(今回は右上に合わせています)にカーソルを合わせると、カーソルが十字に切り替わるので、そのままドラッグして分割します。左右に分割する場合は横方向に、上下に分割する場合は縦方向にドラッグします。
(注)一度ドラッグして確定すると操作を戻せないので、操作の途中でキーボードの[Esc]を押すか、右クリックで中止することができます。
エリアの分割には、もう一つ方法があります。

分割したいエリアの境界にカーソルを合わせ、矢印に切り替わったら右クリックすると「エリア設定」のメニューが表示されるので、「水平に分割」(左右に分割する場合は「垂直に分割」)を選択します。すると灰色の境界線が表示されるので(キーボードの[tab]を押すと垂直に切り変わる)位置を調整し左クリックで確定します。
・エリアの統合

上の画像のように統合させたいエリアの隅にカーソルを合わせ、十字に切り替わったら統合させたいエリア側にドラッグします。操作範囲が狭いので少しコツが必要なのですが、カーソルが上のエリアにある場合は下のエリア側にドラッグ、カーソルが下のエリアにある場合は上のエリア側にドラッグします。(カーソルが上のエリアにあるのに、上にドラッグすると「分割」になってしまいます。。)
ドラッグすると今度は統合方向が矢印で表示されるので、マウスを動かして選択し左クリックで確定します。
(注)こちらも確定すると操作を戻せないので、操作の途中でキーボードの[Esc]を押すか、右クリックで中止することができます。
エリアの統合にも、もう一つ方法があります。
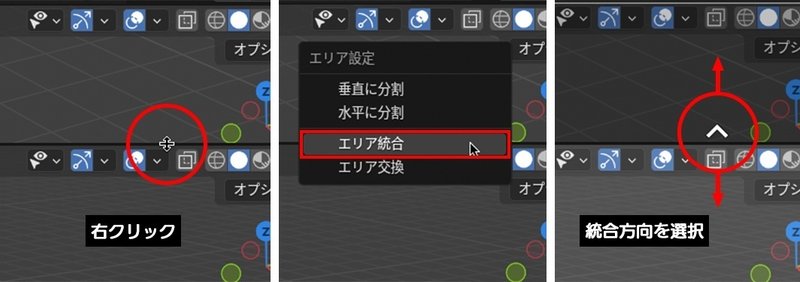
統合させたいエリアの境界にカーソルを合わせ、十字に切り替わったら右クリックして「エリア設定」のメニューから「エリア統合」を選択します。次に統合方向が矢印で表示されるので、マウスを動かして統合方向を選択し左クリックで確定します。
エリア内のエディターを切り替える方法も紹介しておきます。
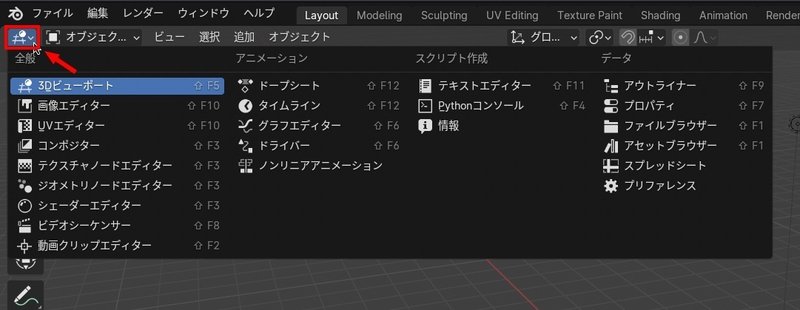
左上にあるエディタータイプのボタンをクリックすると、エディターの一覧が表示さるので、その中からエディターを選択すると切り替えることができます。(エディターは全部で23種類!)
エディターも最初から全てを把握するのは不可能ですし、制作する内容によっては使わないエディターもあるので、必要なものを少しずつ覚えていきましょう!
■最後に
お疲れ様です!今回は、Blenderのユーザーインターフェイスを見てきましたが、いかがだったでしょうか?
最初のうちは機能が多すぎて少し混乱すると思うのですが、だいたいどこに何があるのか、Blenderの全体像が見えてきたと思います。
ある程度作品ができるようになった後でも、改めてこの記事で紹介したものや、それ以外のところも含めて色々と触って試してみると、自然に理解が深まってくると思います!
この記事が気に入ったらサポートをしてみませんか?
