
クリップスタジオなどのアプリで3Dデータを扱うときにPCの挙動を軽くする方法
追記
2024年7月27日
いまだに多くの方がこのページを見に来ていらっしゃるので内容を追記・編集いたしました。
Windows11版も記事にまとめました。
またClipStudioPaintの3D設定で高速表示をしていない方がそこそこいらっしゃるようですので下の記事も併せて読んでみて下さい。
「電源プランは高パフォーマンスにしてるのにクリスタの3Dめっちゃ重い・・・」
ってのを改善できるかもってtipsです。
とくにノートPC使っている人は必須です。
高パフォーマンスって何?
Windowsのパフォーマンス設定って2つあるの?
という方は先にこちらをご覧ください。
CLIP STUDIO PAINTは基本的にCPUで何事も処理しようとするらしく、高性能なグラフィックボードを搭載していてもそのままだとあまり恩恵を得られません。
最近のデスクトップPC向けGPUはちゃんと使ってくれるんですけどノートPCや2in1PCはデフォルトではGPU一切使いません。
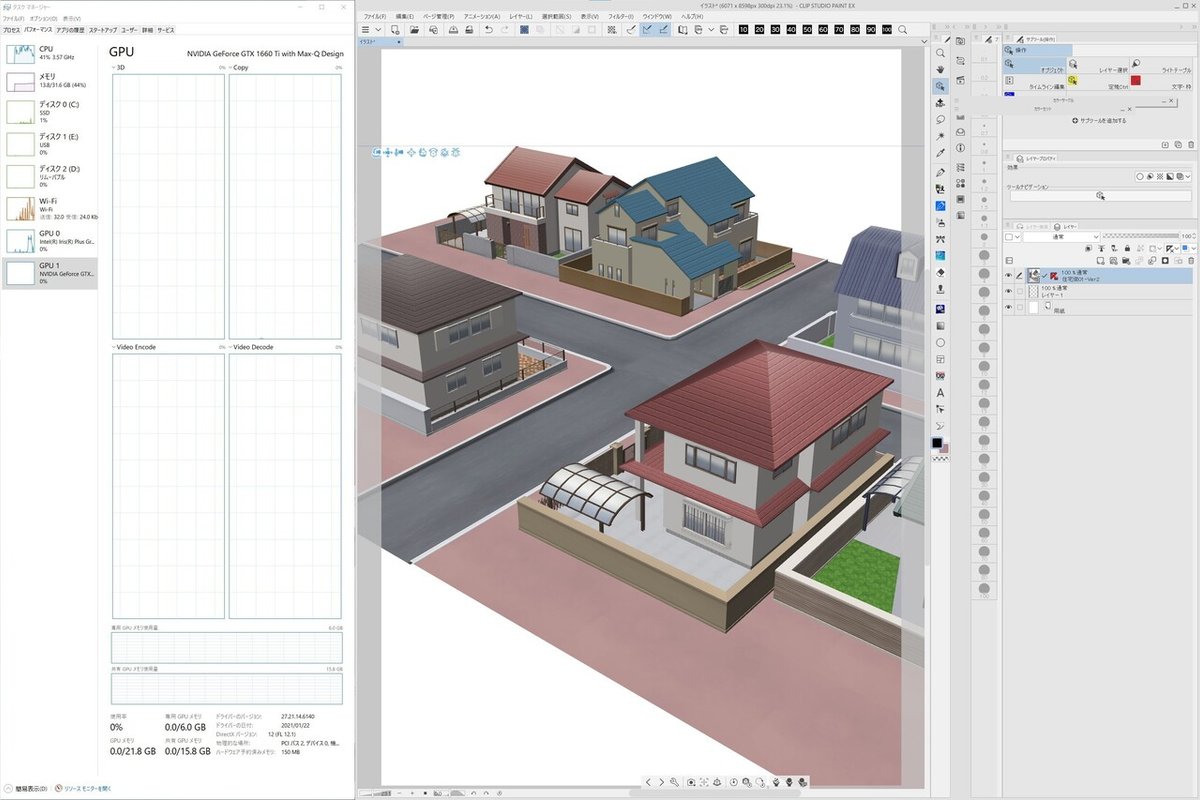
タスクマネージャーでモニタリングするとすぐに分かることですが3Dデータを読み込んで動かしても外部(単体)GPU(GTX1660Ti Max-Q)が一切動きません。
代わりに統合型GPUや内蔵型グラフィックス(Intel Iris Plus)がガンガン動いているのが分かるかと思います。
これを3D描画性能の高い外部GPUに動くように変えてあげたいわけです。
(注)ってわけでGPU(グラフィックボード)が搭載されていることが前提です。
GPUを搭載しているノートPCや2in1PCだと、より効果を発揮しやすいです。
Windows10の『グラフィックの設定』を変更する
電源プランはあくまでCPUをどれだけ鞭打ち馬車馬のごとくこき使うのかって設定であってGPUはあまり関係がありません。
なのでGPUを働かせる設定を変更する必要があります。
(Windows11でもUIのデザインこそ違いますが手順は同じです)
①まずは設定からシステムを選択します。
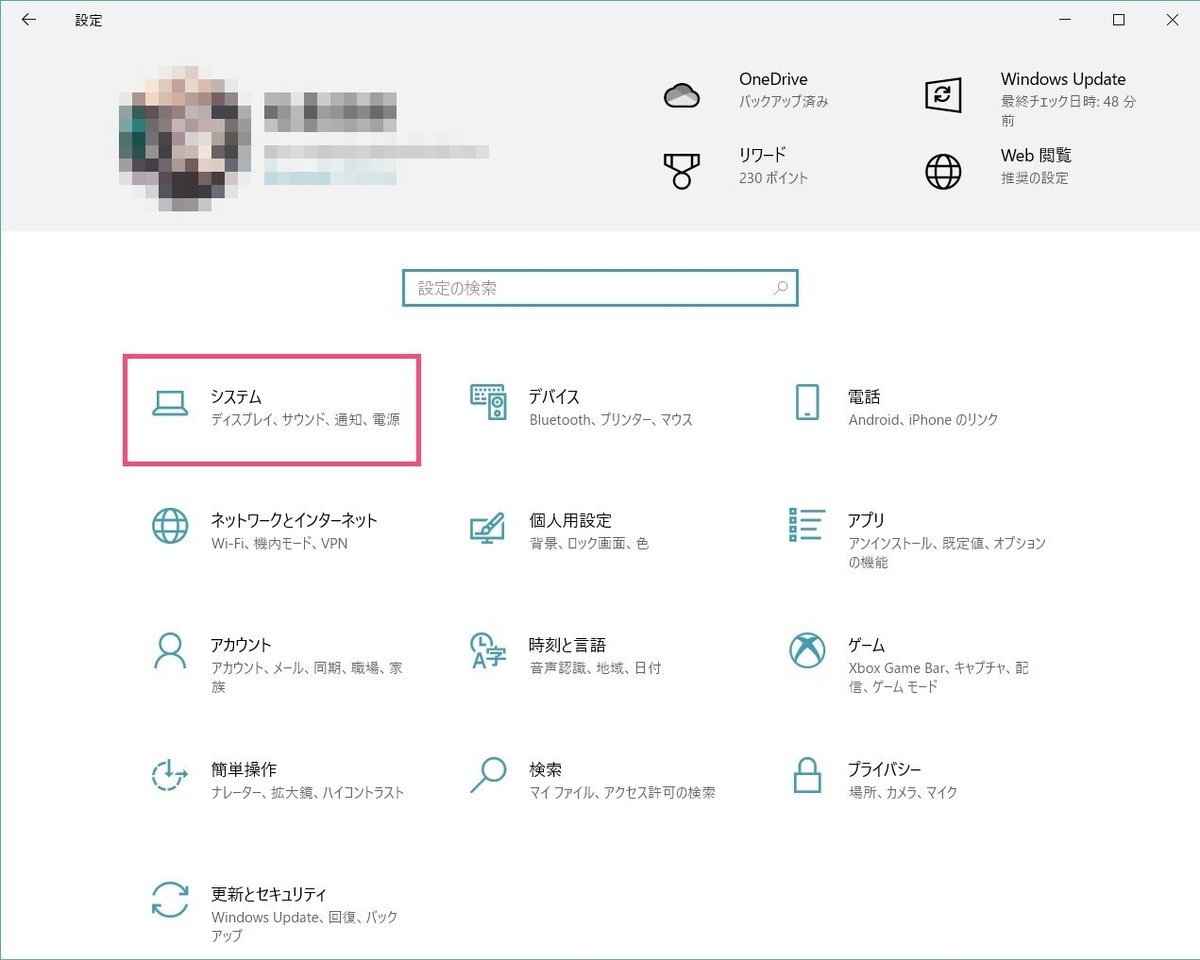
②ディスプレイから下部にある「グラフィックの設定」をクリックし、参照をクリック。グラフィック設定を変更しGPUを使用させたいアプリ(今回だとCLIP STUDIO PAINT)を選択し「追加」します。
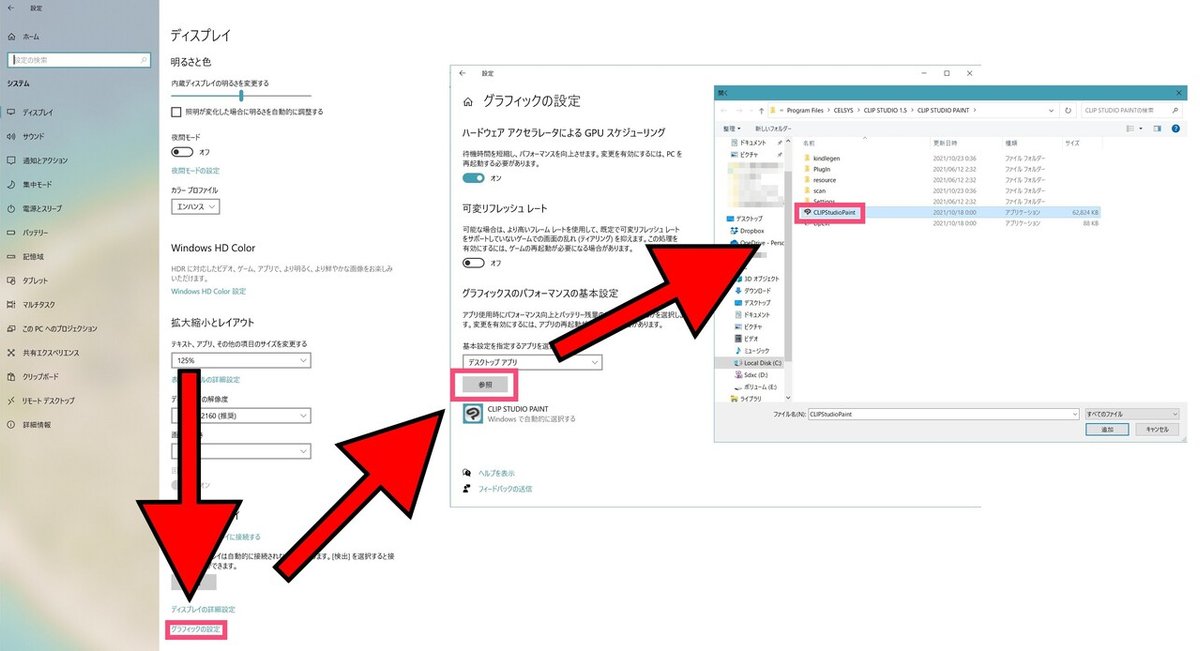
CLIP STUDIO PAINTのアプリケーションファイルはデフォルトの設定だと
【LocalDisc(C)】(Cドライブ)→【ProgramFiles】→【CELSYS】→【CLIPSTUDIO1.5】→【CLIP STUDIO PAINT】内にあります。
③すると参照の下に【CLIP STUDIO PAINT】が表示されますのでクリックし【オプション】をクリック。そして【高パフォーマンス】を選択し【保存】をクリックしてください
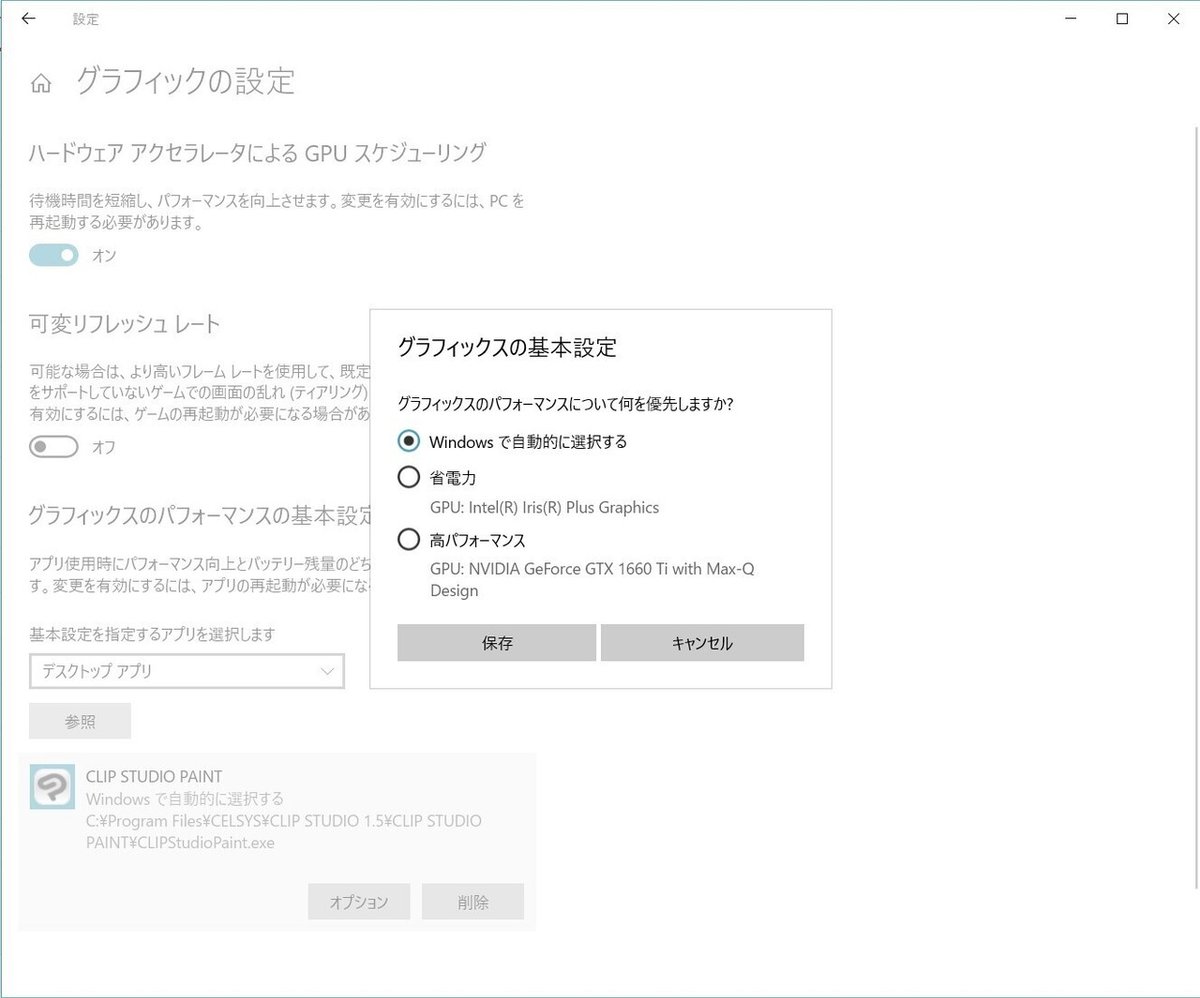
これで設定は完了です。
ClipStudioPAINTで説明していますが他のアプリケーションでも有効な方法です。例えば3Dを表示させたときのブラウザなどでも有効です。
すると3Dデータを動かすときにちゃんとGPUが働いてくれるようになります。もしそれでも動いてない場合はCLIP STUDIO PAINTとCLIP STUDIOをいったん終了させて再度開いてみてください。
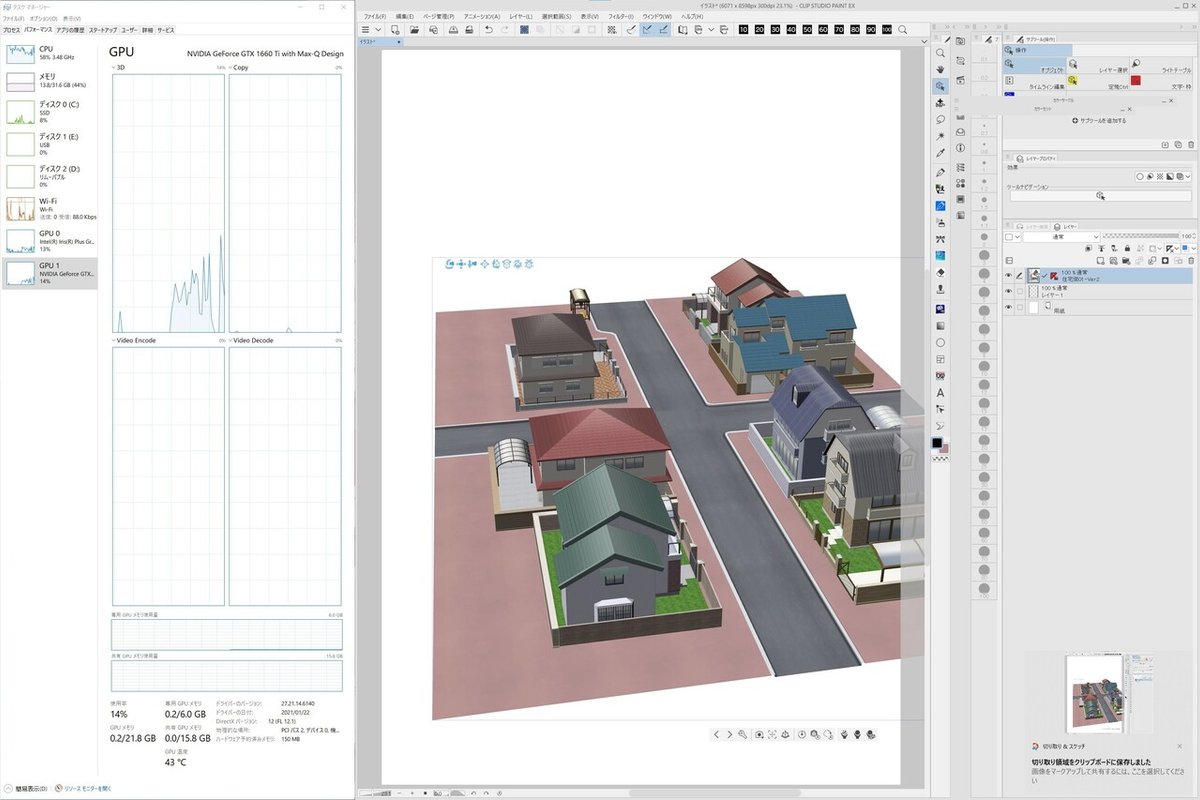
BTOで注文したゲーミングPCやクリエイター向けPCを利用している方って結構いると思いますがCLIP STUDIO PAINT(に限らず色々なアプリ)はきちんと設定してあげないと、せっかく搭載されているグラフィックボードが寝たまんまなので意味がなくなっちゃうんですよね・・・。
確認したものではGTX10xxシリーズくらいからは高パフォーマンス設定になってくれているようです。
(ちなみにWindows10ならグラボのコントロールパネルからでも変更は可能です。)
ここまで読んでいただいてありがとうございます。
他にもユーティリティ系の記事も書いてますのでよろしければどうぞ。
毎回サムネもっと頑張れよって思う・・・。
この記事が気に入ったらサポートをしてみませんか?
