
クリップスタジオの3Dが重たい問題を解決したい~2024~
クリップスタジオの3Dデータって重たいですよね!
ClipStudio PAINTで3Dデータを扱う際、データ容量が大きかったり描画性能が低いPCだと、画面の動きが重く感じられる問題があります。本記事では、この問題を含めてClipStudioPAINTの挙動改善をするための設定方法をまとめています。
オーバークロックなど自己責任の程度が高い設定方法は解説しておりませんので、ある程度安心して気軽に設定を変更できると思います。
ClipStudioもWindowsもメジャーアップデートされて私が以前記事にした「クリップスタジオなどのアプリで3Dデータを扱うときにPCの挙動を軽くする方法」では不十分になってしまったので今回、改めて記事にしています。
クリップスタジオの設定最適化
3Dの高速表示(重要)
クリップスタジオで新規キャンパスを作成し何でもいいので3Dオブジェクトを配置してください。
配置したら「メニューバー」→「ウィンドウ」→「サブツール詳細」をクリックします。

3Dオブジェクト(今回は男性モデル)を選択すると3D関連の設定が開きますので「環境」設定を開きます。
「編集表示設定」を「高速」に切り替えます。(初期設定は「高速」になっています)
どんなに良いGPU(グラフィックボード)を搭載していても必ず「高速」にしておいて下さい。
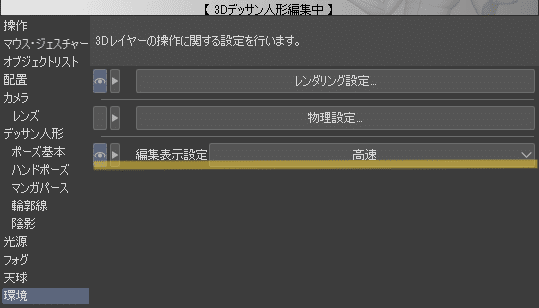
以上でクリップスタジオの設定は完了です。
高速表示にしていなかった方はこの時点で見違えるレベルで軽くなっているはずです。
次にWindows11の設定を見直します。
Windows11の設定最適化
グラフィックス設定を高パフォーマンスに変更する
Windows10の時は高パフォーマンス設定にするのが必須でした。
Windows11からCPUの世代によっては変更する必要が無い場合もあるようです。
タスクマネージャーを開いてCPUとGPUがきびきび動く設定を見つけてください。
まず「設定アプリ」を開き、「ホーム」→「ディスプレイ」もしくは「システム」→「ディスプレイ」に進んでください。

ディスプレイ設定画面が開いたら下にスクロールし「グラフィック」をクリックします。
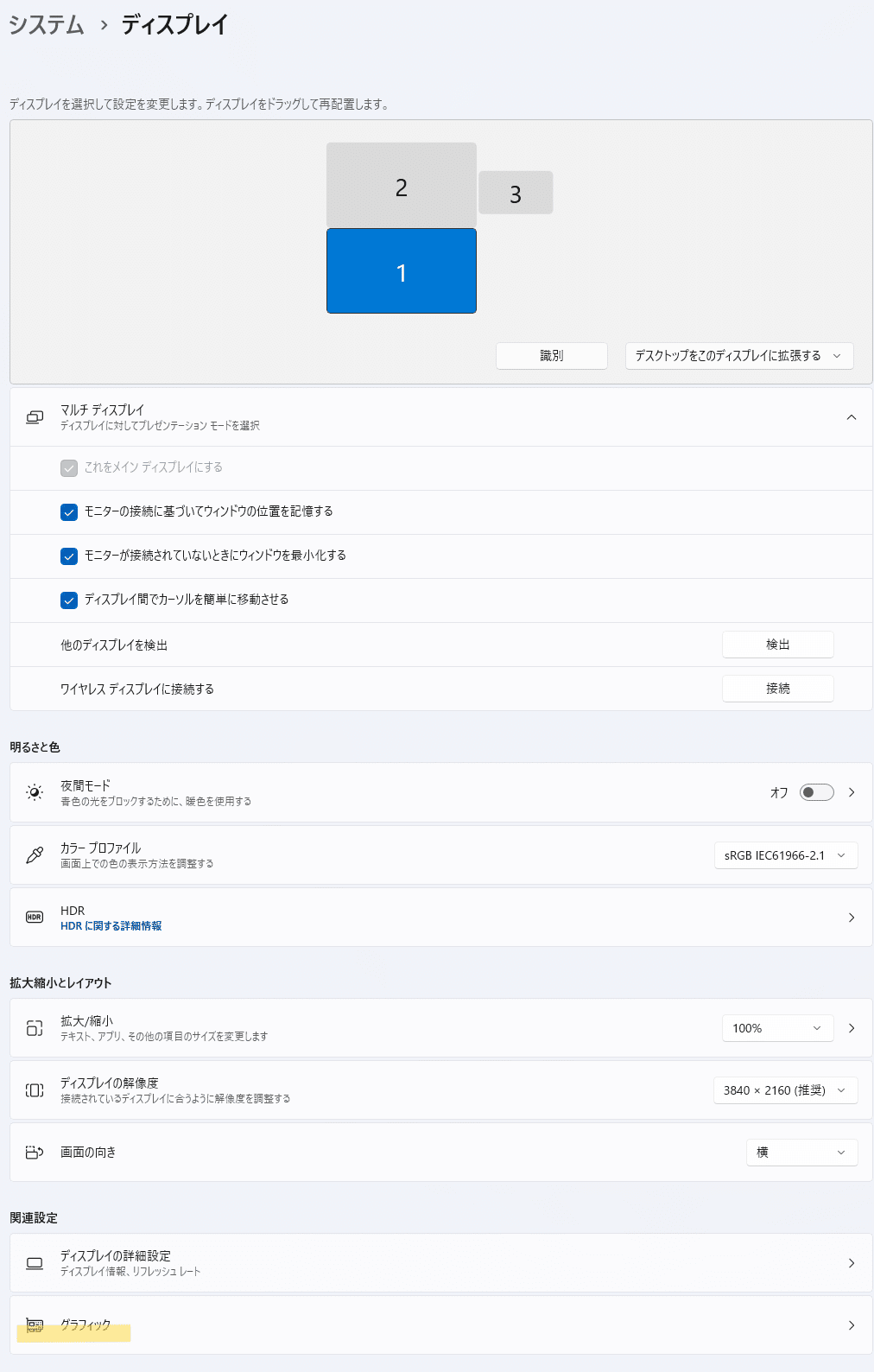
グラフィック設定画面から参照をクリックし、CLIPStudioPaintを選択し、アプリを追加します。
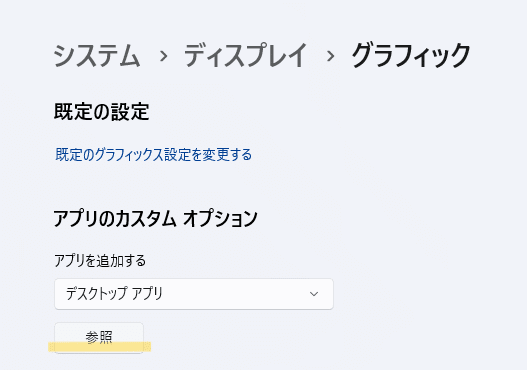

クリップスタジオが追加されたので、オプション設定から「高パフォーマンス」を選んでください。
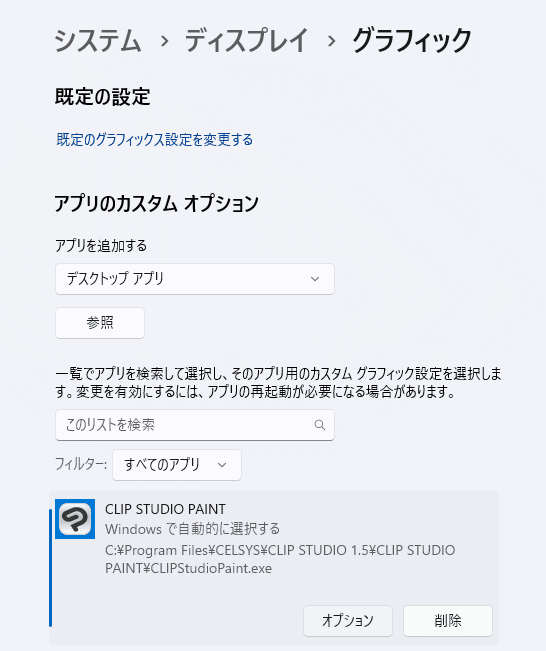
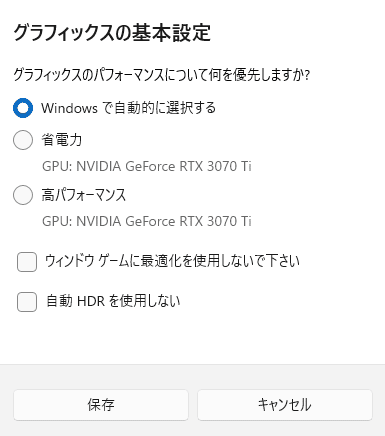
これでGPUとCPUの最適化が行えました。
次に電源プランの設定をします。
ノートPCや2in1PCを利用している場合は必須です。
電源プランを「省電力」以外にする
今度は高パフォーマンスにします。
そのためにまずコントロールパネルを開きます。
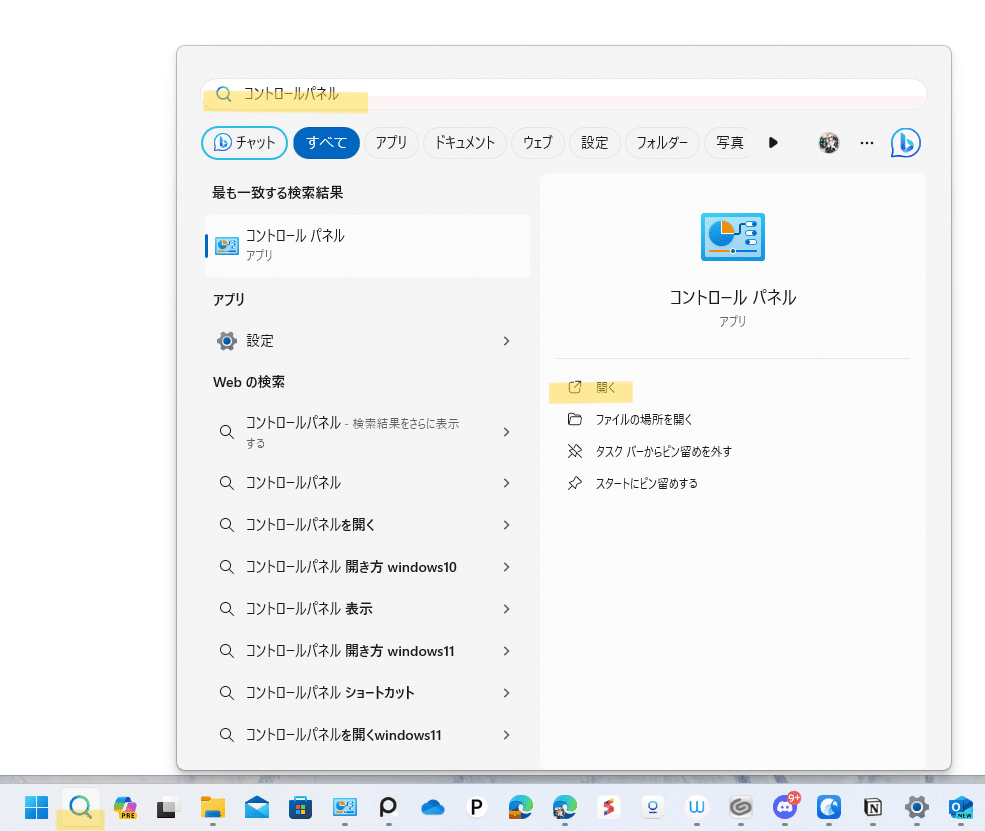
表示方法を「カテゴリ」に変更し、「システムとセキュリティ」をクリックします。

「システムとセキュリティ」→「電源オプション」へ移動します。

電源プランの選択を「バランス」に切り替えてください。
「高パフォーマンス」は特別な理由がない限りは選ぶ必要はありません。
以上ですべての設定の見直しが終了です。
少しでもクリップスタジオの挙動に改善が見られれば幸いです。
(色々言われようがひどいときがありますが私はWindows11好きですね。)
この記事が気に入ったらサポートをしてみませんか?
