
DAZ on AI|Face Transfer 2を購入しライセンス認証する - DAZ.AI 実験室
Face Transfer 2がデジタル美少女モデルの作品づくりに実用的に使えることが検証できたので、DAZ3Dサイトでライセンスをオンライン購入し、シリアルナンバーを調べて、無料版の制限を解除する方法を紹介します。
なお、以後はChromebookではなく、Mac mini Late2012のLinux(ZorinOS)で動かしているWindows11 Pro(VMware)にインストールしているDAZ StudioやFace Transfer 2などを使って作業します。
主な理由は、ChromebookのWINE環境では、現状では動かないWindowsアプリ(FaceGen Artistなど)や機能(Face Transfer 2など)があるからです。
これから先に進めるには、従来はクラウド仮想WindowsのPaperspace Core GPU+を使っていましたが、課金料金が高額になるので、手持ちのローカルPCでなんとかしようというわけですが・・・
DAZ3Dサイトでライセンスを購入
以下に行きます。

現時点(2024年7月28日)では半額セールで24.98ドルで購入。

「ADD TO CART」をクリック。

「VIEW CART & CHECKOUT」をクリック。
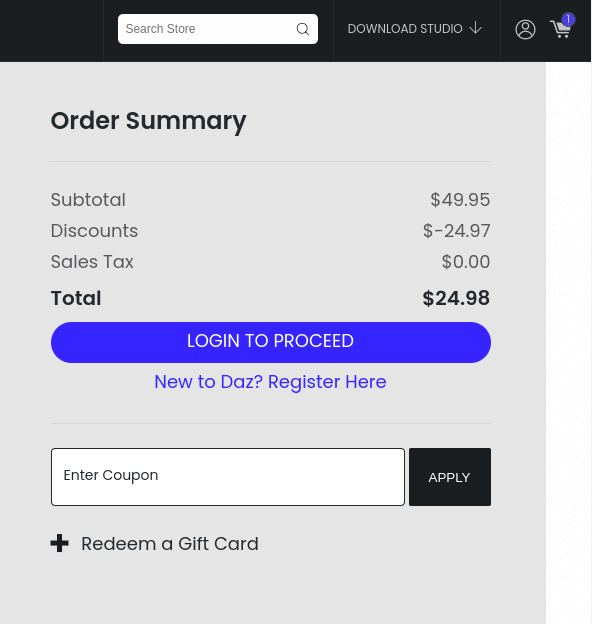
「LOGIN TO PROCEED」をクリック。

ユーザー登録するか、登録ユーザー(Registered Customers:)はログイン(SIGN IN)します。
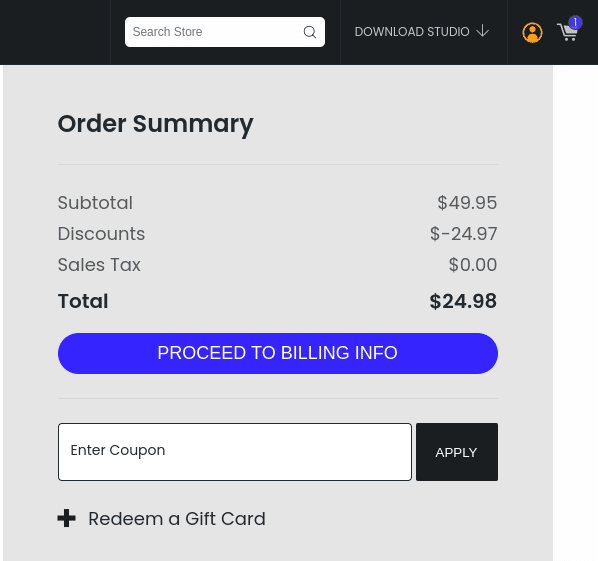
「PROCEED TO BILLING INFO」をクリック。
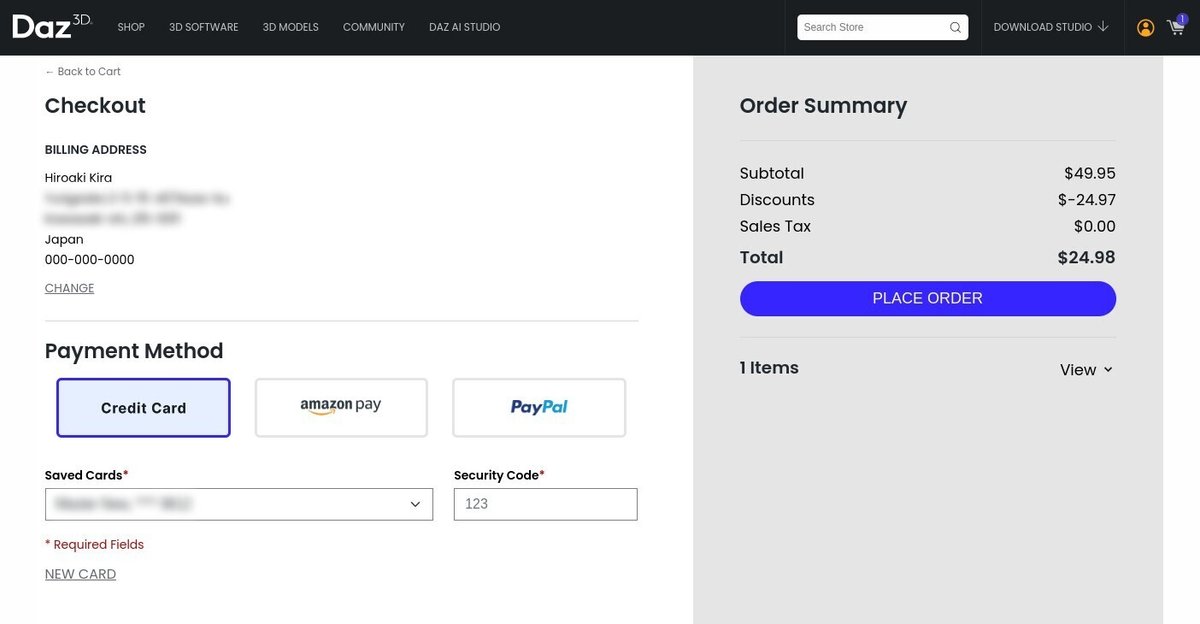
決済手段(クレジット・デビットカード / アマゾンPay / PayPal)を選択・入力し、「PLACE ORDER」をクリック。

通常は「DOWNLOAD &…」ボタンをクリックしてインストールするのですが、今回は単にライセンス購入しただけであり、Face Transfer 2自体はすでにDAZ Studio内にあるので、無料版の制限をライセンス認証で解除します。
ライセンス認証用シリアル番号を取得
右上のアカウントメニューから「MY ACCOUNT」をクリック。

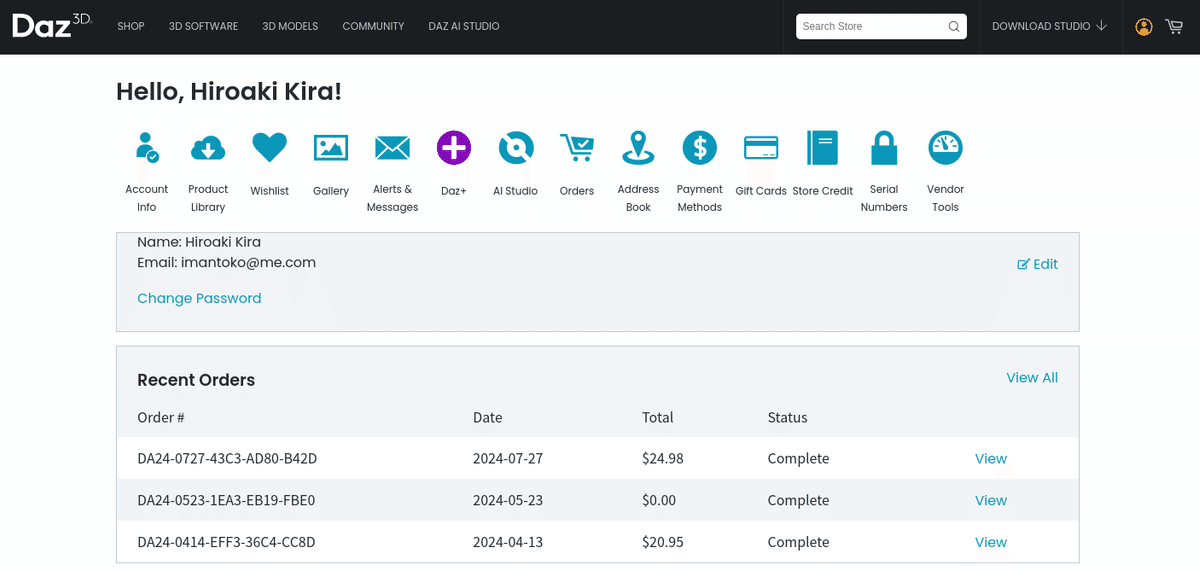
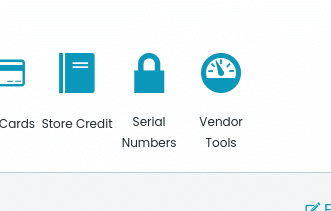
右上の「Serial Numbers」をクリック。
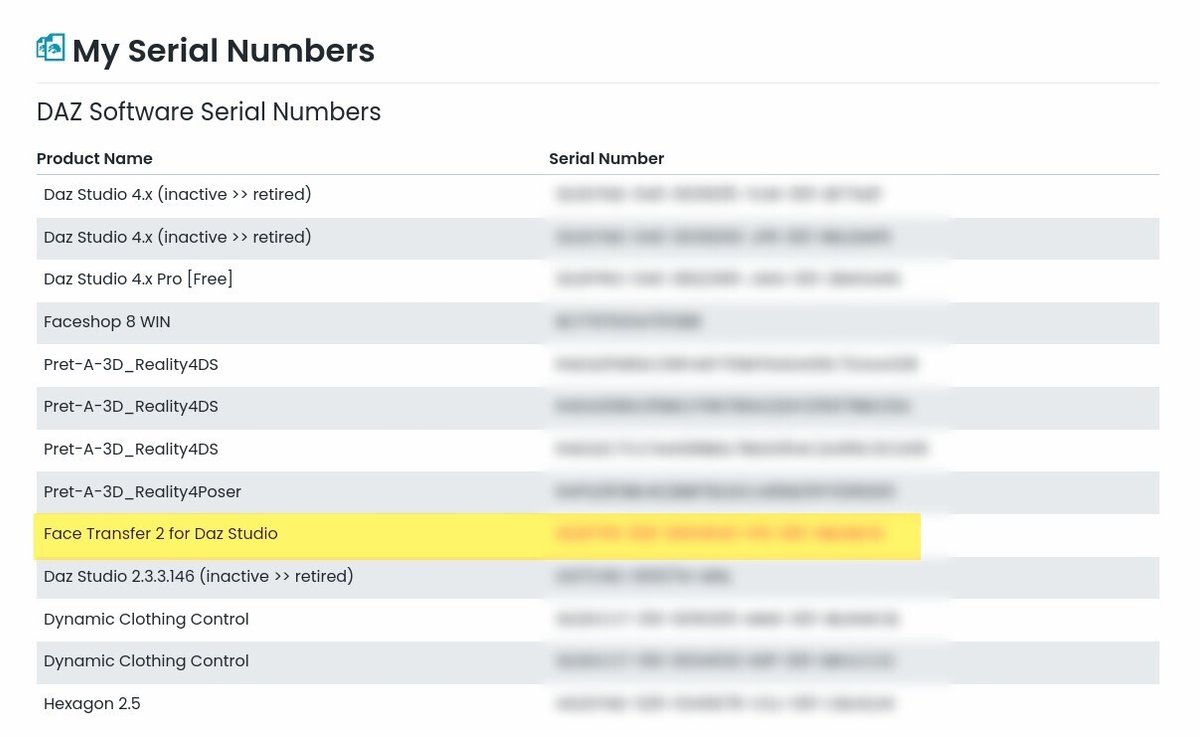
「Face Transfer 2 for Daz Studio」のシリアルナンバーをコピーします。
★ 私の場合は、仮想Windows11でDAZ Studioを使うので、テキストエディターに貼り付けてGoogleドライブに保存しましたが・・・
無料お試し版の動作確認
準備

Genesis 9モデルのマテリアルやモーフを女性に変え、DAZ3DがG9向けに無償提供している髪とドレスを着用(髪は非表示)し、カメラを追加してバストアップのカメラアングルに設定しました。
無料お試し版で動作確認
ルート直下に作った「FaceTransfer」フォルダーからソース画像を読み込みます。
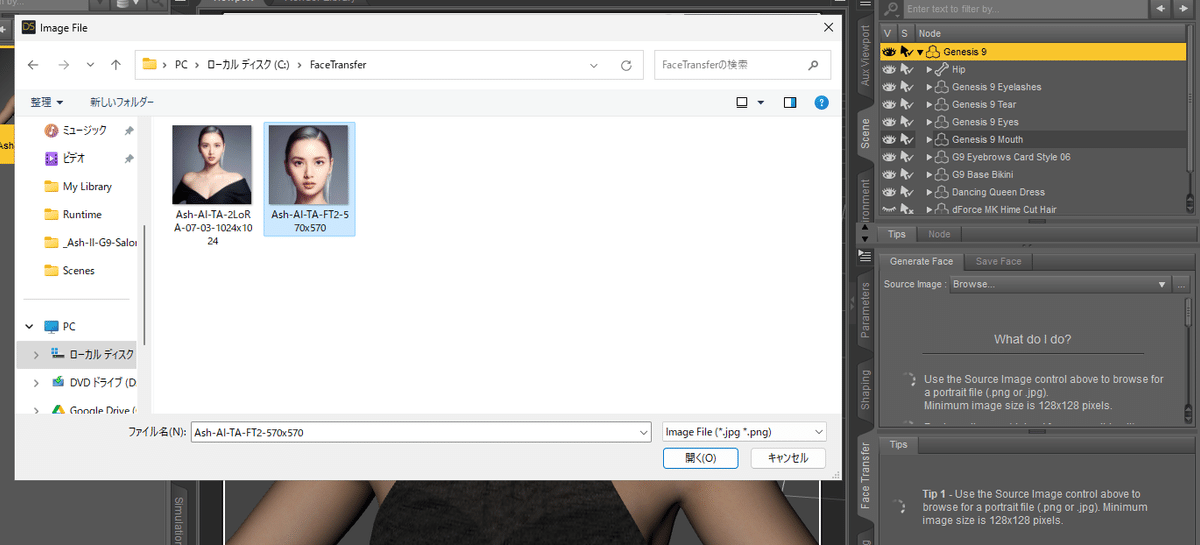
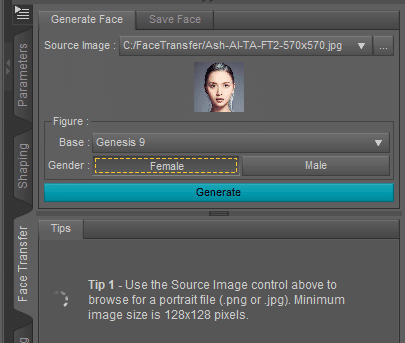
「Genesis 9」「Female」を選択し、「Generate」をクリック。

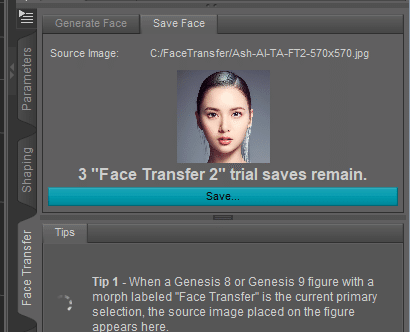
「Save Face」タブで「Save…」をクリック。

ソース画像がわかるラベル名を入力し、「Accept」をクリック。

FT2のライセンス認証

トップメニューから「Help > About Installed Plugins…」を選択します。

取得したシリアル番号をコピーし、Face Transfer 2 の「Registration」の窓に貼り付け、「OK」をクリック。

DAZ Studioを再起動するメッセージが表示されるので、いったん終了し再起動します。
Tensor Artで新しいソース画像を生成
前回とほぼ同じ設定ですが、LoRAのひとつを別のLoRAに変更して生成し直しました。


1024x1024pixで生成しダウンロードしました。

前回はFace Transfer 2を使ってGenesis 9モデルに適用すると、なぜか首が短くなるので、今回は両肩まで含めてトリミングをしてみました。

このソース画像を使って、ライセンス認証済みのFace Transfer 2でキャラづくりを検証します。
認証済みFace Transfer 2の動作検証
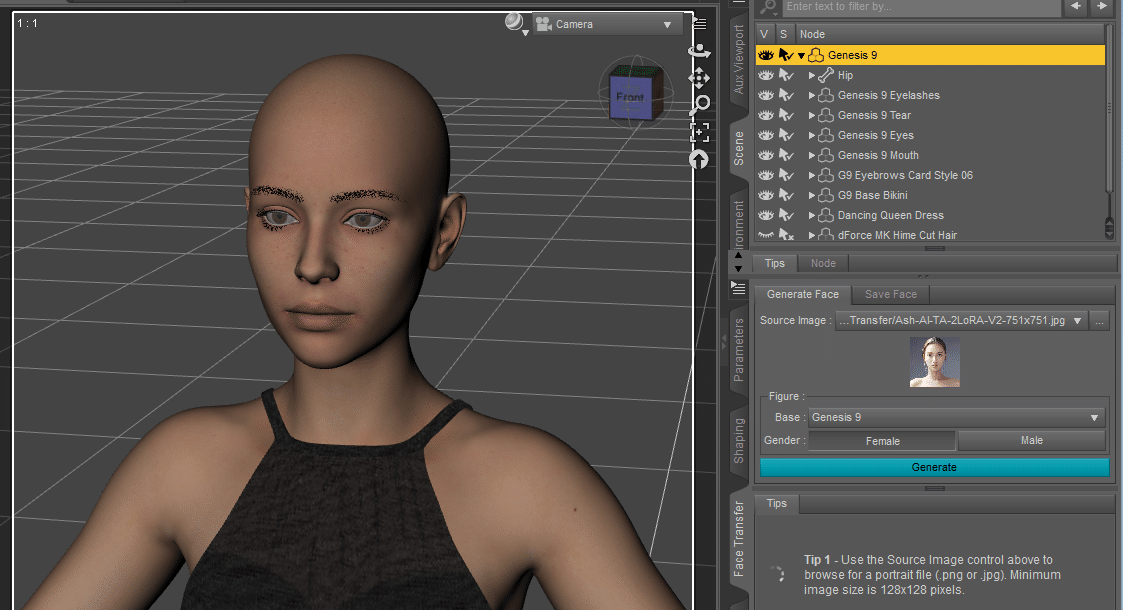
無料お試し版と同じGenesis 9 モデルを使って、認証済みFace Transfer 2 に先ほど生成した新しいソース画像を読み込んで「Generate」をクリック。
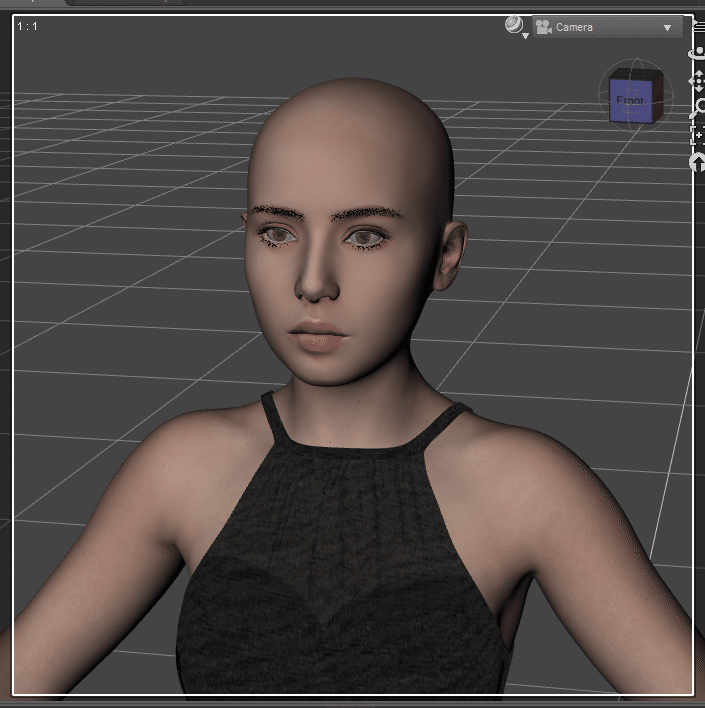
額のDAZ3Dマークは表示されなくなったので、正常に認証されたようです。
しかし、ソース画像を両肩まで含めても首は短くなるので、前回と同様にGenesis 9のモーフパラメーターを調整することで形を整えます。
レンダリング
今回は、クラウドGPU「Boost for Daz3D」を使い、初回と2回目のキャッシュの効果を検証してみます。

初回レンダリング
初回は、クラウドGPUへのデータ転送に約5分ほどかかっています。

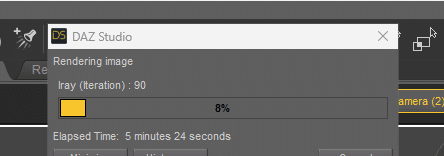
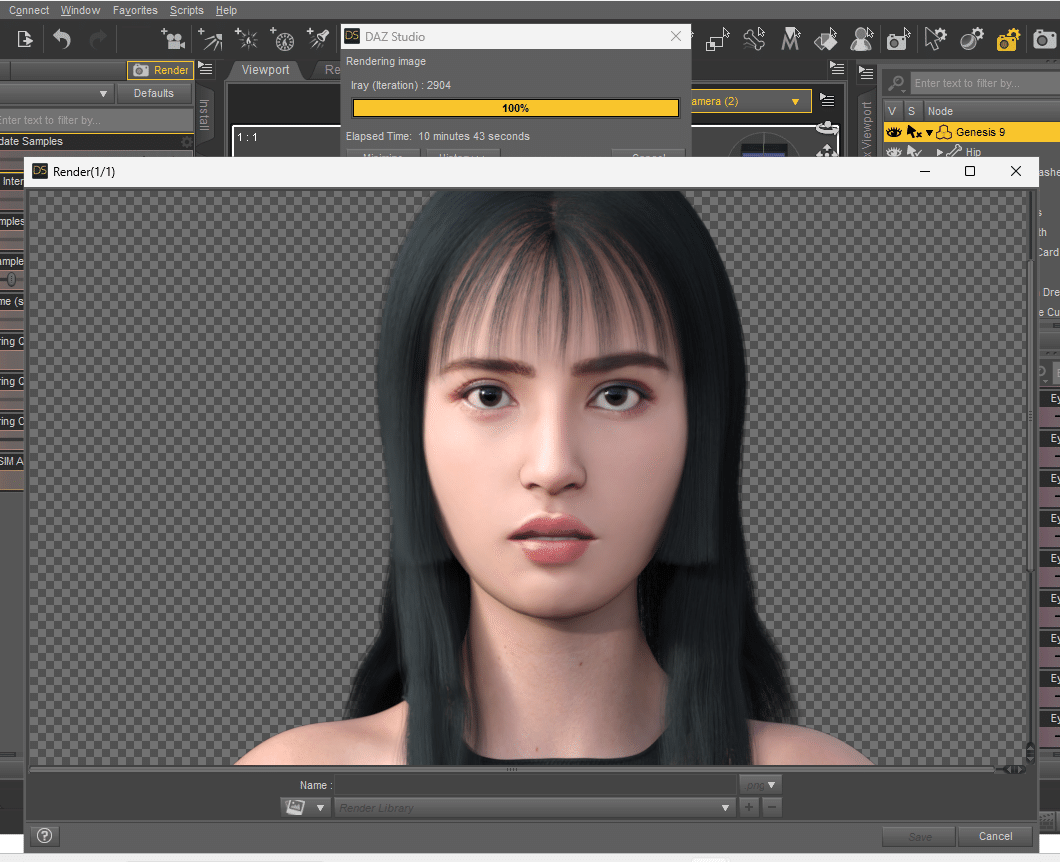
レンダリング時間は、データ転送が約5分、レンダリング時間が約6分で、トータルで約11分となりました。

2回目のレンダリング
目の下まぶたを多少閉じるようモーフターゲットを調整し、再度そのままレンダリングを開始。キャッシュが効いているので、差分データのみを転送するだけなので、初回よりレンダリング時間は短縮化されます。
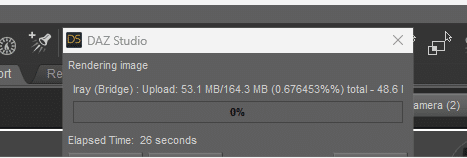
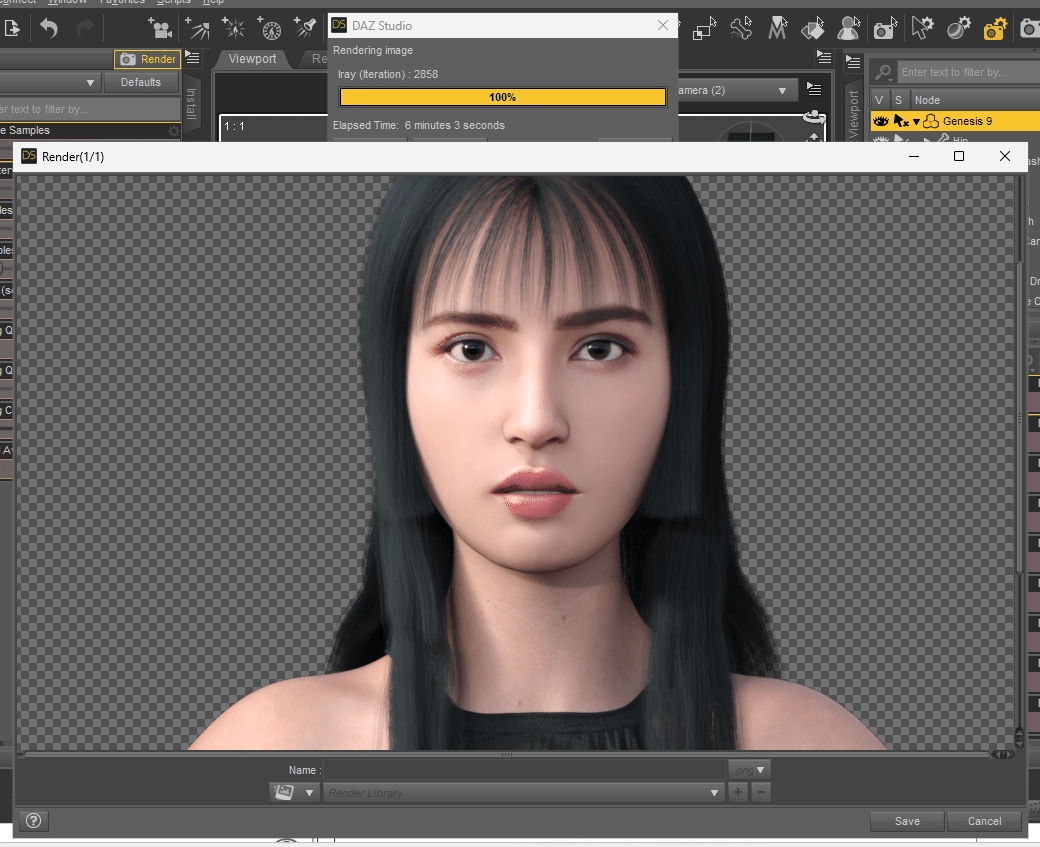
データ転送時間を含めても、レンダリング時間は約6分で完了しました。
クラウドGPUの利用時間と料金

クラウドGPUのBoost for Daz3Dの利用時間は28分で、料金は0.65ドル(約100円)となりました。
前回との比較

どちらも同じFace Transfer 2で生成したキャラですが、無料お試し版はクラウド仮想WindowsのPaperspace Core GPU+を使い、今回はローカルPCのMac mini Late2012上のWindows11を使いました。
生成したキャラクターの差は主にTensor ArtのLoRAの変更によりますが、Face Transferの元の生成キャラに合わせてDAZ Studioで細かいモーフターゲットの調整に慣れてきたことも影響していると思われます。
最近は、坂道グループの櫻坂46の三期生に注目してYouTubeなどを観る時間が多いので、そのメンバーの影響があるかもしれませんが・・・
まとめ
Face Transfer 2のライセンスをDAZ3Dサイトでオンライン購入し、シリアルナンバーを調べて、無料版の制限を解除してライセンス認証する方法を紹介しています。
従来は、特にGenesis 9 モデルを用いたデジタル美少女の作品作りには、クラウド仮想WindowsのPaperspace Core GPU+を使っていましたが、課金額が高額になってきていました。
そこで、今回からローカルPCのMac mini Late2012上のLinux(ZorinOS)で動かしているWindows11 Pro(VMware)に切り替えて検証中です。
多少操作がもたつく場合もありますが、クラウドGPUのBoost for Daz3Dを使ってレンダリングすることで、トータルなレンダリング完了までの時間を短縮でき、経費の節約にも貢献できそうです。
次回以降では、Tensor Art + Face Transfer 2 によるデジタル美少女モデルを用いた作品づくりを、最新のBlenderによる物理シミュレーションとCyclesによるレンダリングで検証したいと思います。
関連リンク
この記事が気に入ったらサポートをしてみませんか?
