
DAZ on AI|DAZ Face Transfer無料お試し版を試す - DAZ.AI 実験室
画像生成AIで好みの顔画像を生成後、DAZ Studio内で使えるFace Transfer機能により3Dキャラ化し、レンダリングしてみたので紹介します。
今回使う顔画像は、以下の記事で画像生成AIサイトのTensor Artで生成した画像(640x640pix)を用いました。
有料版のFace Transferは、Genesis 8 Female用(今回使う)の「Face Transfer Unlimited」と、Genesis 9用の「Face Transfer 2」があります。
両者とも現時点で49.95ドル(7,842円 / 157円@1ドル)なので、無料お試し後にどちらかを選んで購入後、シリアルナンバーを調べて入力し、制限を解除してください。
ちなみに、私がここで、最新のGenesis 9ではなく、Genesis 8 Femaleを使っている理由は、ChromebookのWINE上で動かしているDAZ StudioとBlenderとの連携がスムーズに行えるからですが・・・
Genesis 9を使う場合は、クラウド仮想WindowsのPaperspace Core GPU+を使っています。
Genesis 8 Femaleを用意する
Genesis 8 Femaleをシーンに呼び出し、各種マテリアルを適用しておきます。私の場合は、記事への投稿の都合上、アンダーウェアも着用させています。
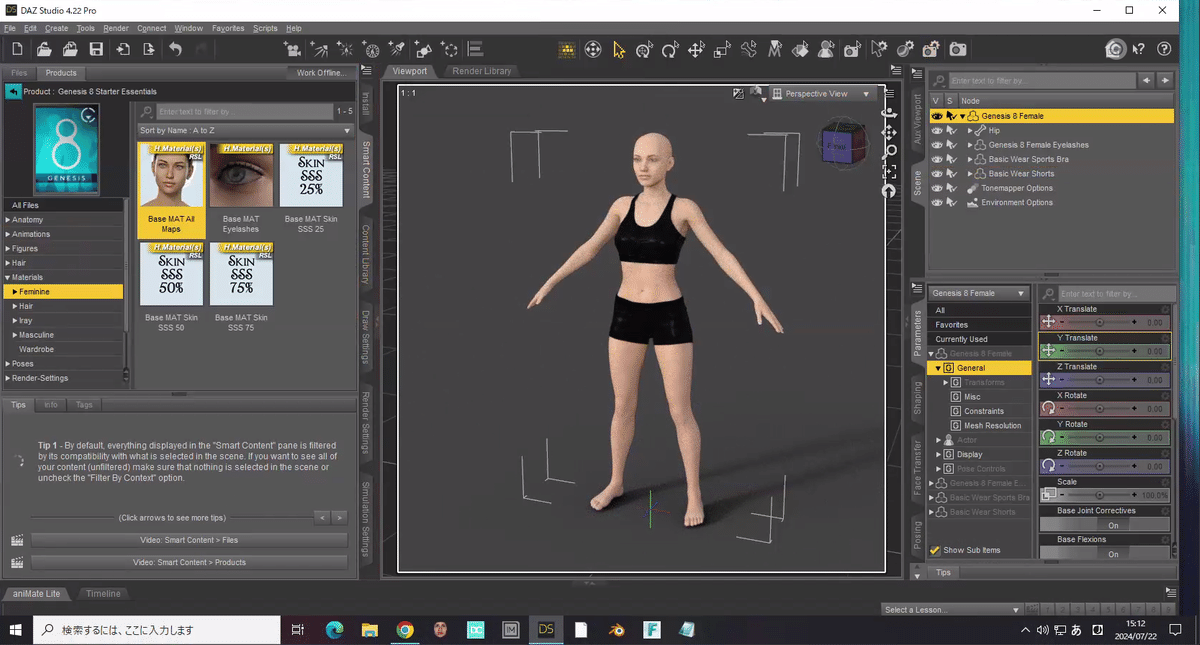
「Camera」を追加し、バストアップの正面顔を確認しておきます。

Face Transfer 試用版を試す
ソース画像を読み込む
右パネルの「Face Transfer」サイドタブを開き、「Source Image」メニューから「Browse…」を選んで、画像を読み込みます。


上記の画像は、前回の記事でTensor Artで生成した640x640pixの人物画像です。FaceGen Artistへの読み込み用として作成しました。
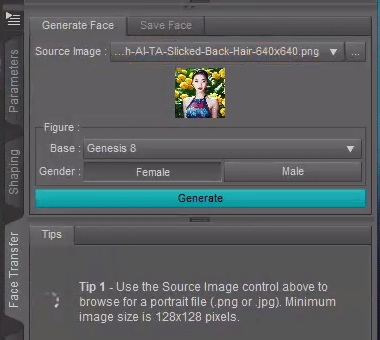
3D顔データ生成でエラー
「Genesis 8」と「Female」を選択し、「Generate」をクリック。

エラーの原因が不明なので、とりあえず顔画像を編集してみることにしましたが・・・
顔画像を編集する
顔だけの画像を作成します。私の場合は、オンラインエディターのPixlr Express を使って、背景除去とトリミングを行いました。

「AIツール」の「背景除去」で自動的に背景を透明にしました。
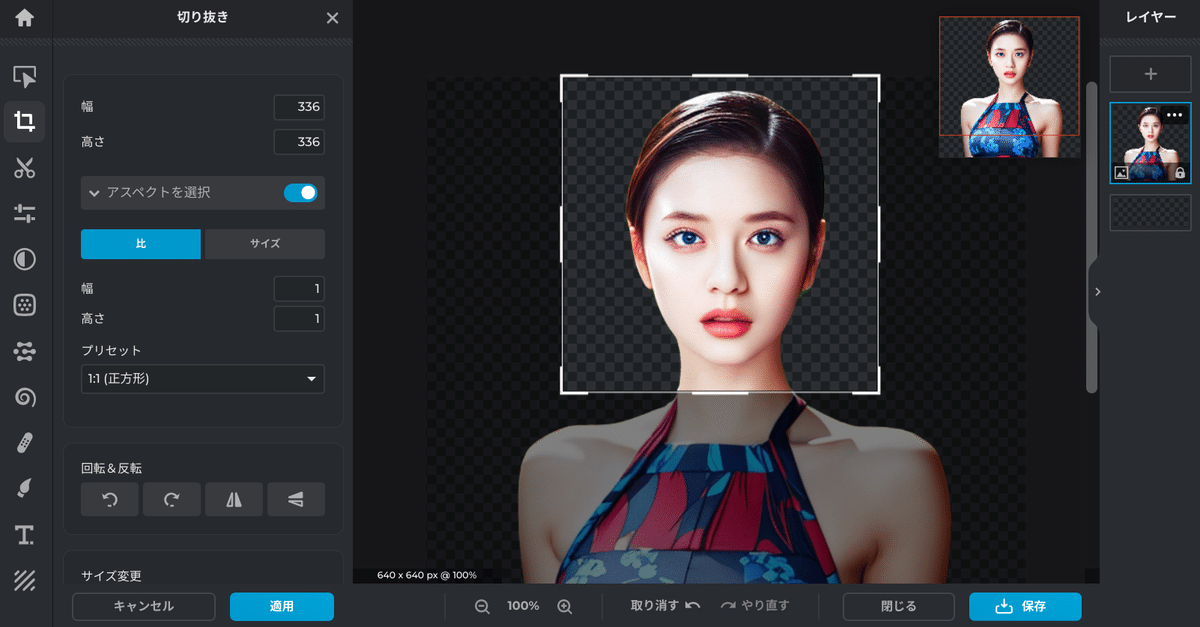
「切り抜き」でスクエア(1:1)を選択し、顔の周りを囲みトリミング。

「描画」で、周囲の透明部分をグレーで塗りつぶしました。

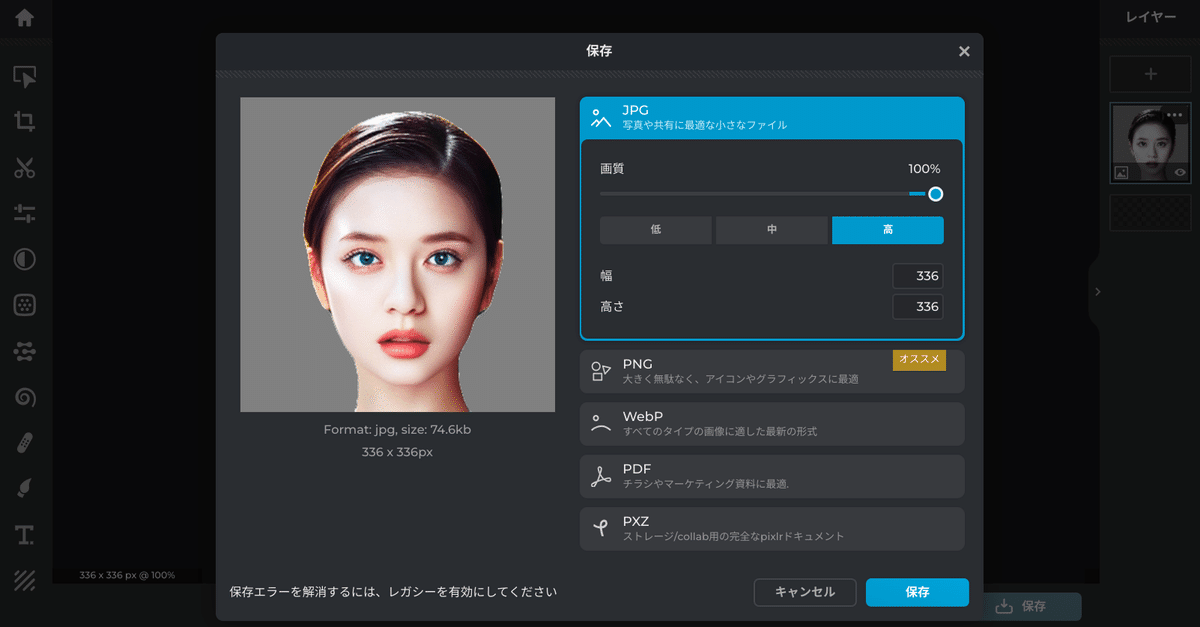
画像を保存し、画像編集を終了します。
編集後の画像で再挑戦するもエラー
編集した顔画像を読み込みます。

「Generate」をクリック。

エラーの原因をネットで調べてみる
またしてもエラーとなり、エラーの原因がソース画像以外にあるのではないか?と考え、ネット検索してみたところ、どうも「パスに日本語が含まれているとエラーになる」という記事を発見しました。
エラー対策
日本語Windowsの場合は、「デスクトップ」や「ドキュメント」のように、ユーザーが使うフォルダー名が日本語化されていることが原因のようです。
そこで、ルート直下に「FaceTransfer」というフォルダーを作成し、テスト用のソース画像をそこにコピーしました。

成功事例
前回の記事で試したクラウド仮想WindowsのPaperspace Core GPU+と同じ日本語Windows環境で、上記のフォルダーのソース画像を読み込んで3D顔データ生成を再度試してみました。
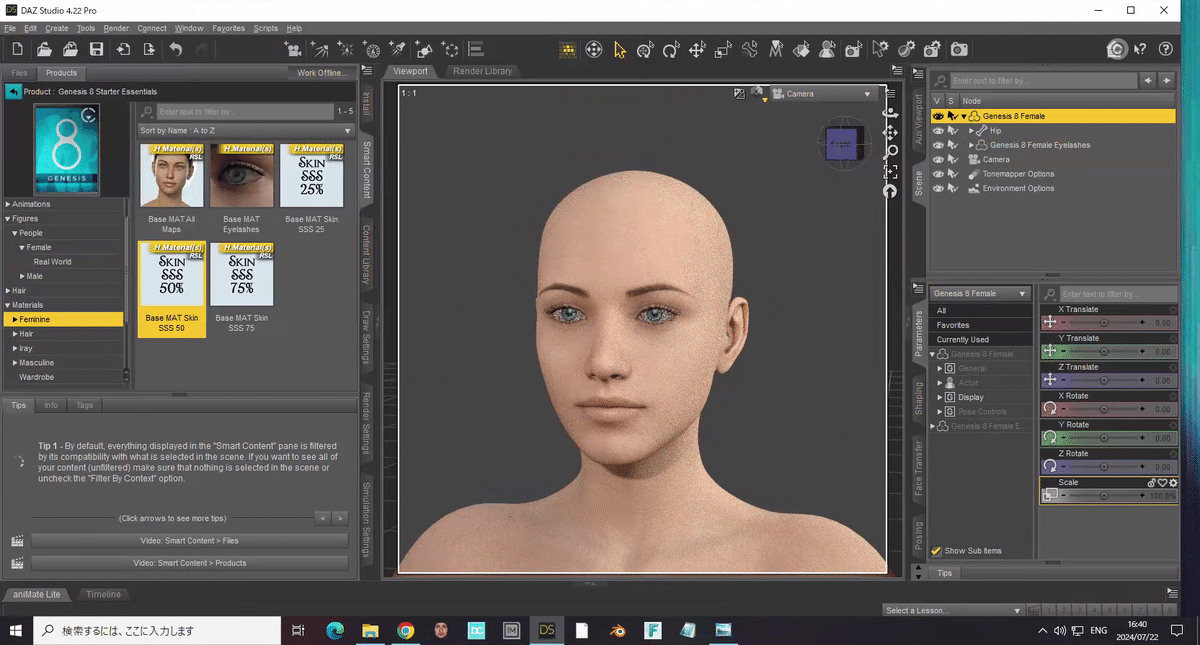
Genesis 8 Femaleをシーンに読み込み、各種マテリアルを設定します。

ソース画像をルート直下の「FaceTransfer」フォルダーから読み込んで「Generate」をクリックしたところ、今度はエラーが表示されず成功しました。
無料お試し版なので、額にDAZ3Dのロゴが表示されますが、「Save Face」タブで「Save」をクリックするとロゴが消えます。

生成に使ったソース画像がわかるラベル名を入力し「Accept」をクリック。
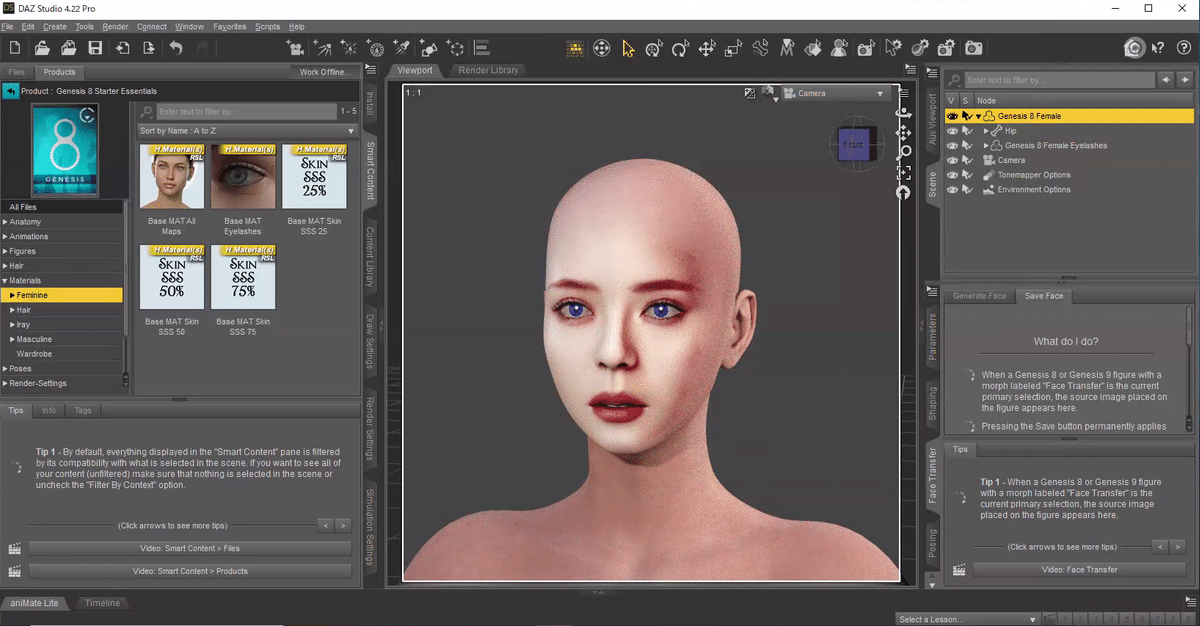
顔かたちはまあまあですが、テクスチャーは、顔が明るく首から下が暗い傾向にあるようですが・・・
FaceGen Artistとの比較
前回作成したTensor Artのテスト画像-1からFaceGen Artistで生成した3DデータをDAZ Studioにエクスポートしてレンダリングした画像(PNGをJPG化)は以下です。

これに用いたシーンを使い、Face Transferを行った結果をレンダリングしたものが以下です。

並べて元のソース画像と比較してみると・・・

FaceGen Artistは編集機能があるので、微細な修正から大胆な改変までOKですが、Face Transferは編集機能が無いので、Tensor Art側で逆方向にイメージに近づける必要がありそうです。
一方で、FaceGen Artistは今のところ、ChromebookのWINE上では動かないですが、Face TransferはDAZ Studioの内蔵機能なので使えると思われます。
まとめ
Face Transferをクラウド仮想WindowsのPaperspace Core GPU+の日本語Windows環境で使えるようにする成功事例を紹介しています。
ChromebookのWINE上で使っているDAZ Studioでも使えるか試す予定ですが、それが可能であれば、Paperspaceを使わずに一連のデジタル美少女モデルによる作品づくりが可能になるので、今後はその最適化を進めたいと思います。
関連リンク
この記事が気に入ったらサポートをしてみませんか?
