
Ord5で学んだこと
パラメータの使い方
パラメータの値は何でもよく、使いやすい数字や文字を使う。その値に対して、表示したい表示名を設定できる。
条件ではなく、自分で自由に項目を決められる。

作成したパラメーターは計算フィールド、フィルター、パラメーター等組合せによって様々な使い方ができる。
次に、計算フィールドを作成する。
「IIF([パラメーター].[売上または利益]=1,[売上],[利益])」
売上と利益を含んだメジャーを作成する。
パラメーターを表示するとフィルターのように売上と利益を切り替えることができた。
売上と利益を折れ線で両方することもできるがダッシュボードで表示した時に見にくくなってしまう。
パラメーターを使えばダッシュボードでも大きく表示できるので、見せ方の工夫をすることが可能となる
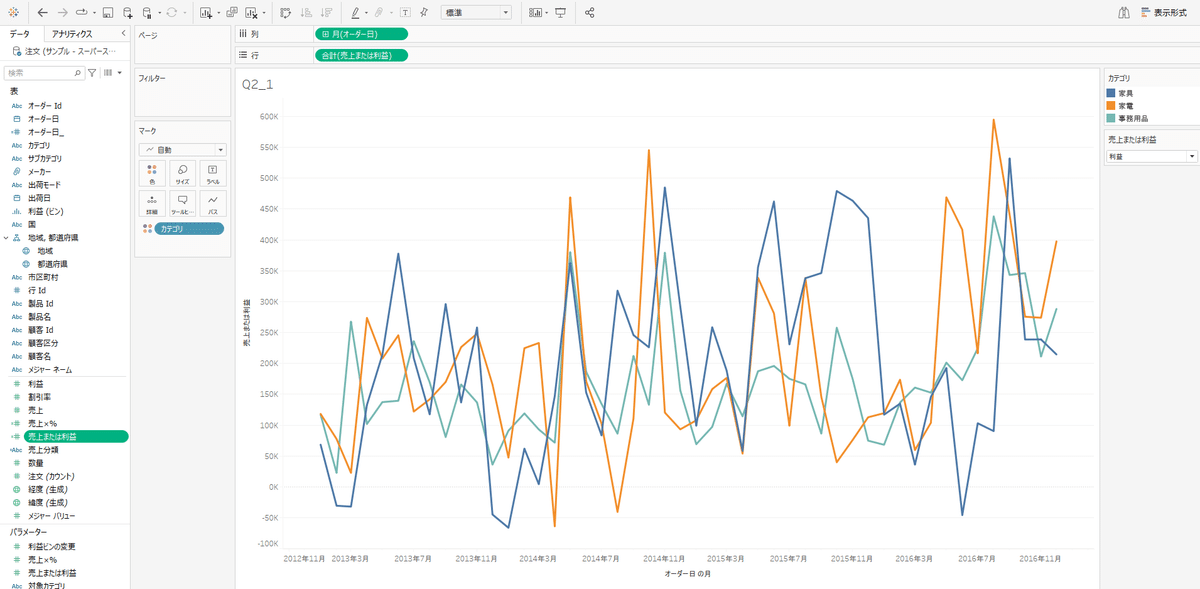

ビンの作り方
ビンを作成するメジャーを右クリック >作成>パラメーター を選択
ビンの大きさ設定は直接入力もできるが、パラメーターと組み合わせができる。
見せたい幅を事前に準備することで、Viewerもデータの見方の選択肢が増えた。
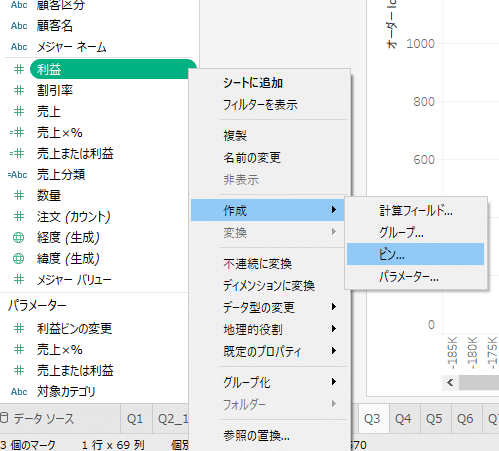



ダッシュボードから別のシートを表示する
ダッシュボードにあるのはワークシートAがダッシュボードAに載っている。棒グラフをクリックをするとダッシュボードAにない、ワークシートBへ飛ばせることができる。
例えば棒グラフ等を作成しておいて、クロス集計を見たいときに表示させるような使い方ができる。

予測の作成
実績からアナリティクスから予測をドロップすると、予測値を出すことができる。

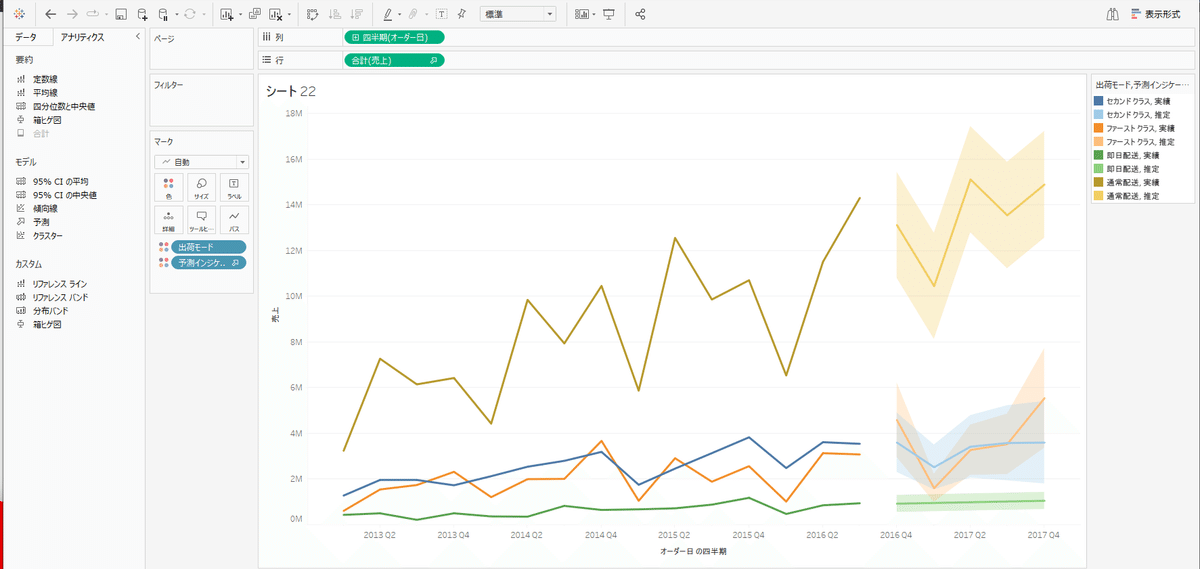
実績と予測値はディメンションとして別物と判断され分断されてしまっている。
予測インジケータを「属性」に変更すると折れ線を繋げることができる。
属性→ 情報としては持っているが、区切らない時に使用する

最後まで読んでいただきありがとうございます!
この記事が気に入ったらサポートをしてみませんか?
