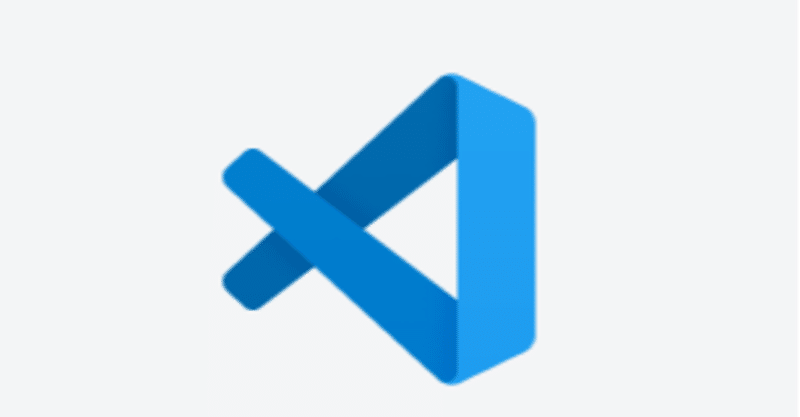
Google ColaboratoryからVSCodeへ移行し、(同じ)実行環境を作ろう
以前、プログラミング初学者・Python初学者へ向けて、「Google Colaboratory」の設定方法を解説しました。
それは、学習するための一番簡単な環境が「Google Colaboratory」だと考えているからです。
しかし、プログラミングに慣れてくると、Colab環境の時間制限や処理能力に物足りない感覚を持つようになるはずです。
そんな方のために今回は、Colab環境から脱して、より本格的な環境へ移行していく方法を紹介します。
■ おすすめの環境
〇 WindowsOSを対象
〇 自分のPCへPythonをインストール
〇 VSCodeエディターを利用する
今回紹介する方法は、WindowsOSを対象にしています。
(MacやLinuxも、PowerShellをインストールすればほとんど同じように設定できるかもしれませんが、未確認です。)
Colab環境はクラウド上(Googleのサーバー上)でPythonを動かしていましたが、今回は自分のPCへPythonをインストールし、動かします。
そうすることで、動作の時間制限は無くなり、よりパワーも出るはずです。
そして、プログラムの記述には「エディター(プログラムの記述ツール)」が必要になりますが、今回はMicrosoft製のVSCodeを利用する方法を紹介します。
エディターには様々な種類があるのですが、今最も開発に勢いがあり、二次情報も充実しているVSCodeが学習には最適だと思います。
VSCodeは非常にシンプルなツールでありながら、「拡張機能」を追加していくことで、多くのエンジニアにも愛用されているエディターですので、安心してプログラミングを学習していくことができます。
■ 手順1:使用していたGoogle Colabの環境を確認する
〇 最初からVSCode環境なら確認する必要はない
〇 Pythonとライブラリのバージョンを確認する
この作業は、Google ColabからVSCode環境へ移行する方のみ必要です。
初めからVSCodeを使用する方には必要のない作業になります。
確認するものは大きく分けて2つ。
Pythonのバージョンと、使用しているライブラリのバージョンです。
まず、使用しているGoogle DriveでColaboratoryのファイルを作成します。
ファイル名は何でも構いません。
▼
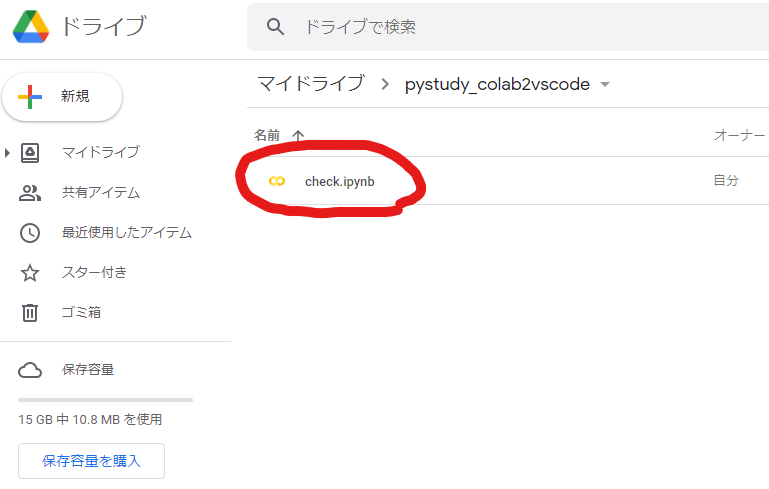
作成したファイルを開きPythonとライブラリのバージョンを確認します。
Pythonのバージョンを確認するプログラムは以下の通りです。
▼
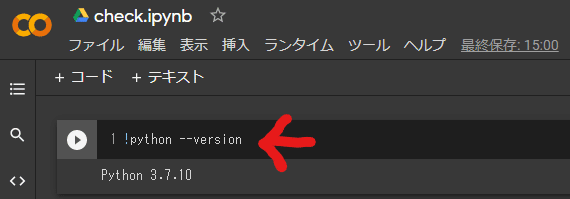
文頭には「!」マークが入ります(無くても動きますが)。
実行した結果、Python本体のバージョンは「3.7.10」だということが分かりました。
次にライブラリのバージョンを確認します。
ライブラリのバージョンを確認するプログラムは以下の通りです。
▼
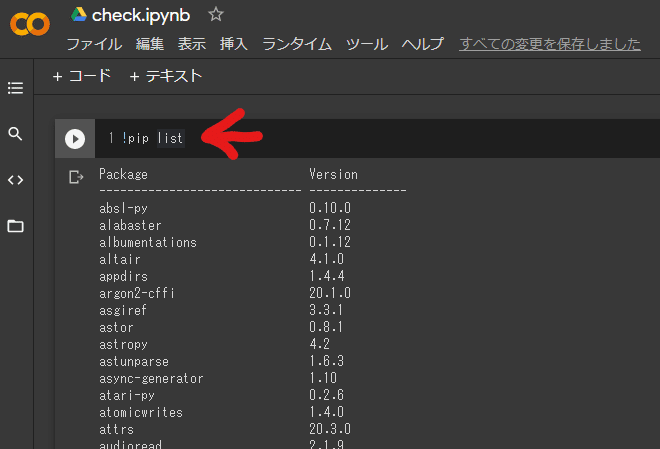
これも文頭には「!」マークが入ります。
実行すると、インストール済みのライブラリがすべて表示され、バージョンを確認することができます。
また、ライブラリのバージョンを個別に確認することもできます。
ライブラリのバージョンを個別に確認するプログラムは以下の通りです。
▼

「pandas」ライブラリのバージョンを個別に確認しています。
■ 手順2:PythonをPCへインストールする
まず、お使いのWindowsPCが64bit版なのか32bit版なのかを確認します。
Windows10であれば「スタートメニュー(winキー)」>「設定」>「システム」>「詳細情報」で確認できます。
Windows11であれば「スタートメニュー(winキー)」>「設定」>「システム」>「バージョン情報」で確認できます。
画像はWindows10▼
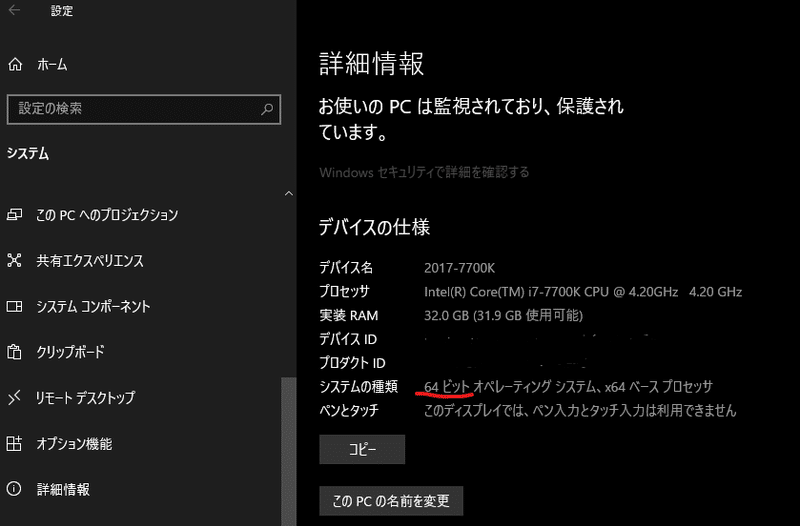
次にPythonをPCへインストールします。
こちらのページから、「Downloads」>「Windows」を選択し、「手順1」で確認したPythonのバージョンに最も近いものを探します。
「3.7.x」の「x」の値は、多少異なっていても大丈夫です。
初めに確認した通り64bit版のWindowsであれば、「x86-64」を選択します。
▼
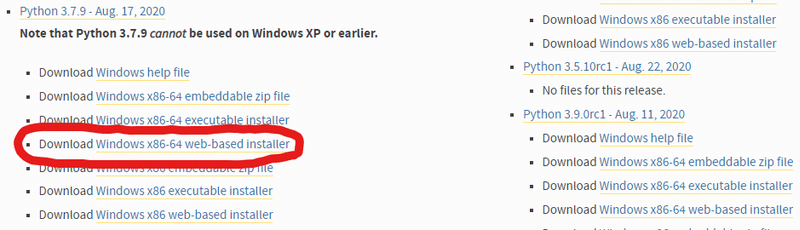
今回は「バージョン3.7.9」の「Windows x86-64 web-based installer」でPythonをインストールします。
ダウンロードしたインストーラーを起動し、2つのチェックボックスにチェックを入れ、「Install Now」をクリック。
▼
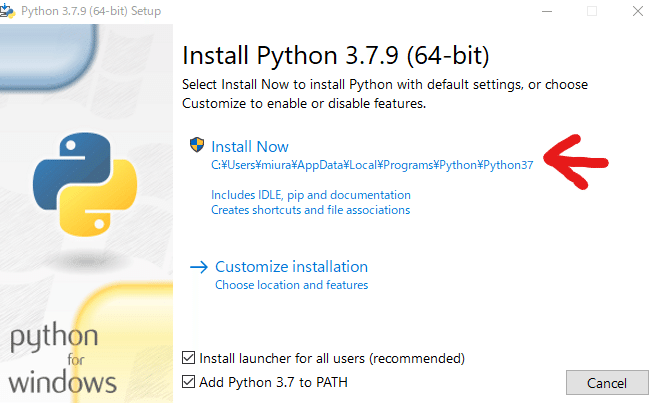
以上でPCへのPythonインストールは完了です。
■ 手順3:VSCodeをPCへインストールする
次に、プログラムのエディター「VSCode」をインストールします。
こちらのページから「ダウンロード」ボタンをクリック。
自分のPCに合ったインストーラーを選択し、手順に沿ってインストールしてください。
▼
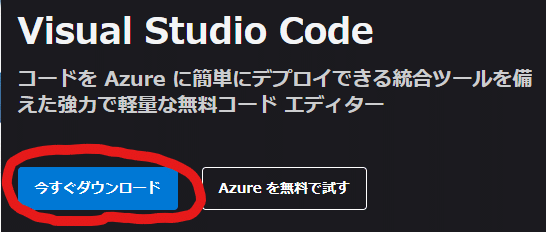
次に、拡張機能を追加します。
以下の拡張機能を追加すれば、日本語化とPythonの実行は可能になります。
・Japanese Language Pack for Visual Studio Code
・Python
拡張機能のタブから検索し、インストールしてください。
▼
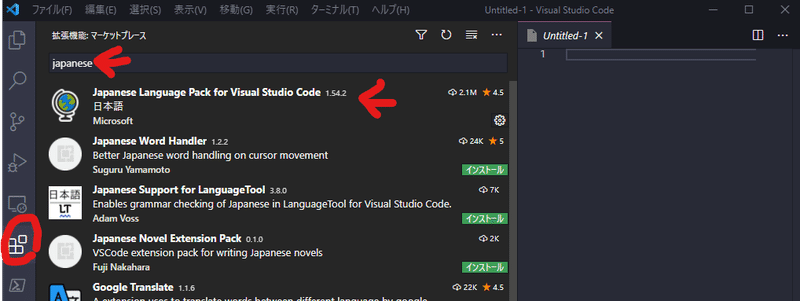
これで最低限のPythonのコーディング環境は完成しました。
■ 手順4:PCへライブラリをインストールする
次に、PCへライブラリをインストールします。
今回は「Google Colabと同じ実行環境を作る」というのがテーマなので、「手順1」で確認したバージョンを指定し、ライブラリをインストールします。
まず、「Winキー」>「powershell」と検索し、powershellを起動します。
次に「手順1」で確認したバージョンでライブラリをインストールします。バージョンを指定してインストールするには、以下のように書きます。
▼
pip install ライブラリ名==xx.xx.xx実際にバージョンを指定してインストールしてみます。
▼
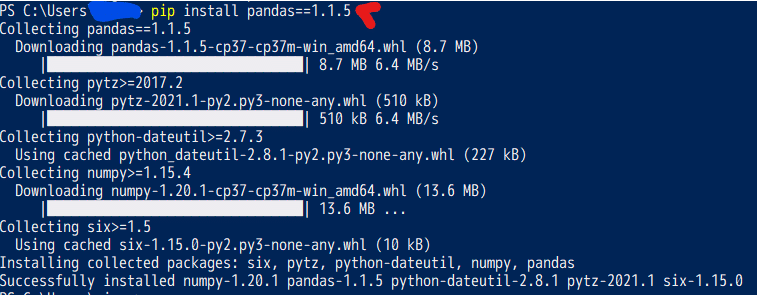
以上のように、必要なライブラリを以前の環境(Colab)に合わせてインストールすれば、プログラムの修正を最小限に抑えてVSCode環境へ移行することができます。
■ 手順5:Pythonプログラムを作成し、動かしてみる
最後に、Pythonプログラムを動かしてみましょう。
念のため、PCを一旦再起動してください。
以下の手順でPythonプログラムを作成し、VSCodeで開きます。
・デスクトップで右クリック > 新規作成 > テキストドキュメント
・ファイル名を「test.py」に変更
・「test.py」ファイルを右クリックし、「Codeで開く」を選択
VSCodeで開けたら、「Hello world」のPythonプログラムを書き込みます。
▼
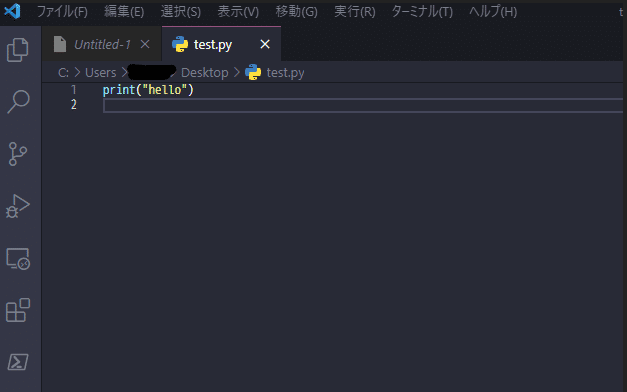
プログラムを実行するには右上の実行ボタンをクリックします。
▼
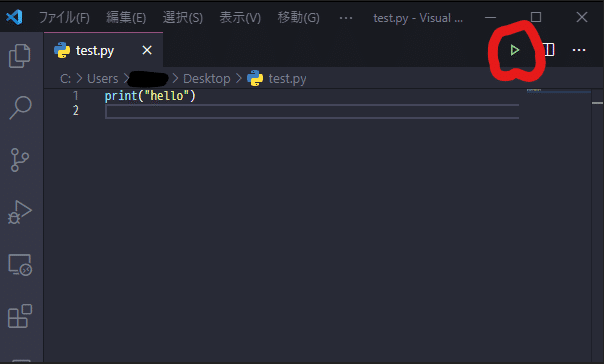
最初は実行するPythonはどれなのか聞かれるかもしれませんが、インストールしたPythonを選択すればOKです。
▼
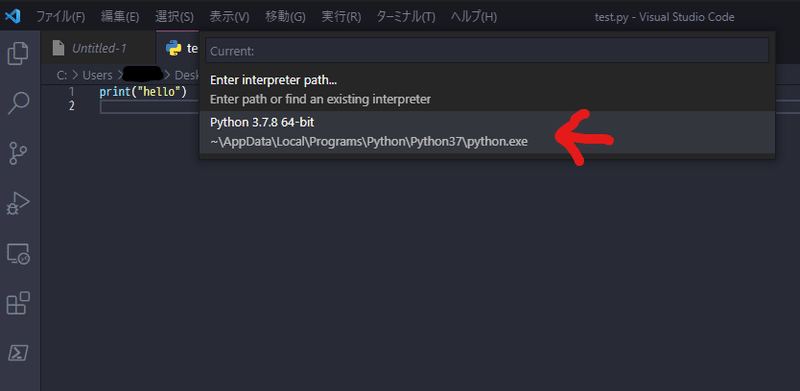
ターミナルに「hello world」が出力されれば、最低限の実行環境が完成です。
本格的にデバッグ等を行っていく場合には追加の設定も必要になりますが、焦らず必要なものを一つずつ学んでいきましょう。
かじり虫の活動を応援してくださる方のサポート、お待ちしております。 これからも有意義なコンテンツを作成していきますので、私の「夢中」をぜひ一緒に共有していきましょう^^
