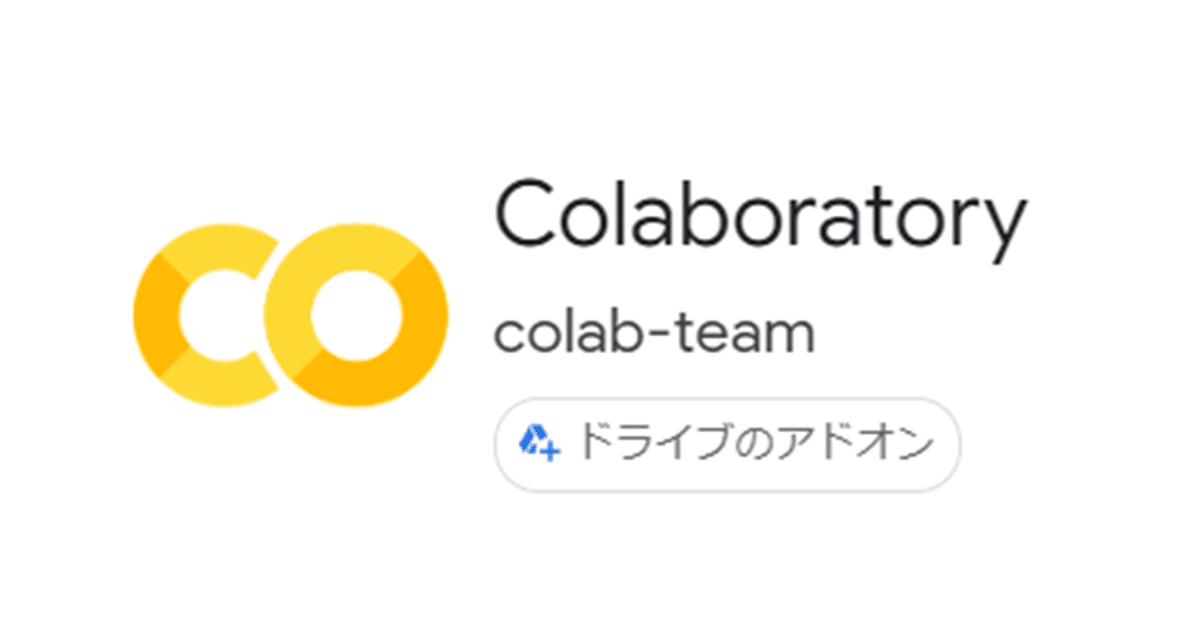
【Google Colaboratory】超手軽にPythonを使うための環境を作ろう
今回は、プログラミング言語「Python」を使うための、環境を作る方法を紹介します。
作成する環境は、Google Colaboratory(グーグルコラボレイトリー、コラボ)です。
このGoogle Colab環境、ブラウザ上でPythonを使用できるので、どんなOSからでも5分程度でサクッと用意できてしまうんです。
手順はたったの5つ。
そのあとの2つの追加設定もしておけば、よりリッチな環境への移行も簡単にできますので、安心してGoogle ColabでPythonを始めてみてください。
■ 手順1:グーグルアカウントを用意する
〇 グーグルアカウントを持っていれば、それを使用できる
〇 グーグルアカウントを持っていなければ、新規作成する
Google Colab環境を利用するために、グーグルのアカウントを持っている必要があります。
アカウントさえあればGoogle Colabを無料で利用することができるので、持っていない方はぜひこの機会に作っておきましょう。
アカウント作成はこちらから。
■ 手順2:グーグルドライブに接続する
〇 グーグルのホーム画面へ移動する
〇 アプリの起動アイコンから、グーグルドライブに接続する
グーグルのホーム画面から、グーグルドライブを起動します。
▼
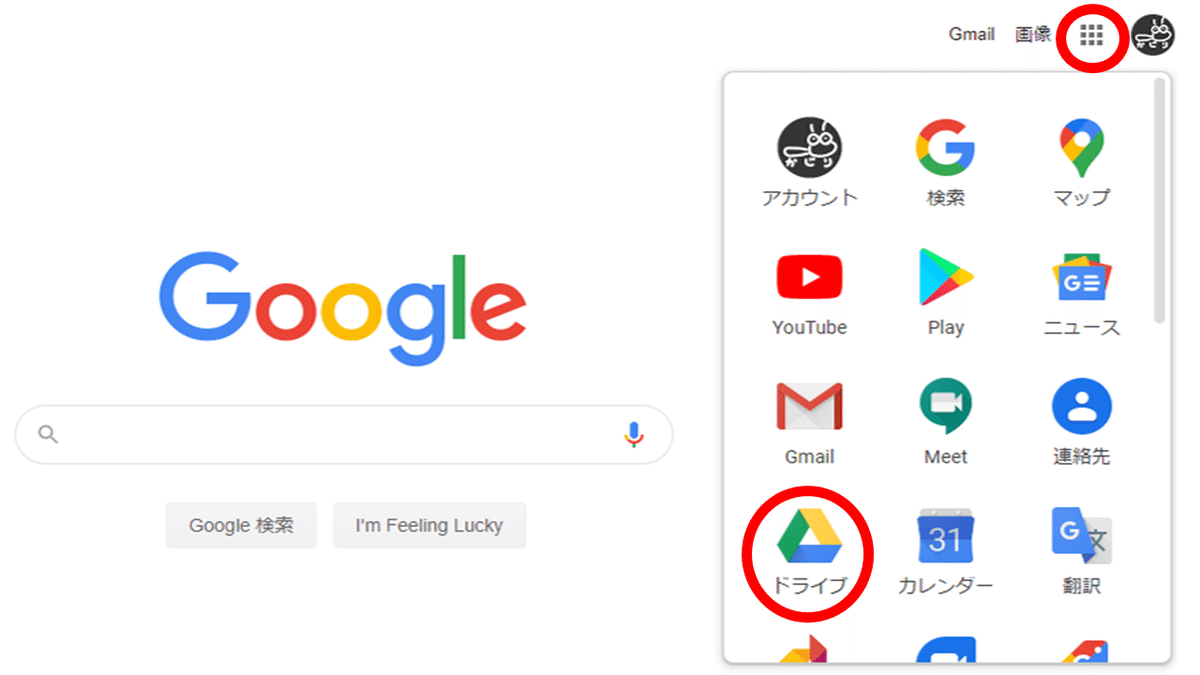
すると下記の画面が表示されるはずです。
▼
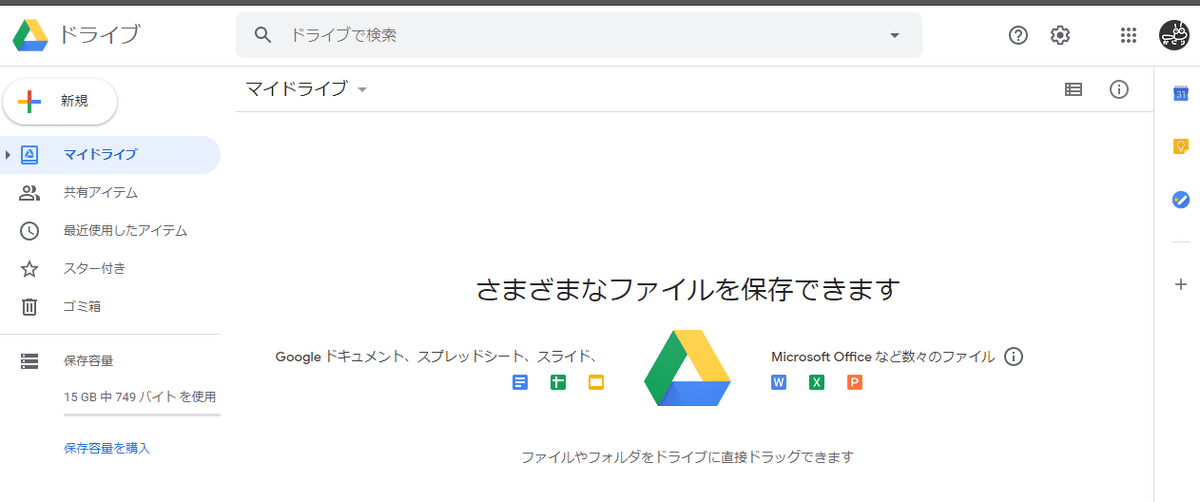
これでグーグルドライブへの接続は完了!
あっという間ですね。
■ 手順3:Google Colaboratoryをインストールする
〇 グーグルドライブのホーム画面で右クリック
〇 G Suite MarketplaceからColabアプリをインストールする
次に、Google Colaboratoryをグーグルドライブへインストールします。
グーグルドライブのホーム画面で右クリックし、「アプリを追加」を選択。
▼
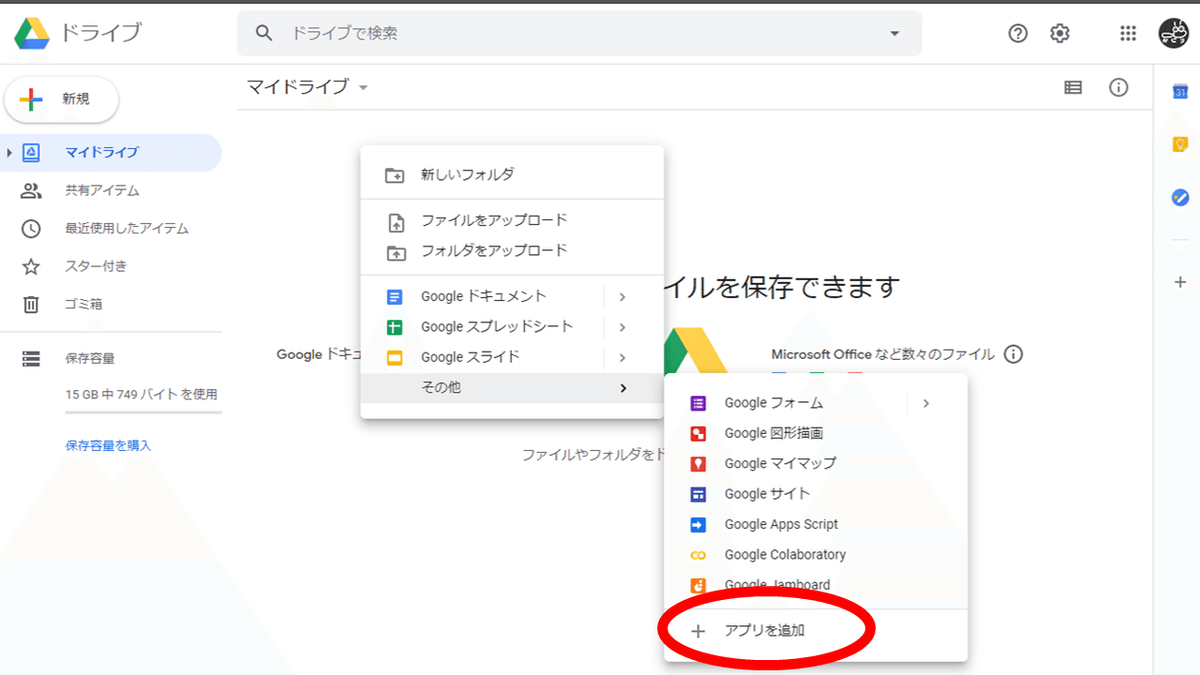
「G Suite Marketplace」という、アプリケーションの検索が表示されます。
そこで「Colaboratory」というキーワードで検索にかけると、目的のアプリが表示されます。
▼
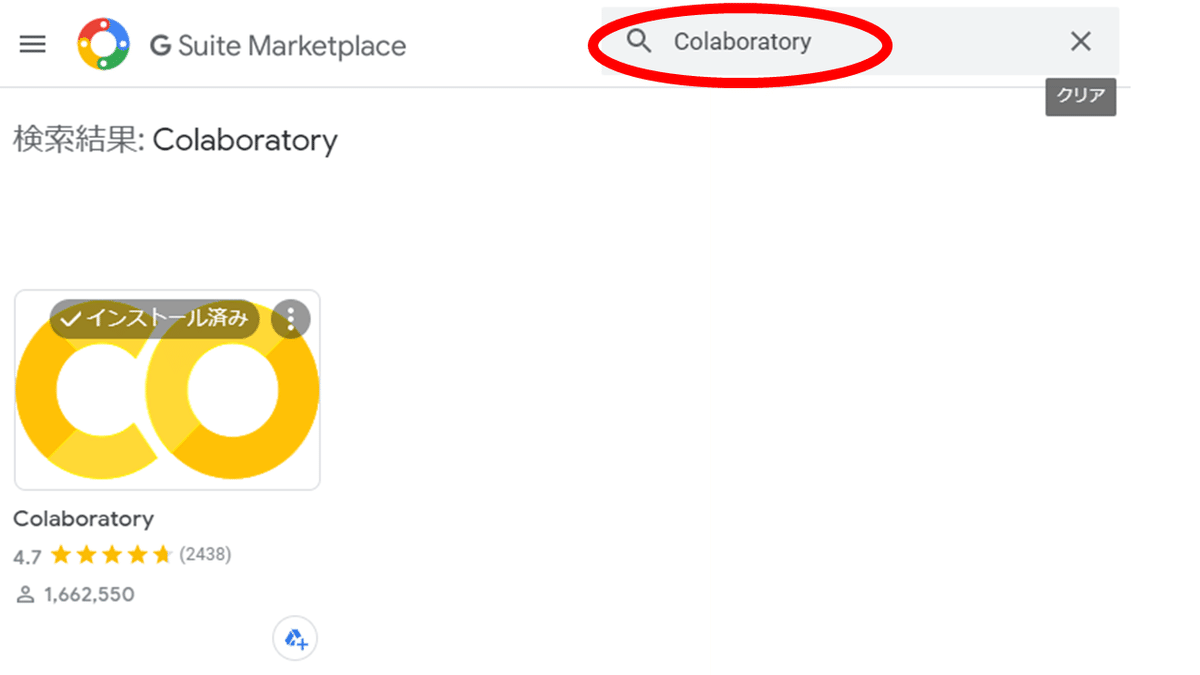
クリックすればインストール完了です!
■ 手順4:Google Colaboratoryを起動する
〇 グーグルドライブのホーム画面で右クリック
〇 Google Colaboratoryを起動する
再度、グーグルドライブのホーム画面で右クリックし、Google Colaboratoryを選択します。
▼

すると、「Untitled0.ipynb」というノートブックファイルが作成され、Google Colabによって自動でファイルが開かれます。
▼
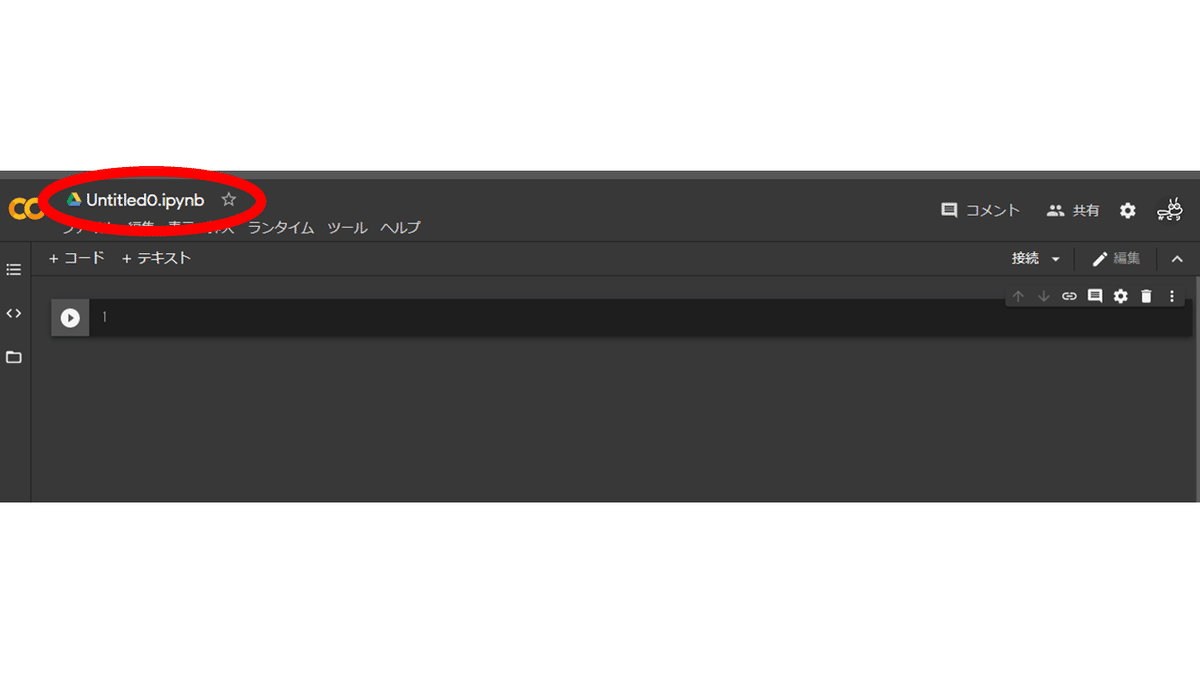
これでもうPythonが動くようになりました!
■ 手順5:Google ColaboratoryでPythonを動かしてみる
〇 Pythonのプログラムはセルに直接入力
〇 プログラムは「Ctrl + Enter」か「Shift + Enter」で実行する
実際にPythonのプログラムを動かしてみましょう。
セルに以下のコードをコピペし、
▼
import pandas_datareader.data as pdr
import os
df_stockprice = pdr.DataReader("GOOG", "stooq")
print(df_stockprice.iloc[:5, :])
# 以下のコメントを外せば、ドライブ上に株価データを出力できます(ドライブのマウント必要)
# os.chdir("/content/drive/My Drive")
# df_stockprice.to_csv("stockprice.csv")「Ctrl + Enter」で実行します。
▼
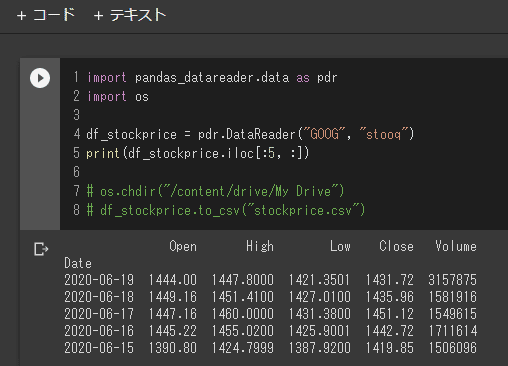
株価の取得、これだけです!
Pythonistaへの第一歩が開かれましたね。
このノートブックはいくらでも作り直す(新規作成)ことができますから、好きなだけ遊び倒してください^^
さらに、Pythonを上達していきたいという方へ、おすすめの環境設定を紹介しておきましょう。
■ 追加設定1:Google ColabとGoogle Driveを連携する
〇 ColabをインストールしただけではDriveとデータ連携できていない
〇 「マウント」すると、Colabで作成したデータをDrive上で扱える
〇 Google Colabの編集画面から「ドライブをマウント」を選択
〇 「マウント」後は、Drive上のデータを確認・編集できる
これまでの設定に加え、Google ColabとGoogle Dirveを連携させると、自由自在にPythonプログラムを編集・実行できる環境になります。
それにはまず、Google Colabの編集画面から、フォルダのタブを選択し、「ドライブをマウント」のアイコンを選択します。
▼
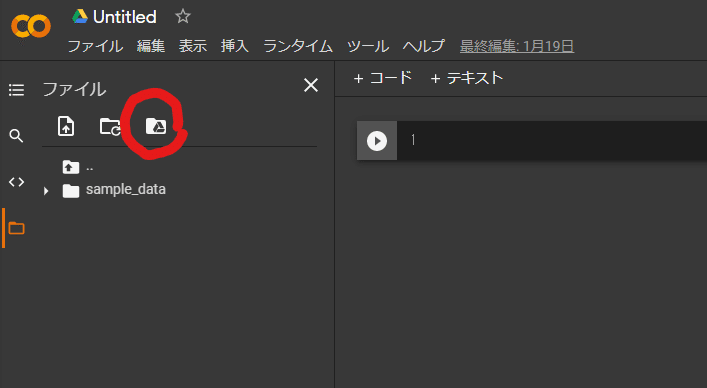
ドライブへのアクセスを許可すると、か聞かれますので、許可します。
▼

すると、下記のように指示されるので、実行ボタンをクリックするか「Ctrl + Enter」でプログラムを実行します。
(場合によっては、下記のような指示が無くマウントが実行されます)
▼

これでGoogle ColaboratoryとGoogle Driveの連携ができました。
Colabで作成したデータがDrive上に表示されるようになり、自由にファイルの編集ができるようになります!
Drive上の別のPythonプログラムやCSVデータを開き、編集することもできます!
▼
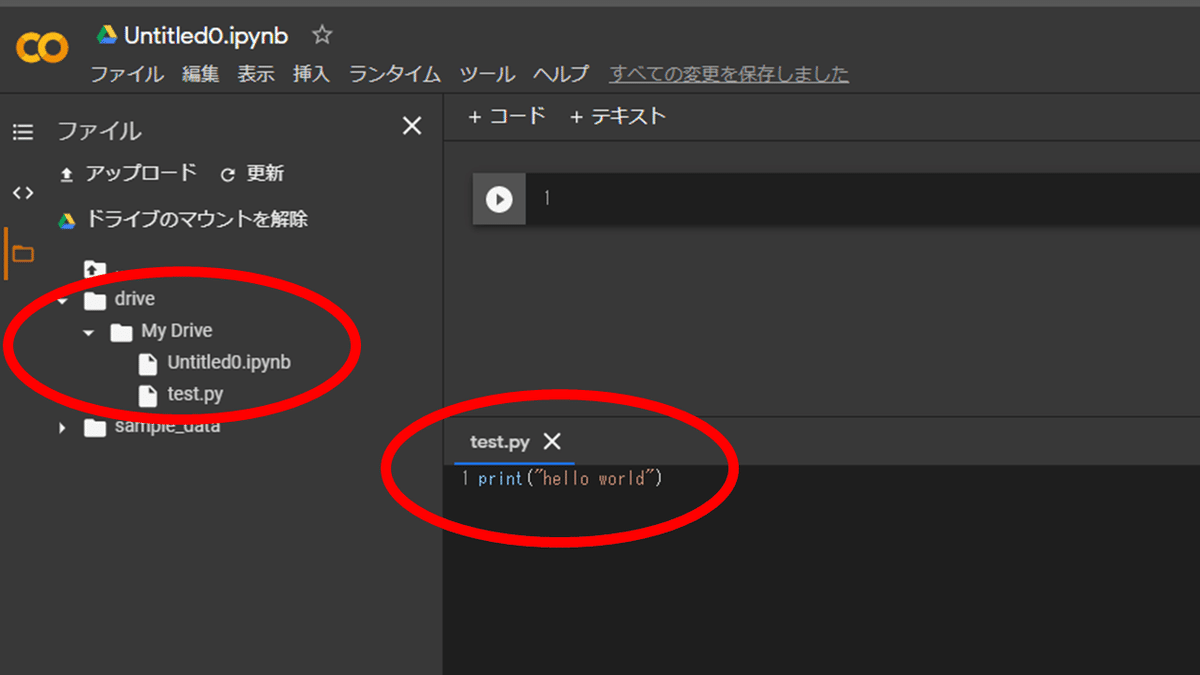
■ 追加設定2:PCとDriveを連携する
〇 自分のPCとGoogle Driveを連携する
〇 連携すれば、Colabで作成したDrive(クラウド)上のファイルをPC(ローカル)で閲覧・編集できる
〇 リンクからツールをダウンロードする
〇 「マイドライブをパソコンに同期」を設定する
ここまでの設定にもうひと手間加えると、Pythonを自由に実用できるようになります。
具体的には、自分のPCとGoogle Driveを連携するだけです。
連携することで下記のように、Colabで作成したデータを自分のPC上で扱えるようになります▼
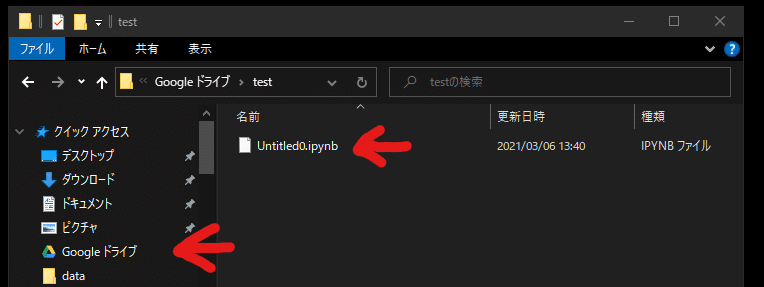
自分のPCからColabのファイルを確認できていますね!
もちろん、Colabで作成したデータも自由に扱うことができます!
設定は、こちらからできます。
リンク先ページで、以下のダウンロードボタンをクリックします▼
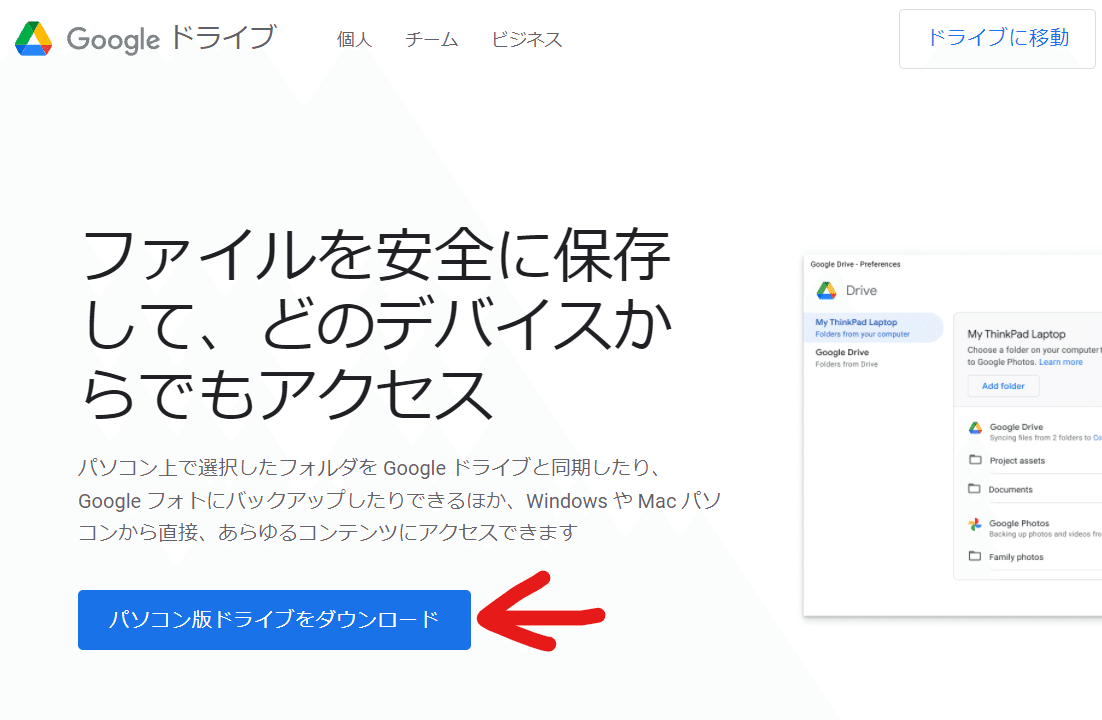
ツールのインストーラーをダウンロードし、設定を行います。
Colabで利用していたGoogleアカウントでログインすれば、Colabで作成・出力したファイルを、自分のPC上で自由に扱うことができるようになります!
これで皆さんのPythonは翼が生えた状態ですので、ここから自由に遊び尽くしてください^^
■ さらに本格的なプログラミング環境へ移行していく
〇 別な環境へ移行するのは簡単
〇 だから最初はColab環境で始めよう
〇 移行するならVSCodeを使った環境がおすすめ
Colab環境は時間制限などもありますから、やがてもっとリッチな環境が欲しいと思うようになるはずです。
初心者にとっての心配は、
・環境の移行は大変じゃないか
・別な環境へ移行したら今までの勉強が無駄にならないか
この辺が気になるところですよね。
結論から言ってしまえば、その心配はまったくありません。
段階的にリッチな環境へ移行していくのは難しいことではありませんし、今まで作ってきたものが無駄になることはありません。
だからこそ、はじめは一番簡単なGoogle Colaboratoryから初めて大丈夫です。
プログラムの環境構築というのは初心者が挫折するポイントでもあるので、ぜひ簡単なColab環境から、気軽にプログラミングに触れてみてください^^
そして、よりリッチな環境が欲しいと思う方には、VSCodeを使った環境構築を紹介しているので、ぜひ参考にしてみてください。
存分にプログラミングに触れ、自由にITの世界を楽しんでくださいね!
かじり虫の活動を応援してくださる方のサポート、お待ちしております。 これからも有意義なコンテンツを作成していきますので、私の「夢中」をぜひ一緒に共有していきましょう^^
