
追加投資無し!一眼カメラで配信する
オリンパスから、Webカメラ化ソフト「OM-D Webcam Beta」が出たので、こちらのノウハウは不要になりました(笑)
勘のいいひとは、上の図を見ただけでわかっちゃうと思うのですが、OBS(Open Broadcaster Software)にOBS Virtualcam 2.0.5を組み合わせるとビデオ入力に、OSB-Cameraが使用できるようになり、追加投資無しで一眼カメラでの配信(Zoomなど)が可能になります。
動作確認したのは、Windows10+OBS(Open Broadcaster Software)+OBS Virtualcam 2.0.5+Zoom(バージョン: 5.0.1 (23502.0430))で環境です。
多分Macでもできそうな気がします。
概略
OBS(Open Broadcaster Software)にOBS Virtualcam 2.0.5をインストールして使用すれば、以下のことが実現できます。
・OBSの入力として、任意の画面 or アプリ画面が選択可能
・任意のアプリケーションのビデオ入力として、OBS-Cameraが使用可能
上記に加え、任意の画面として、Olympus CaptuerなどカメラのライブビューをPC画面に出すソフトを使用すれば、一眼カメラの映像をZoomなどの配信ソフトのビデオ入力に使えます。
メリット
・画質向上
・交換レンズによる画角変更・ボケなどが使える
・ホワイトバランスの変更などカメラの機能が使用可能
デメリット
・OBSやライブビュー画面でPC画面が狭くなる。実用的には2画面以上、できれば3画面欲しくなる
必要なソフト
・OBS Open Broadcaster Software (テストでは、OBS Open Broadcaster Software 25.0.8 Windows 64bit版を使用)
https://obsproject.com/ja/download
・OBS Virtualcam 2.0.5
https://obsproject.com/forum/resources/obs-virtualcam.949/
作業手順
作業手順は以下の通り。1~2は、最初の一回だけで良いです。
1. OBS(Open Broadcaster Software)をインストール
単純に OBS をインストールすればよいです。ぱっと探したところ
https://vip-jikkyo.net/how-to-use-obs-studio
あたりが、わかりやすかったです。
2. OBS Virtualcam 2.0.5 をインストール
https://obsproject.com/forum/resources/obs-virtualcam.949/
注:OBS Virtualcam のバージョンは、2.0.5でないと、最新のOBSに対応できません。
3. カメラを接続
カメラによっては、PCに接続するためのモードに切り替える必要があります。オリンパスカメラだと、USBコネクタを挿した時にカメラ側でPCコントロールを選択する必要があります。
4.Olympus CaptuerなどカメラのライブビューをPC画面に出すソフトを起動
ライブビュー画面をPC画面に出すソフトは、各社あると思いますので、各自好きなソフトを使ってください。
・Olympus → https://app.olympus-imaging.com/olympuscapture
・Canon → EOS Utility https://faq.canon.jp/app/answers/detail/a_id/86765
・Sony → Imaging Edge http://support.d-imaging.sony.co.jp/app/imagingedge/ja/devices/
・Nikon → https://www.nikon-image.com/products/software_app/lineup/camera_control_pro_2/
などが使えそうです。
5. OBSのソースとして、画面キャプチャ あるいは、ウィンドウキャプチャを選択

ウィンドウキャプチャだとライブビュー画面が選択できない場合があるので、その場合は画面キャプチャを使用してください。Olympus Captuerだと、ウィンドウキャプチャではライブビュー画面が選択できず、画面キャプチャを使う必要がありました。
6. OBSのソースのレイアウトを調整
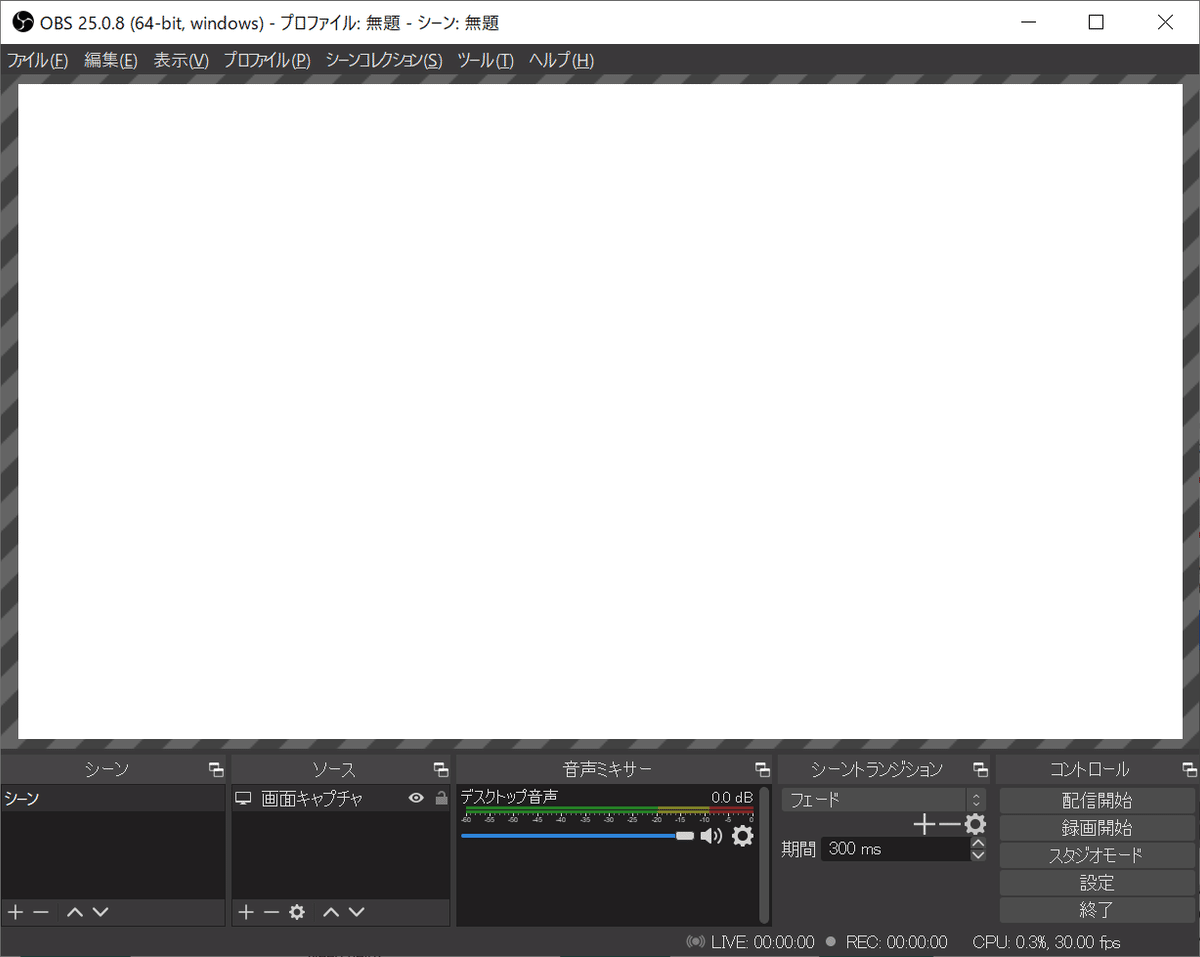
ソースを設定しただけでは、ライブビュー画面が狭かったり、市ヶ尾貸方利します。なので、OBSのソースのレイアウトを調整してください。
hhttps://vip-jikkyo.net/obs-studio-sources
ソース画面のレイアウト設定のやり方は、上のリンク先がわかりやすかったです。
7. OBS-Cameraを有効にする
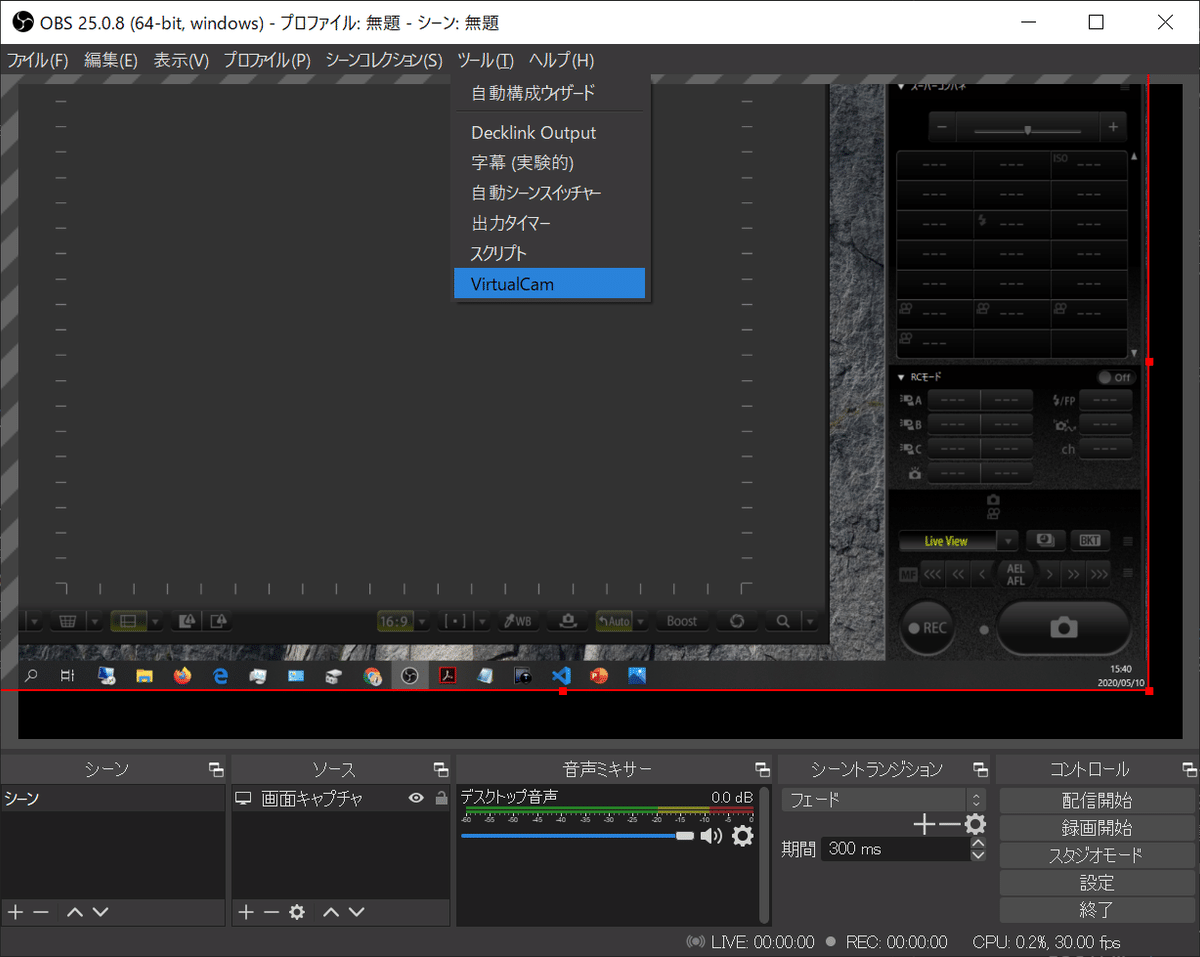
OBSのツールで上部のメニューから「ツール」→「VirtualCam」を開いて、StartでOBS-Cameraを有効にする
8. ビデオ入力として「OBS-Camera」を選択
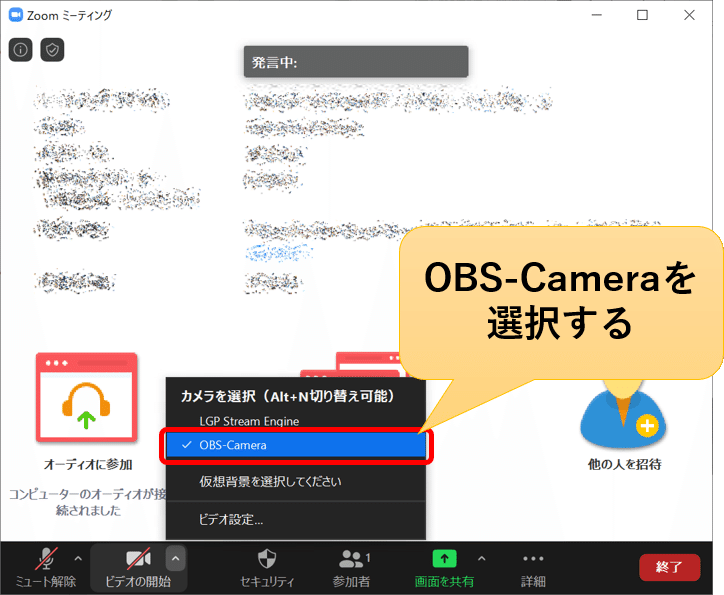
最後に、任意のソフト(Zoomなど)を起動して、ビデオ入力として「OBS-Camera」を選択すれば、一眼カメラの画面が配信できます。
Tips
・ライブビュー画面は、PC画面上で縦720ドットぐらいあればok。設定にもよりますが、デフォルト設定での配信ソフトの実解像度はあまり高くないため、配信元のライブビュー画面は多少小さくてもokです。
・ライブビュー画面にAFポイントやグリッドラインなど不要なものがあれば消してください。Olympus Captuerでは、すべて消せました。
・オリンパスのカメラだと、ライブビュー画面にもホワイトバランスやアートフィルターなど適用できるので便利です。
参考
・OBSをバーチャルカメラとして出力してZoomやTeamsで映像ソースとして認識させる方法 https://level69.net/archives/26918
この記事が参加している募集
この記事が気に入ったらサポートをしてみませんか?
