
ラクしてSEOの順位を確認したい?無料のSEOツール(Serposcope)
「SEOの状況を調べたいけど、Googleでいちいち検索するのは面倒!」
僕もちょっとSEOを調べておきたいなと思ったんですが、やっぱり面倒そうでした(笑)。そんな時はツールを使うのが一番!…ということで、SEOツールをちょっと調べてみることにしました。
そこで無料で使える便利そうなソフトウェアをみつけたので、今回はSerposcopeというツールを使ってみます。
Serposcopeとは?
SerposcopeはWebサイトのページの順位を簡単に確認することができるオープンソースのSEOツールです。
特徴としては、無料でキーワードとURLが無制限で使えるので、好きなだけキーワードやウェブサイトを登録して、SEOの状態を監視することができます。
自分のウェブサイトだけでなく、競合会社のキーワードをチェックして対抗手段を分析することもできますね!
また、利用方法によっては、定期的に順位を確認して、その結果をグラフで表示してくれたりもします。SEO対策の効果がちゃんと出ていのるか確認したい時に便利ですね。
Serposcopeのインストール
それでは、Serposcopeのソフトウェアのインストールから始めていきます。大体は下のリンク先の方法通りなのですが、英語なので一応、説明していきます。
基本的には、どのOSであってもインストール方法はほとんど同じです。
まずは、利用しているパソコンにjavaが入っているか確認します。コマンドラインに以下のコマンドを入力します。
java --versionjava version "1.8.0_66"上記のようにv1.8以上が入っていれば大丈夫ですが、もし入っていない場合は、JDKのインストールが必要です。以下のOracleのウェブサイトからダウンロードするか、Amazon Correttoをダウンロードしてインストールしてください。
https://www.oracle.com/java/technologies/javase/javase-jdk8-downloads.html
Serposcopeのウェブサイトには特に記載がありませんが、僕のMacOS環境では以下のAmazon Correttoでちゃんと動きました。

Windowsの場合は、Serposcopeのダウンロードページからexeファイルをダウンロードして実行すればインストールされます。
MacOSの場合は、jarファイルをダウンロードして、コマンドラインから実行することになります。コマンドは、ファイル名に合わせて変更してくださいね。
java -jar serposcope-2.13.1.jarコマンドラインを入力した後は、以下アドレスにアクセスすれば、Serposcopeが起動されます。
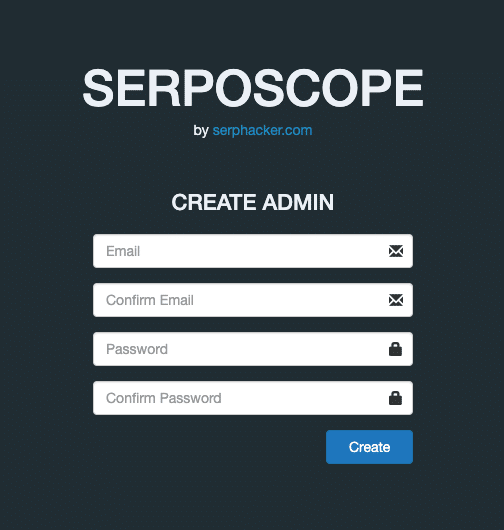
ちなみに、上記リンクにアクセスしても真っ白なページで何も起こらなかった場合は、以下の記事を参考にして治すことができました。
"/Users/ユーザー名/serposcope"にserposcopeのデータがあるので、フォルダ毎、削除します。
Finderのメニューから[移動→フォルダへ移動...]で"/Users"と移動すれば、早いと思います。
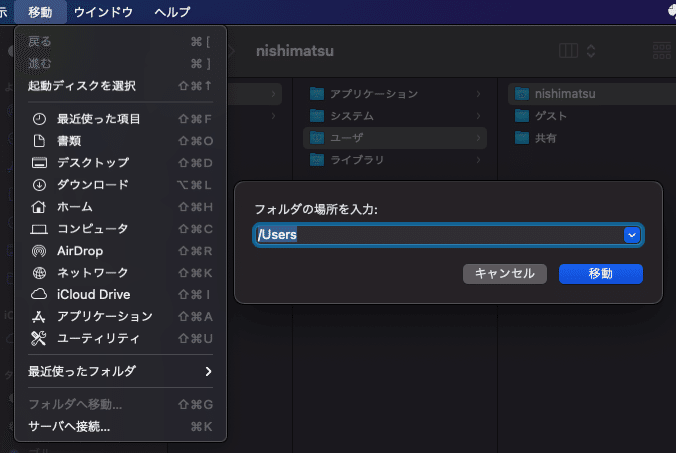
また、serposcopeがプロセスに残っている場合は、それも終了させておきます。
ps aux | grep serpo
kill XXXX ←プロセスの番号を入力Serposcope利用準備
Serposcopeのインストールが終わったら、まずはadminユーザーを作成する必要があります。
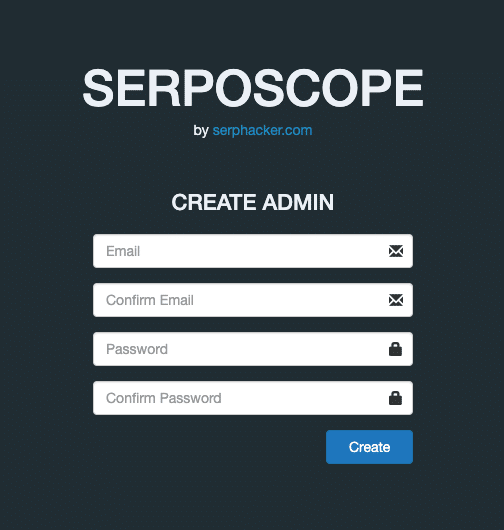
自身のメールアドレスとパスワードを入力してadminユーザーを作成します。[Create]ボタンを押すと作成完了して、下の画面に移ります。
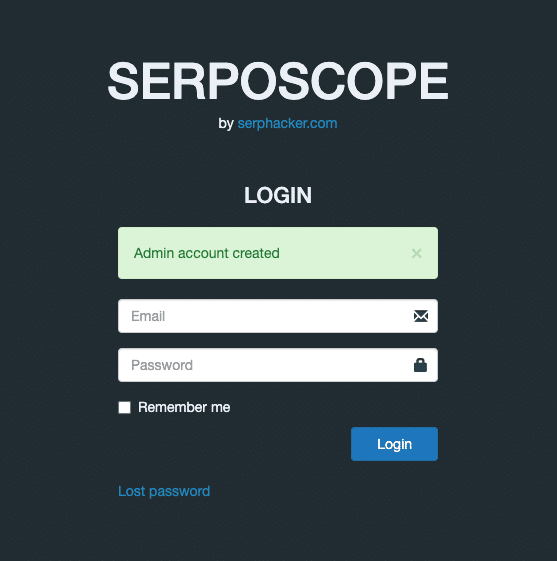
それでは、作成したadminを利用してログインしましょう。
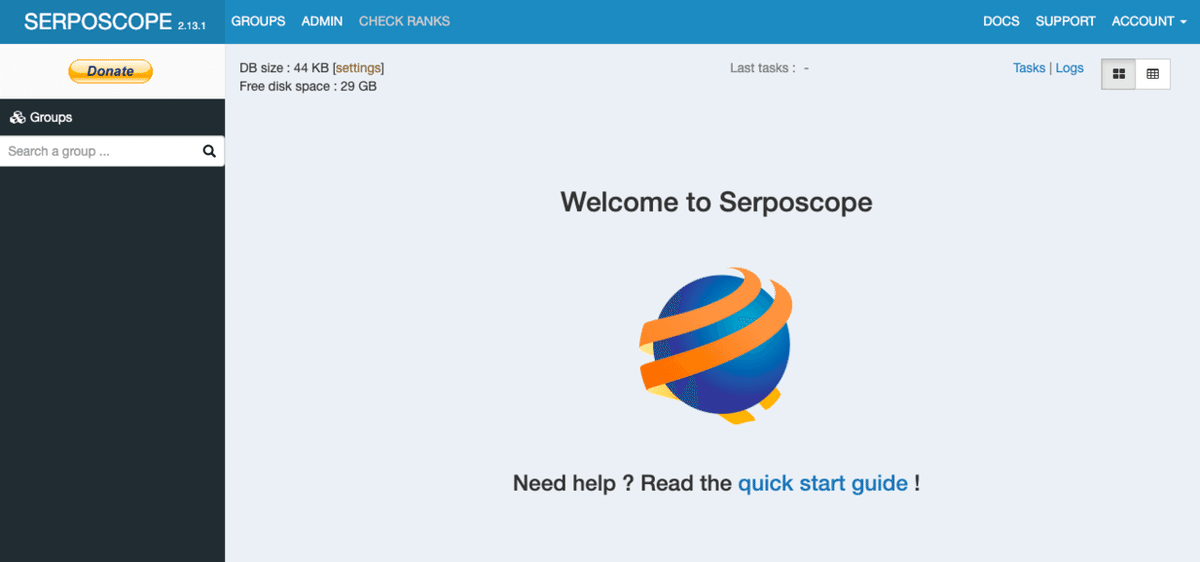
これで利用準備は完了です!
Serposcopeの利用方法
まずは上のメニューにあるGROUPSをクリックして、グループの作成に入ります。グループは一度に調査したいウェブサイトやキーワードをまとめておくものになります。
[New group]をクリックするとグループ作成画面に入ります。
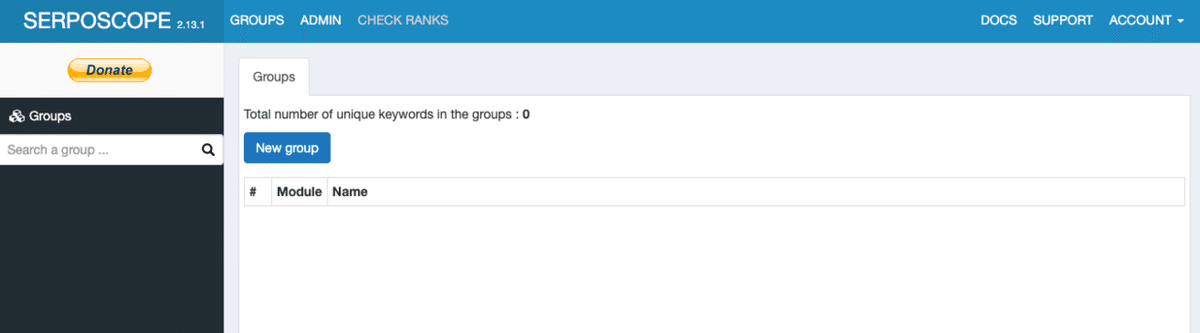
グループ名を設定して[Save]を押すだけでグループの作成は終わりです。簡単ですね!
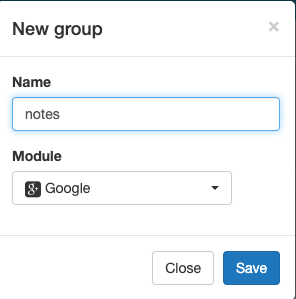
作成が完了すると、グループのページに遷移します。ここにウェブサイトを追加して、SEOの順位を見ていきましょう。

Serposcopeでウェブサイトをチェックする
画面中央にある[Add website]をクリックして、新しくウェブサイトを追加します。

noteを追加する場合はこのようになります。"https://"の部分はいらないので、省いてあります。この部分を入れてしまうとエラーになります。
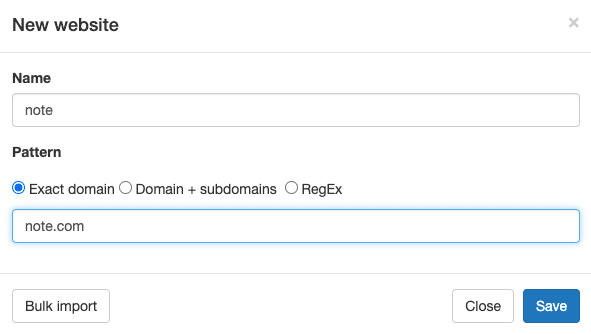
これで[Save]をクリックするだけです。

一覧にnoteが追加されました。
Serposcopeでキーワードをチェックする
キーワードをチェックする場合は、右上にある[Add Search]を選択します。

いろいろ設定がありますが、簡単な設定だけならKeywordの設定だけで大丈夫です。Keywordには順位を検索したいキーワードを入れておきます。
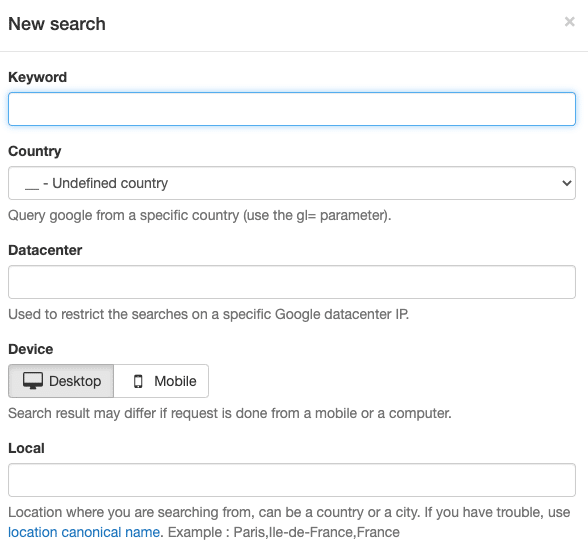
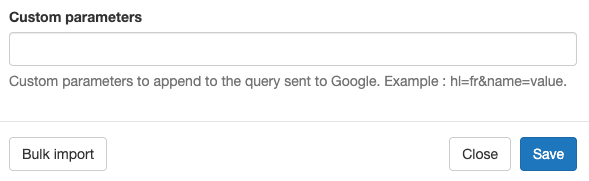
あとは、[Save]を押せば作成完了です。とりあえず今回は、Djangoを設定しておきます。
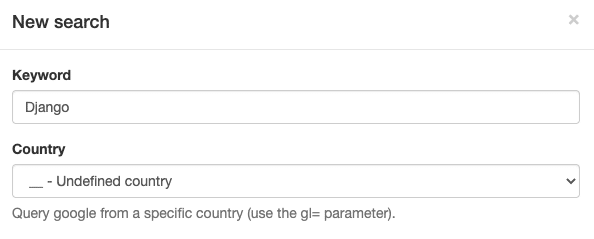
これでキーワードの設定が完了しました。

Serposcopeで順位(ランク)を確認する
ウェブサイトとキーワードの設定が終わったら、上のメニューにあるCHECK RANKSで順位を確認することができます。
SerposcopeがGoogleで検索して、登録したウェブサイトのドメインが見つかったら、それが順にになる感じです。
[CHECK RANKS]を押した後、[Check all keywords]でウェブサイトに対して、全てのキーワードで順位の確認が始まります。
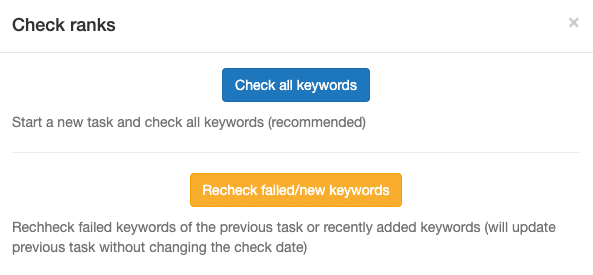
この画面でしばらく待ちます。

検索が終わると、順位が表示されます。
note.comでキーワードがDjangoの場合は、最大で91位に表示されることがわかりました(僕の記事ではないですが笑)。
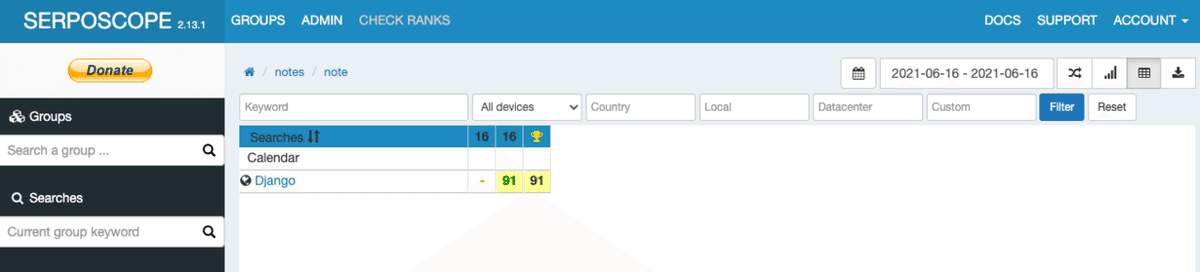
この後も自分のキーワードをつけていたら、自分の記事でいくつか1位になっている記事がありました。いつのまに!( ̄▽ ̄;)笑
注意点
調査するキーワードが多いと、GoogleがCaptchaを表示して機械的な検索を止めてくるようになります。これを回避する方法もあるようですが、僕の場合はまだキーワードが多くないので使わなくてすみそうです。
まとめ
今回は、SEO追跡ツールであるSerposcopeを紹介しました。
いろいろキーワードを追加していくと、TOP3/10/100/100位未満みたいな感じで分類されていきます。
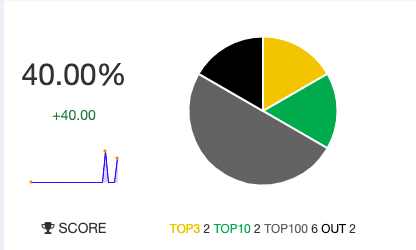
記事の順位がみえると、なんだかSEO対策したくなってきますね。順位を上げるために記事を改善してSEO1位を目指しましょう!
ここまで読んでいただけたなら、”スキ”ボタンを押していただけると励みになります!(*´ー`*)ワクワク
この記事が気に入ったらサポートをしてみませんか?
