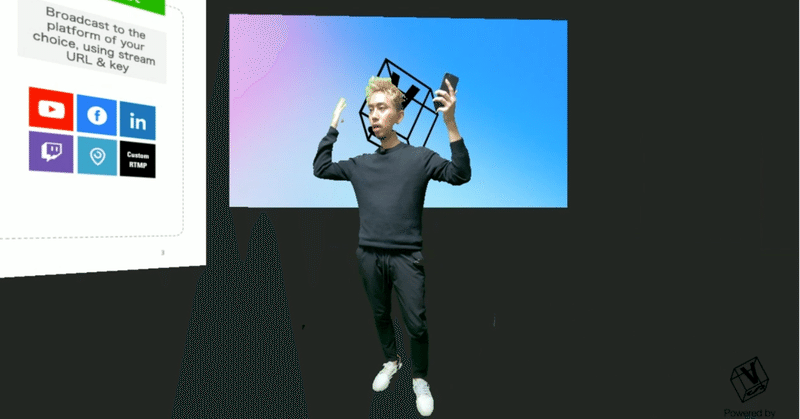
Virtual Studioの始め方【シンプルに解説】
mmhmmを教育動画の収録に使用しているという以下の記事が広く読まれているようです。
我々Next1 Createで開発しているVirtual Studio(バーチャルスタジオ)も教育分野と非常に相性が良いため、Virtual Studioを教育、Eラーニング業界の人たちに是非使っていただきたいと思い、今回の記事ではVirtual Studioのセットアップ方法を説明させていただきます。
*Virtual Studioをご存知ない方は以下のページを参考ください(デモ動画あり)
Virtual Studioのセットアップはシンプルで、以下の4ステップで始めることが出来ます!
1. 撮影スペースを設ける
Virtual Studioは話者をVR空間に合成することで、あたかも大ステージの上でプレゼンしているかの様な映像演出を可能にします。専用アプリからステージのカメラやスライドをコントロールすることが出来ます。そのためにごく簡単な撮影スペースを設けていただきます。
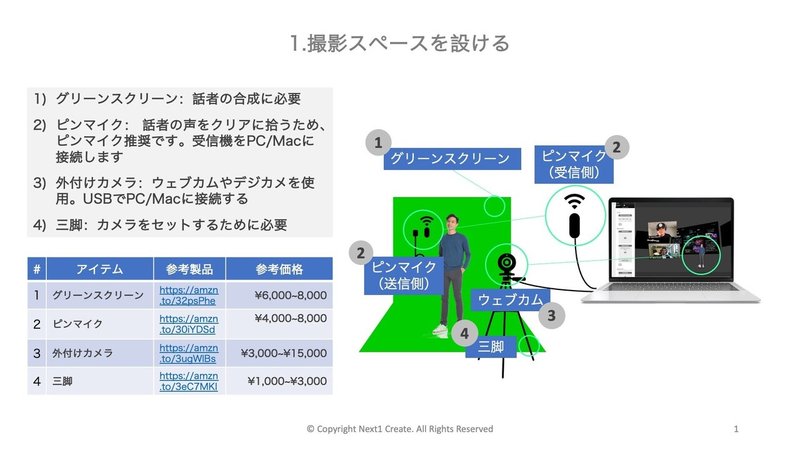
基本的には上記画像にある様に、①グリーンスクリーン 、②ピンマイク、③外付けカメラ(ウェブカム)、④三脚の4つがあれば完璧です。全て0から揃えたとしても、1万円をやや超える程度で揃えることができます。
以下に参考までに商品のURLをご紹介しておきます!
①グリーンスクリーン
②ピンマイク
③外付けカメラ(ウェブカム)
④三脚
2. 配信もしくは録画をする
Virtual Studioでは以下の3通りが可能です。
①配信URLを指定して配信する(YouTube Live、Facebook Liveなど)
②画面共有で配信する(Zoom、Teamsなど)
③録画する
以下の画像にある方法で、簡単に上記の配信、録画を行うことができます。
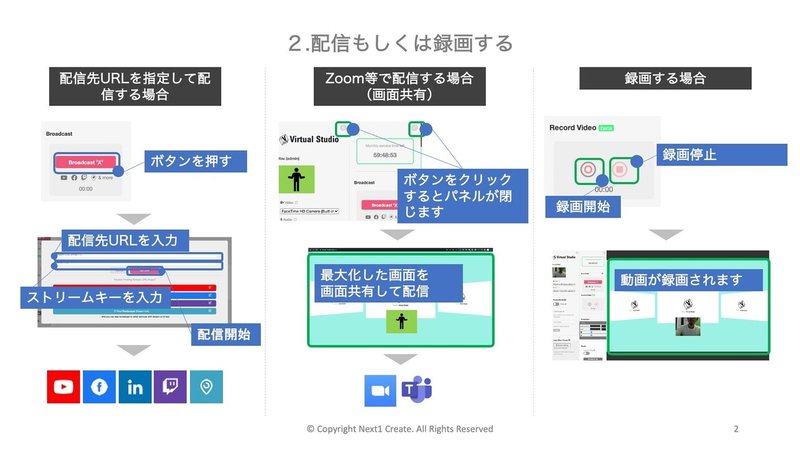
3. アプリを接続する
Virtual Studioは専用アプリ(iOS)を接続し、スマホからスライド表示をコントロールしたり、フォーカスするスクリーンや話者を切り替えることができます。接続方法は簡単で、Virtual Studioで発行したRoom IDをアプリ側で入力するだけです。
iOSアプリはこちら
接続方法は以下の通り
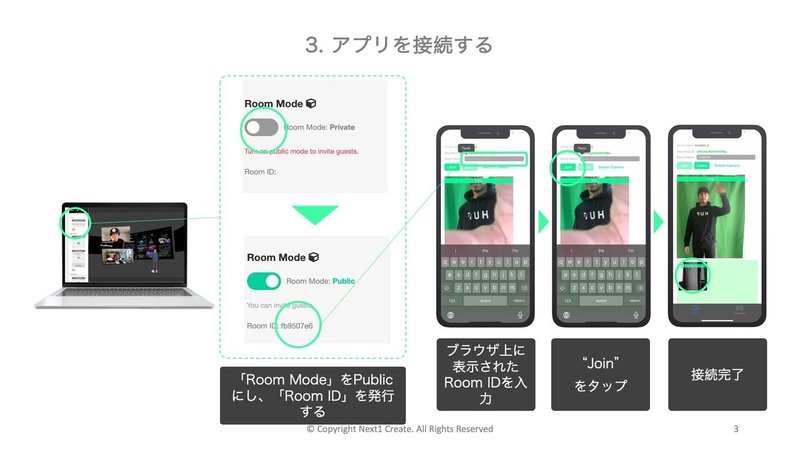
4. アプリからコントロールする
アプリをVirtual Studioに接続できたら、あとはスマホをコントローラーとして使用することが可能です。具体的には以下の様にコントロールが可能です。
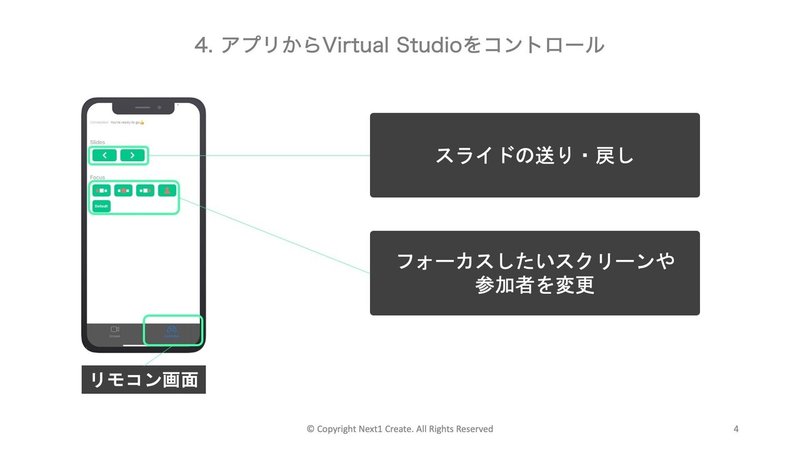
以上がシンプルなVirtual Studioの始め方になります!
ご意見、ご質問等はコメントや、私のTwitter(プロフィールにURLあり)のDMなどで受け付けております!
この記事が気に入ったらサポートをしてみませんか?
