
任意の画像や動画を Web カメラからのダミー入力映像として Zoom 等のビデオ会議に参加する方法
仕事の様子を録画した映像を用意して、参加する意味のないビデオ会議で今回の方法を使ってサボるなんてことはしないように。
前回書いた note がそこそこ評判良かったのでその第2弾です。
使用するのは OBS Studio です。ビデオ録画や YouTube やニコニコ動画への生配信もできる無料の OSS です。
OBS Studio のインストール
下記から自分の環境に合わせたインストーラーをダウンロードします。この note では Windows 10 で進めていきます。なお使用予定のプラグインは Windows しかサポートしていないみたいです。
以下のようなボタンを押すとダウンロードが開始します。

ダウンロードが完了しますと、インストーラーを実行してインストールを行っていきます。特に設定はありませんので、次へ次へと進めていけばOK。

これで OBS Studio 本体のインストールが終わりました。ただし OBS Studio 自体にはバーチャルカメラ自体の機能はありませんので、プラグインを入れる必要があります。
obs-virtual-cam のインストール
それではプラグインを入れていきます。ダウンロードはこちらから。
以下のリンクからインストーラーをダウンロードしてください。
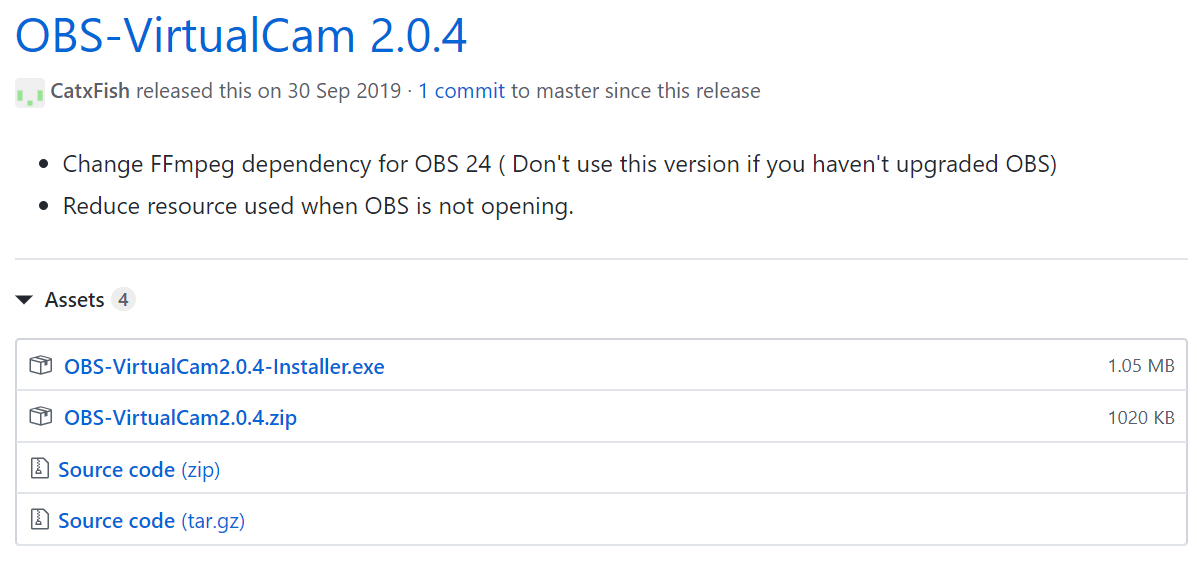
ダウンロードが完了したら実行し、インストールを進めてください。途中でインストール場所を聞かれますが、OBS Studio 本体と同じディレクトリを指定するっぽいです。OBS Studio のインストール先がデフォルトならそのままで大丈夫ですが、変更しているならそちらに合わせましょう。
また途中で仮想カメラの数についても1個か4個か聞かれます。デフォルトの4個で良いと思いますが、カメラを切り替える手間などを気にする人は1個にしましょう。

インストール中にこんな感じのダイアログが出てきたらOK押してやりましょう。
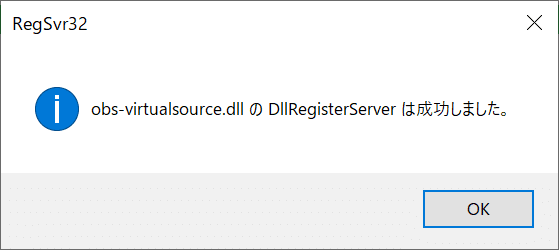
これにてインストールは完了です。
OBS Studio で任意の画像を設定する
今回のメインになります。
OBS Studio を起動しましょう。初回起動時なら自動構成ウィザード確認ダイアログが出てくるので「いいえ」を選びます。
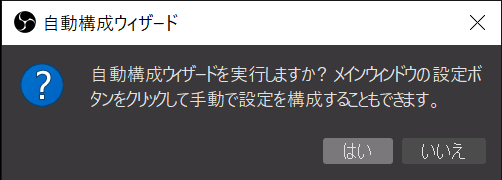
メイン画面が開きました。

それでは画像を設定します。左下のソースにある+ボタンを押し、画像を選択します。ここに表示される一覧を見て、別に画像じゃなくても、特定のウィンドウや動画を設定できることが分かるかと思います。

ダイアログが出てくるのでそのまま OK ボタンを押します。

次に画像参照ダイアログが出てくるので、ここで表示させたい画像を選択し、OK ボタンを押します。
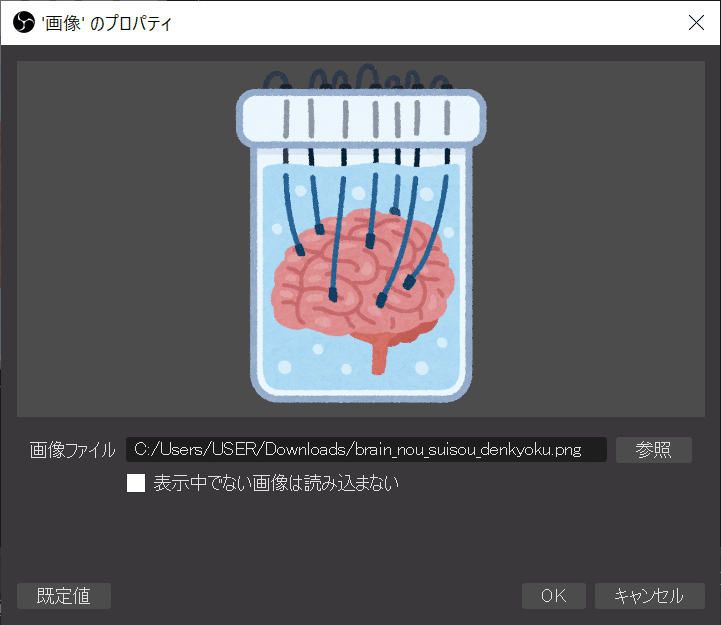
メイン画面で画像の位置やサイズを自由に変更することができます。
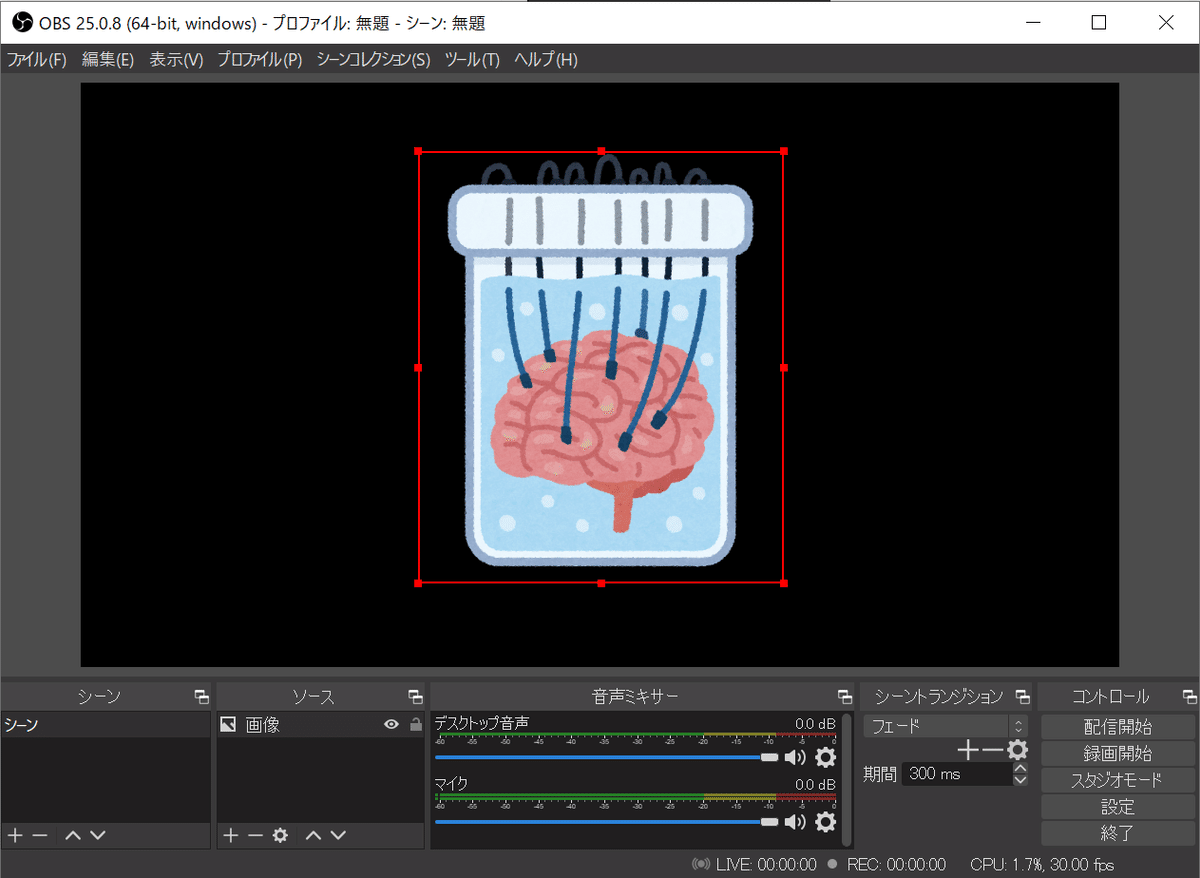
同じ要領で複数の画像(ソース)を設定することもできます。

仮想カメラとして配信する
メニューバーのツール > VirtualCam を選択します。
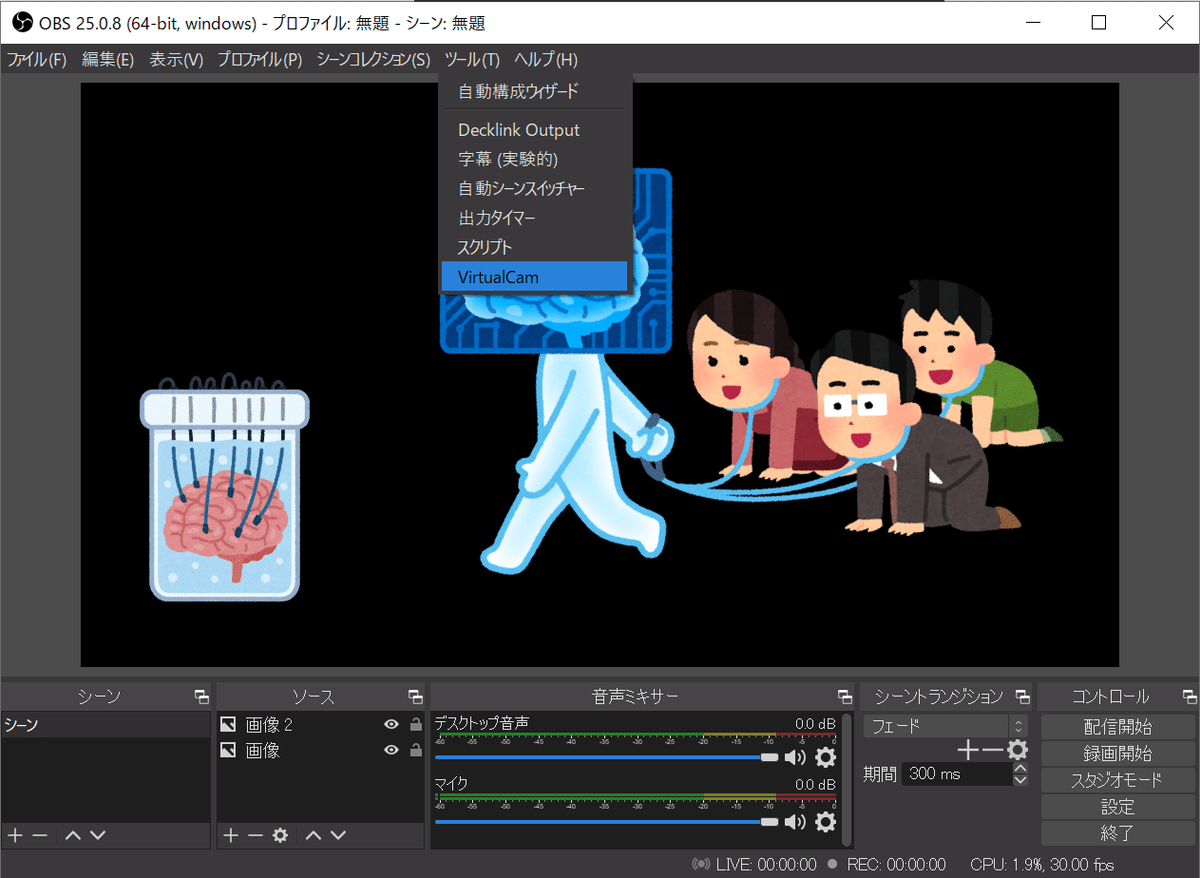
開始ダイアログが出てくるので、Start ボタンを押します。

仮想カメラとしての配信はこれで完了です。それでは確かめてみましょう。Zoom で確かめてみます。
※ Zoom はアプリケーション起動時にカメラを確認する?ので、obs-virtual-cam インストール時点で Zoom が起動していると仮想カメラが選択できません。Zoom を再起動しましょう。
カメラを OBS-Camera に切り替えると……自身のカメラ映像として設定した画像たちが表示されています!
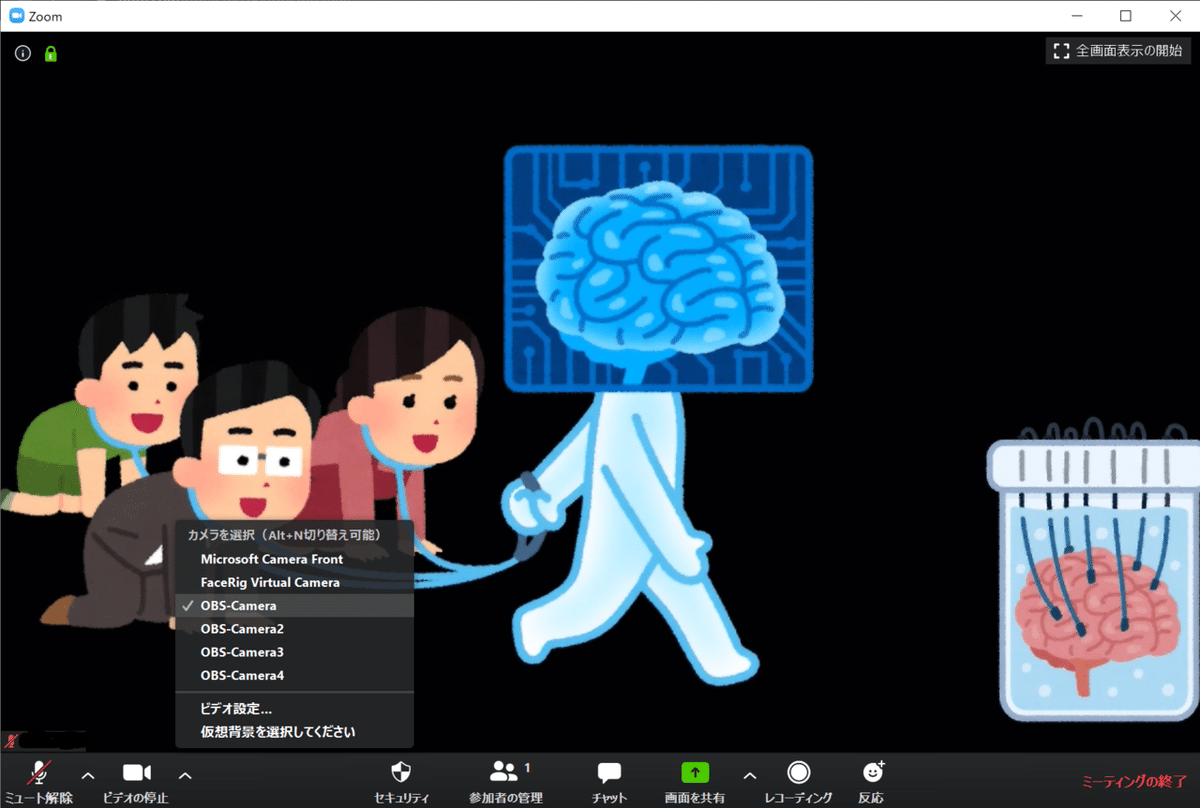
左右反転しているのが気になる場合は、Zoom のビデオ設定から「マイビデオをミラーリング」のチェックを外しましょう。

ちなみに配信中の状態で OBS Studio のメイン画面で画像を動かしたりすれば、リアルタイムで動きが反映されます。
任意の動画を仮想カメラの映像として使用する
ソースの追加で「メディアソース」を選択し、任意の動画を選択します。繰り返しオプションは有効にするといいでしょう。

あとは同じく、VirtualCam を Start させるだけ。
Zoom のカメラ越しに見ている人には無限に筋トレをやっているように見えることでしょう。

最後に
OBS Studio 自体は YouTube や ニコニコ動画に配信するためのソフトウェアですが、今回はプラグインを用いて仮想カメラとして使ってみました。
今回のやり方を応用すれば、好きな画像やテレビ番組や YouTube の動画を Web カメラからの映像として配信することができます。しかしそれらを配信することで、著作権や公衆送信権の侵害に当たり「10年以下の懲役または1000万円以下の罰金に処せられる」可能性があります。権利関係はしっかり認識した上で遊びましょう!
あと、これ使って起こったことについての責任は一切負いませんからね! 自己責任で試してくださいね!
😉
