
AI物体検出-監視カメラLiveCapture3
はじめに
先日、LiveCapture3(Windows版)をアップデートしました。
このソフトは、WindowsPCに接続されたWebカメラや、ネットワーク上のネットワークカメラをAI監視カメラにするフリーのソフトウェアです。
今回、このLiveCapture3に、機械学習を利用したAI体検出機能を追加しました。
結構面白い機能なので、そのインストール方法と使い方を説明しようと思います。
インストール
環境としては以下のWindowsPCとカメラが必要です。
Windows10 64bitがインストールされたPC(恐らくWIndows11でもOKだと思いますが、未確認です。。。)
PCに付属のWebカメラや、USB接続されたWebカメラ、ネットワークカメラ等(動作確認済みのカメラはこちらを参照してください)
まず、LiveCapture3は「Visual Studio 2019 Microsoft Visual C++ 再頒布可能パッケージ 」が必要なので、こちらを先にダウンロード、インストールします。
その後、LiveCapture3をダウンロード、インストールしてください。
起動&カメラの追加
インストールすると、デスクトップにショートカットアイコンができますので、それをクリックしてLiveCapture3を起動します。
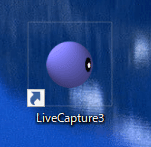
起動すると、オープニング画面が表示された後、下記のカメラ追加画面が表示されます。
名称は分かりやすい名称を入力して、「次へ」ボタンを押します。

次の画面で、接続するカメラの種類を選択します。
今回は、PCに接続された「ローカル接続カメラ」を例に説明しますが、その他のカメラも色々と試してみてください。
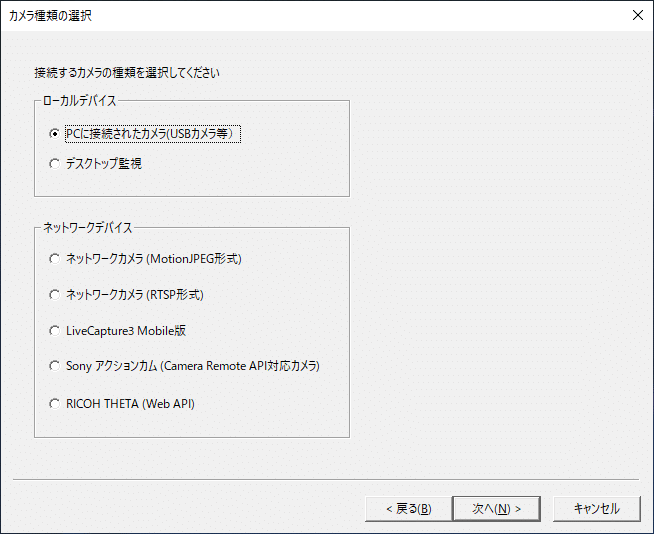
「ローカル接続カメラ」の選択画面が表示されますので、「ビデオキャプチャーデバイス」から、接続するカメラを選択します。マイクが付いたカメラや、PCに別途音声入力デバイスが接続されている場合は、音声も選択可能になります。音声デバイスを選択すると、動画録画時に音声も一緒に録画されるだけでなく、音による監視設定も可能になります。

また、この画面の「出力設定」ボタンを押すと、カメラの画像サイズやフレームレートなどを選択できます。
もし、PCの処理負荷を下げたい場合は、ここで、画像サイズやフレームレートを小さくすると処理負荷を下げることができます。
設定し、「完了」ボタンを押すと、下記のようなプレビュー画面が表示されます。
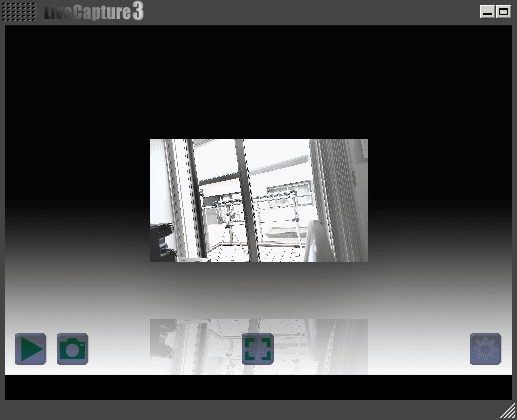
画面説明

① カメラプレビュー映像:複数のカメラを接続した場合は上記のように3D表示されます
② 監視開始ボタン:正面のカメラの監視を開始します
③手動キャプチャーボタン:このボタンを押すと、設定した手動キャプチャーが実行されます
④左回転ボタン:複数のカメラが表示されている場合に、カメラ映像を左に回転させます
⑤拡大ボタン:正面のカメラ映像を拡大します
⑥右回転ボタン:複数のカメラが表示されている場合に、カメラ映像を右に回転させます
⑦設定ボタン:正面のカメラの設定画面を表示します
⑧拡大/縮小ボタン:プレビュー画面の最大表示/非表示を切り替えます
ちなみに、⑧の縮小ボタンを押すと、プレビュー画面表示されなくなりますが、LiveCapture3は動いています。
再度プレビュー画面を表示したり、他の設定を表示する場合は、Windows右下のタスクトレイをクリックすると、そこにLiveCapture3のアイコンが表示されていますので、そのアイコンを右クリックしてメニューを表示させてください。
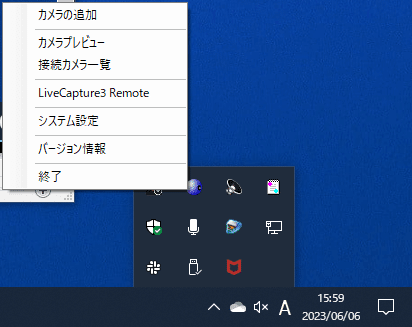
AI物体検出機能のインストールと設定
この状態で、設定画面を開き、「監視設定」タブを選択すると、AI物体検出の設定ボタンが無効化されています。
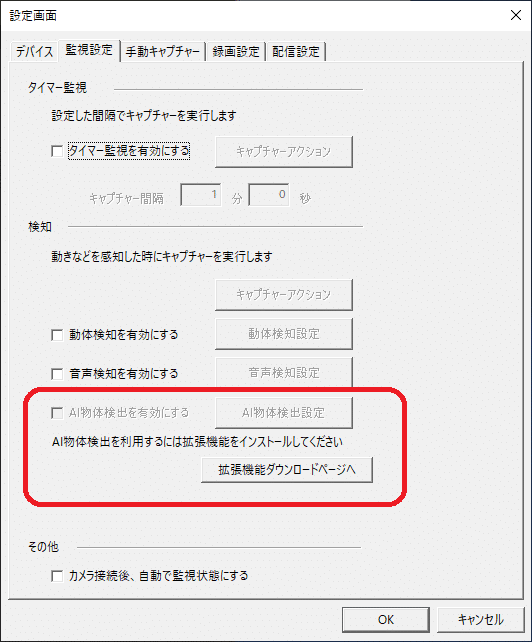
このAI物体検出機能を有効にするために、一旦LiveCapture3をタスクトレイアイコンを右クリックして表示されるメニューから終了させ、下記から、「AI物体検出拡張機能」をダウンロードし、解凍後、setup.exeを実行して機能をインストールしてください。
AI物体検出拡張機能のダウンロードはこちら
インストール後、再度LiveCapture3を起動し、設定画面を表示させると、「AI物体検出設定」が有効になりますので、ボタンを押して、設定画面を開きます。
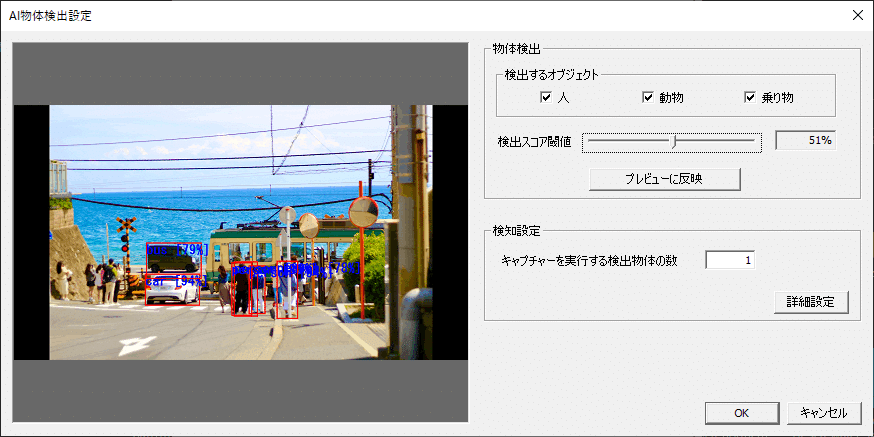
検出できる物体の種類は、人/動物/乗り物の3種類です。
「検出スコア閾値」は、物体検出結果をOKとするスコア値です。このスコア値を下回るスコアの検出結果は無視されることになりますので、検出がうまくいかない場合は、この値を調整してみてください。
変更した設定は「プレビューに反映」ボタンを押すと、左のプレビュー画面に反映されます。
検知設定の「キャプチャーを実行する検出物体の数」は、監視中に、ここで設定した以上の数の物体を検出した場合にキャプチャーアクション(録画や静止画保存など)を行う設定になります。
「詳細設定」ボタンを押すと、下記の詳細設定画面が表示されます。
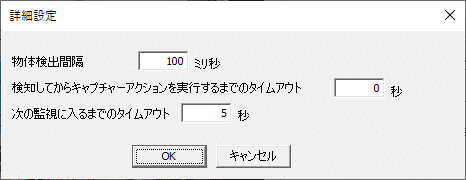
もし処理負荷が大きいようであれば、「物体検出間隔」を大きくすることで、処理負荷を下げることができます。
キャプチャーアクション
監視中に指定した条件を検知した場合に実行するアクションのことを「キャプチャーアクション」と呼びます。
AI物体検出で指定した数以上の物体を検知した場合に実行するキャプチャーアクションは、下記の赤丸の「キャプチャーアクション」ボタンを押して設定します。
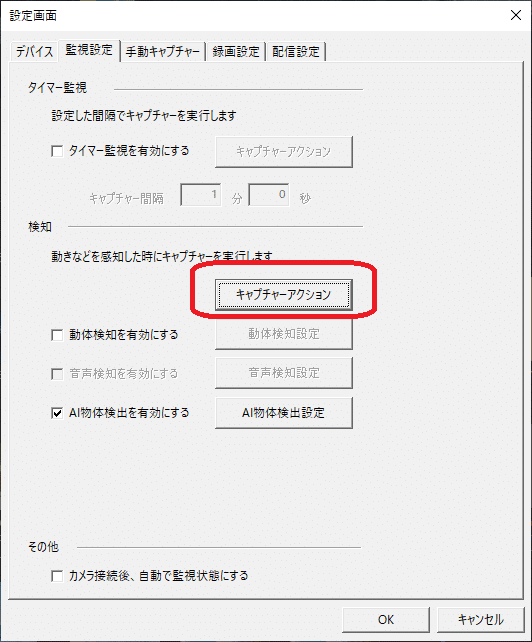

設定できるアクションは、録画や静止画保存、静止画のFTP送信、メールに画像を添付して送信、外部アプリケーションの起動、音を鳴らす、など、様々なアクションを設定できます。
監視開始
キャプチャーアクションを設定したら、プレビュー画面を表示させ、左下の監視開始ボタンを押すことで監視状態に入ります。
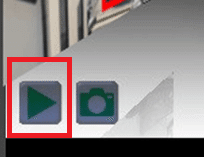
さいごに
AI物体検出だけでなく、動体検知や音声検知など様々な監視設定ができます。また、各種ネットワークカメラとの接続も可能ですので、色々と試してみてください!
この記事が気に入ったらサポートをしてみませんか?
