
Adobe FireflyとPhotoshopでイラストを作成しよう! - Blog 2023/11/10 高校生のためのAdobe Firefly
「Adobe Firefly を使ってみよう!」シリーズの第1回は、イラストを作成します!
本日の特別講座のテキストアーカイブです。
動画のアーカイブは個人情報を含むため、非公開になっています。
※今回は昼間の時間に実施されましたので、高校生は参加していません。大学生・専門学校生の皆さんが参加しました。
第1回は、Adobe Fireflyの体験です。
初回なのでFireflyのプロンプトエンジニアリングではなく、すでに生成済みの画像を使用してイラストを作成します。Photoshopの生成AI ( Firefly )で画像処理していきますので、Photoshopの初歩的な使い方を習得している方を対象としています。
※Photoshopを使ったことがない方も挑戦できますが、基本操作を知らないとちょっと厳しいかもしれません。Adobe Fireflyについては初心者でも問題ありません。
使用するアプリケーション/サービス:
Adobe Photoshop(最新バージョン25.1)※2023年11月現在
1. Adobe Fireflyの生成画像をダウンロードする
(1)以下のURLをクリックしてください。すでに生成済みの画像が表示されています。続けて、ページ下部の「プロンプトを試す」ボタンをクリックしましょう。
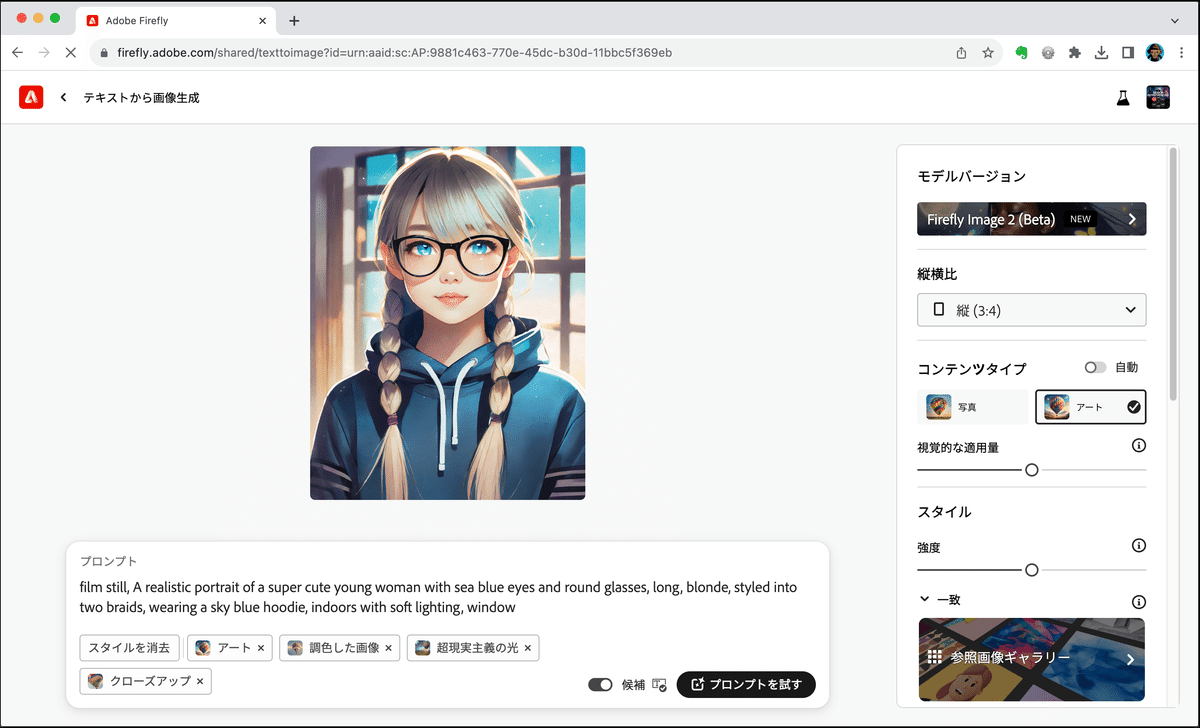
(2)使用したい生成画像を選んでください。この場合、左端の画像を推奨します。
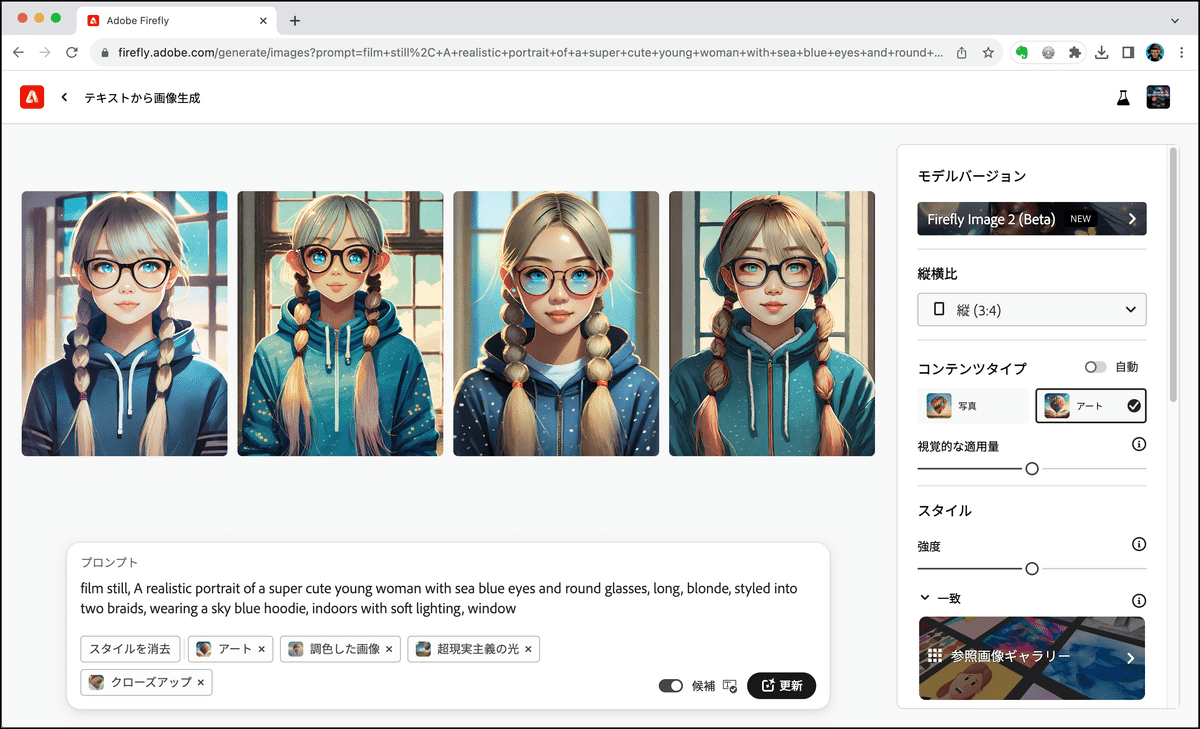
(3)生成画像をクリックすると大きく表示されます。マウスカーソルを画像の上に合わせるとアイコンなどが表示されますので、右側の(ハートマークの隣の)アイコンをクリックし、メニューから「ダウンロード」を選んでください。

(4)以下のポップアップが表示されますので内容を確認して、「続行」アイコンをクリックしてください。
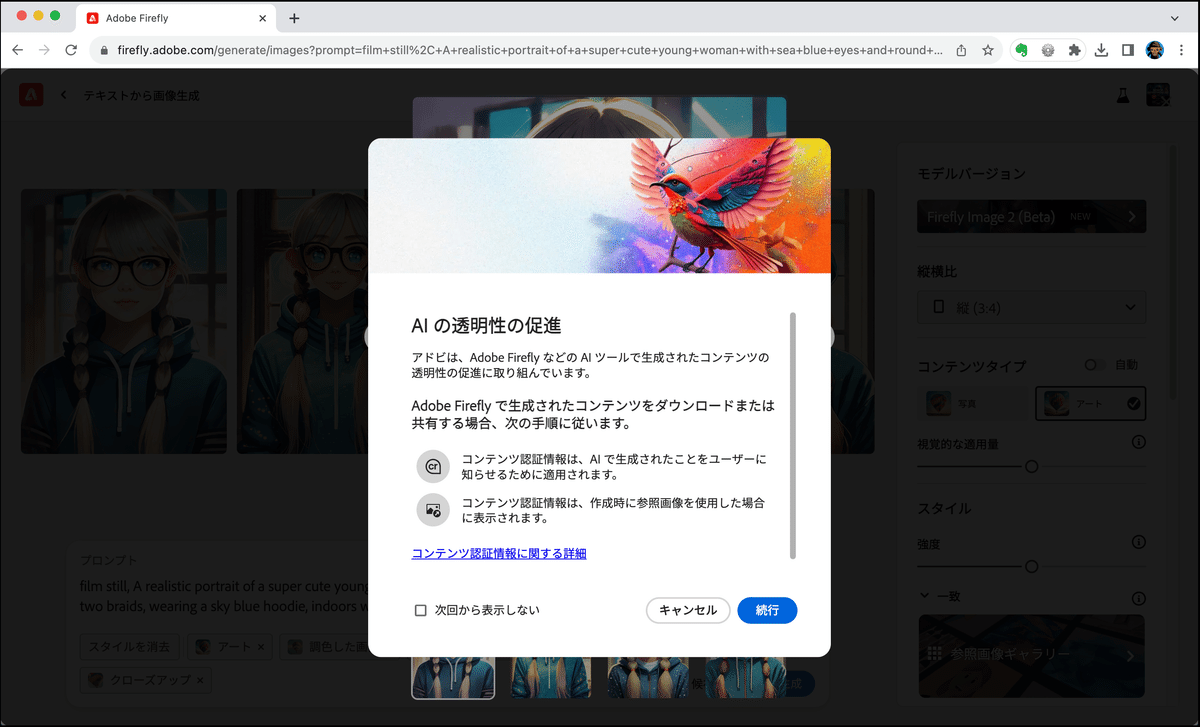
(5)ダウンロードした生成画像を確認してください。

2. Photoshopで生成AIで画像を拡張する
(1)Photoshopを起動してダウンロードした生成画像を開きます。
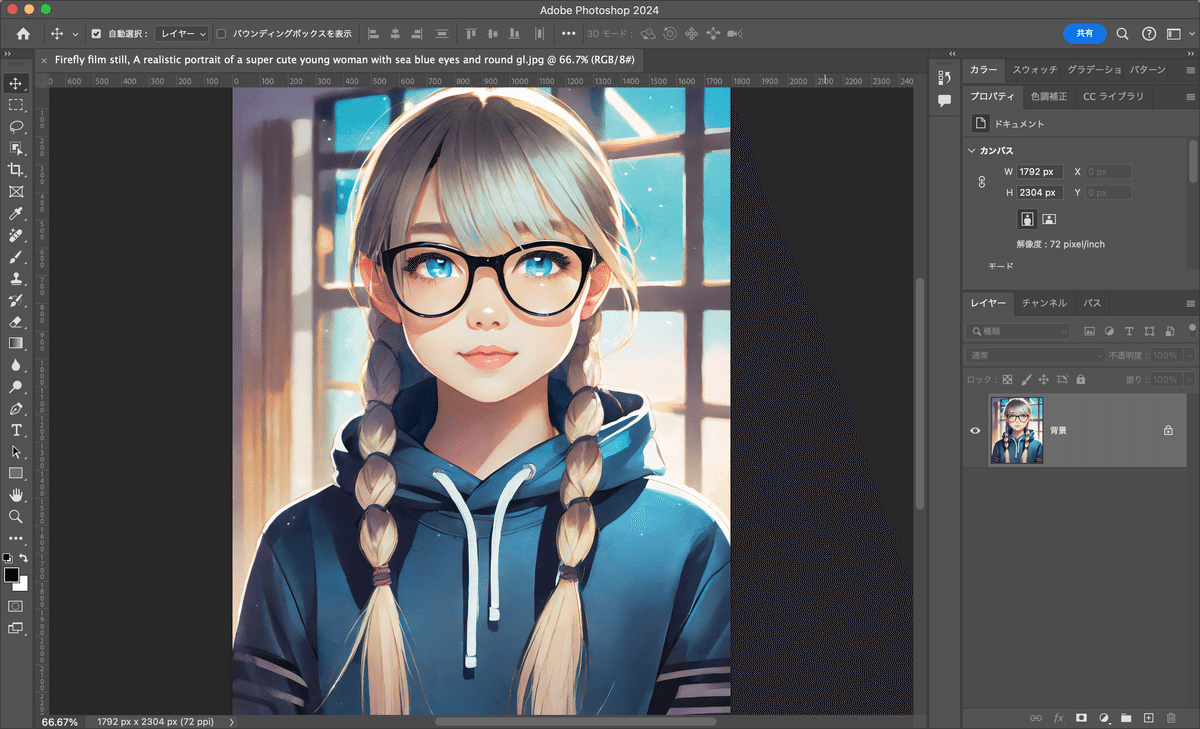
(2)レイヤーのロックを解除しておきます(鍵のアイコンをクリック)。
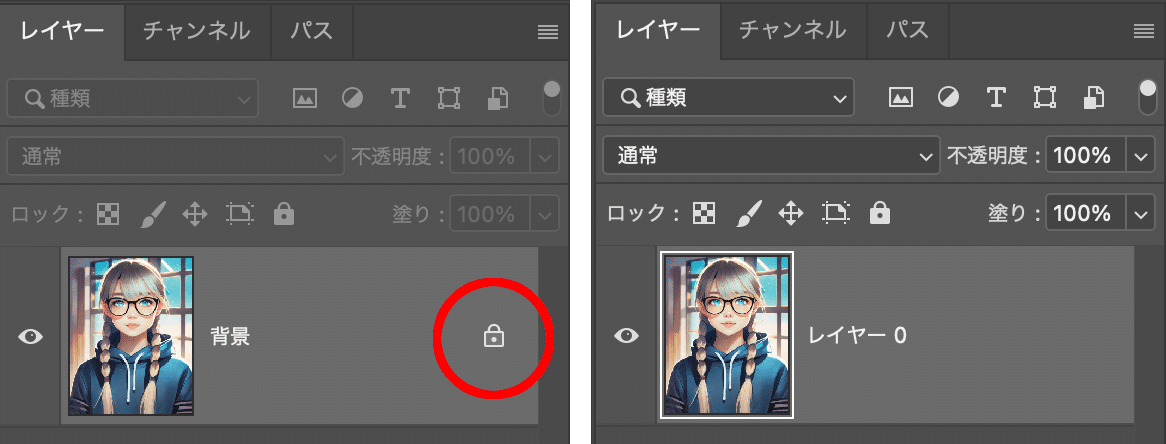
(3)イメージメニューの「カンバスサイズ」を選び、幅に「4096」を入力して、OKをクリックします。
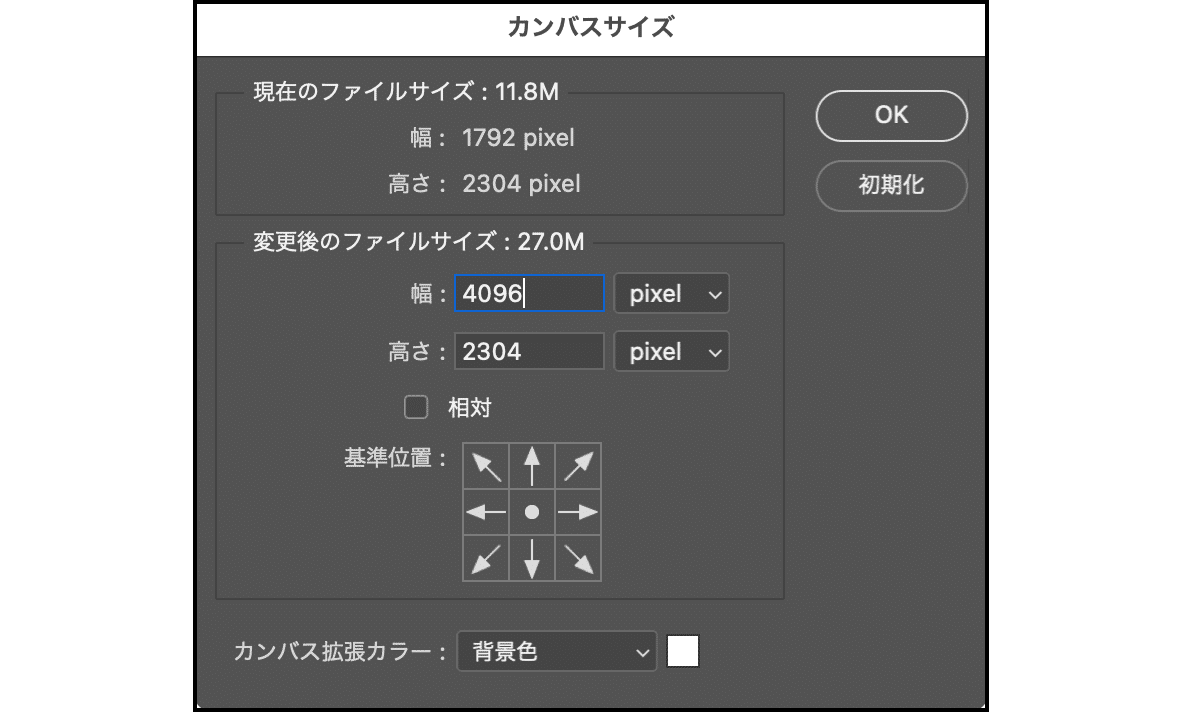

(4)長方形選択ツールで左側の領域を選択します。画像を左端を少し含むように選択してください。
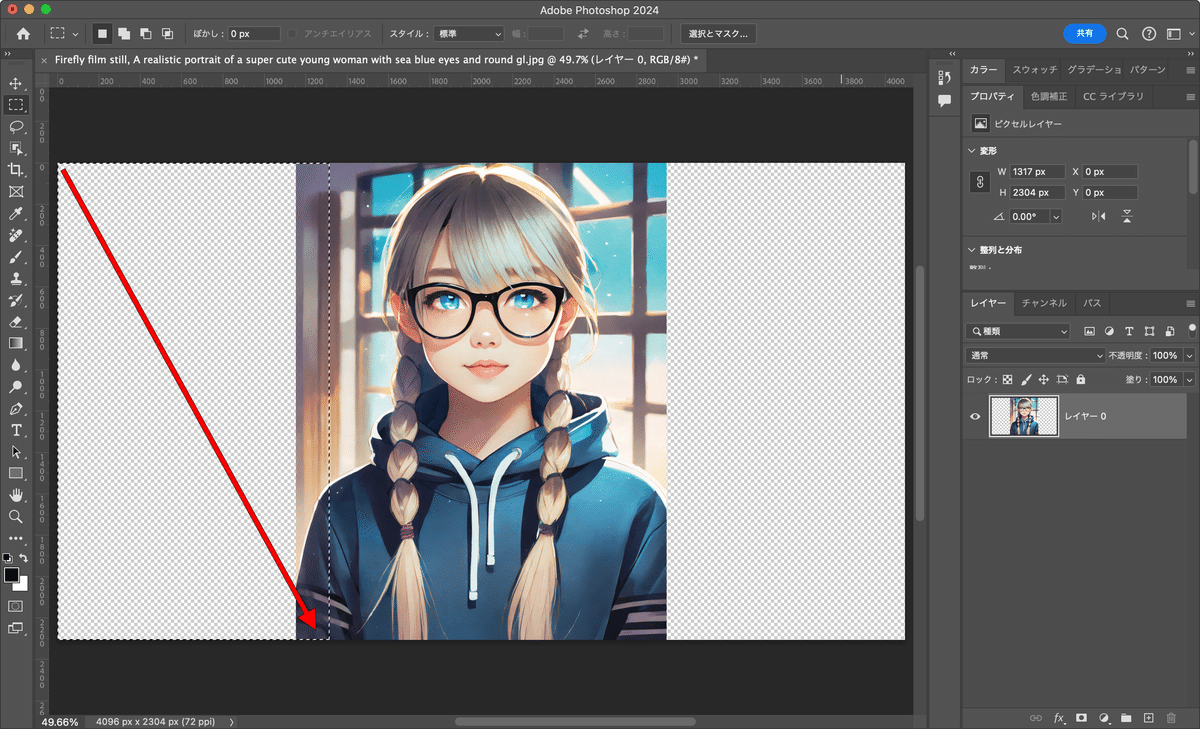
(5)同様に右側の領域を選択します。画像を右端を少し含むように選択してください。
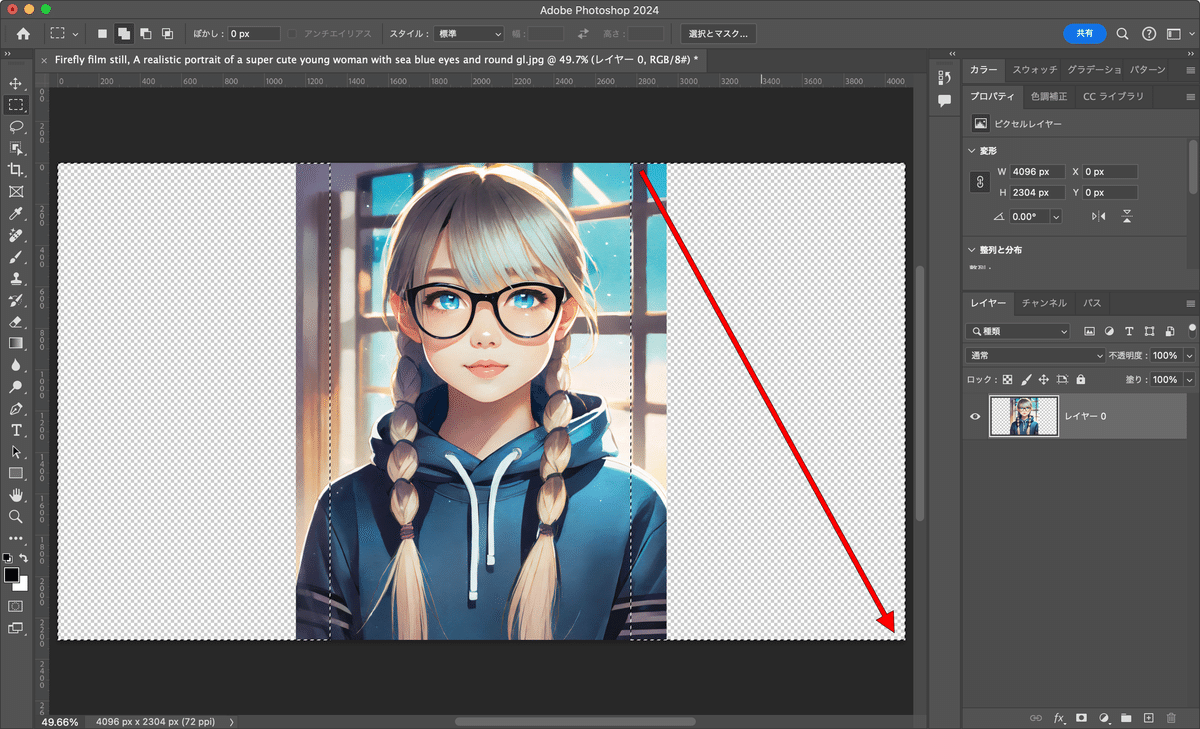
(6)コンテキストタスクバーの「生成塗りつぶし」をクリック、続けて、右端の「生成」をクリックしてください。



(7)両側の空白に新たなイメージが生成されました。プロパティパネルで生成された3つのバリエーションを確認してください。
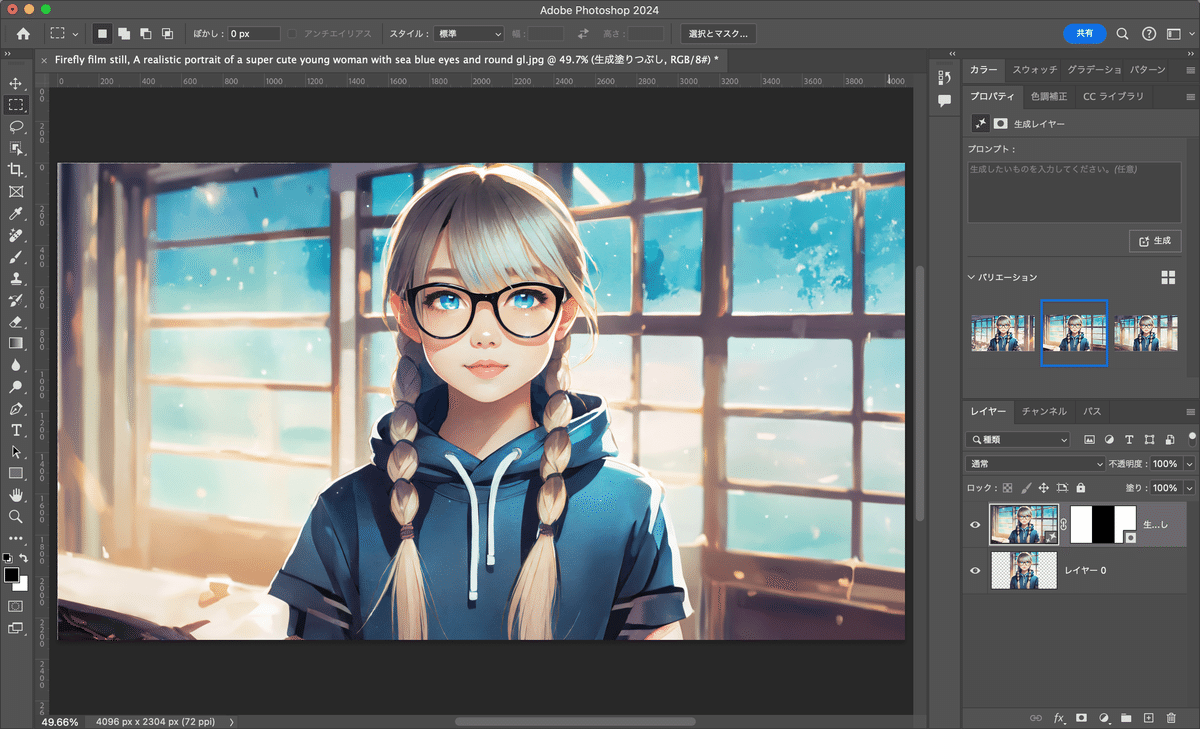
プロパティパネルの「生成」をクリックすると、何度でも生成することができます。使用するイメージを決定してください。
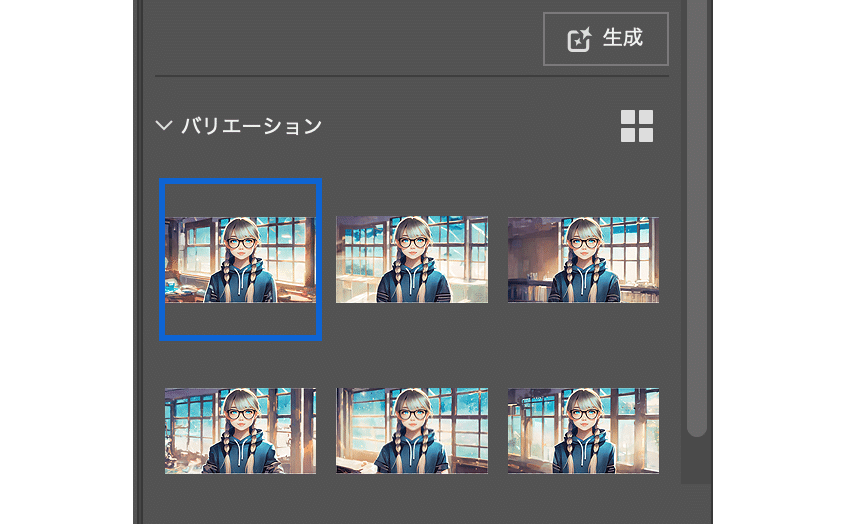
補足:
画像生成を実行すると、生成クレジットを消費します。クレジットを使い切ると処理速度が低下します(翌月まで続きます)。
尚、有料ユーザーはまだクレジット制が適用されていませんので無制限です。クレジット制が適用される時期はまだ発表されていません(2023年11月現在)。
無料ユーザーはすでに適用されていますので、残りのクレジット数をアカウントメニューで確認しながら作業を進めてください。有料ユーザーとは異なり、クレジットを使い切ると翌月まで画像生成の機能を使用できなくなります。
(8)ここで保存をしておきましょう。ファイルメニューの「別名で保存」を選び、「20231109-Firefly-1」と名前をつけて保存します。
※「Creative Cloudに保存」を推奨しています。

3. 「深度ぼかし」で被写界深度を調整する
(1)shiftキーを押しながら2つのレイヤーを選択します。
続けて、shift + option + command + E(Windowsは、shift + Alt + Ctrl + E)を同時に押してください。選択した2つのレイヤーを統合した新たなレイヤーが作成されました。

(2)新たに作成したレイヤーを右クリックして、メニューから「スマートオブジェクトに変換」を選びます。
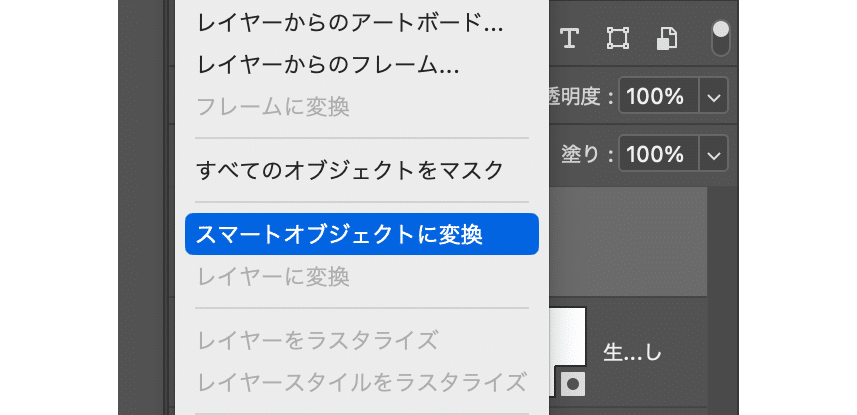
(3)フィルターメニューの「ニューラルフィルター」を選びます。
「深度ぼかし」のスイッチをONにしてください。設定はデフォルトのままでかまいません。処理が完了したら「OK」をクリックします。
※初めて「深度ぼかし」する場合、機能を有効にするためダウンロードする必要があります(ダウンロードをクリックするだけです)。

(4)背景がぼけていることを確認してください。
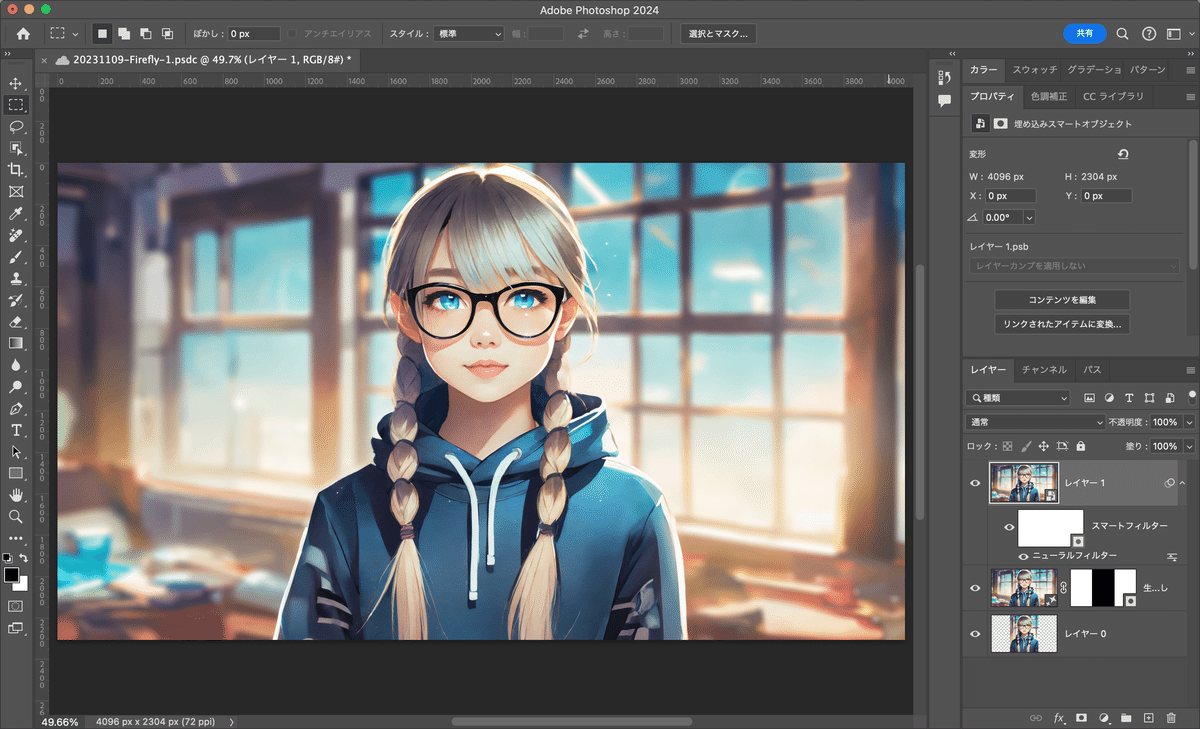
4. 背景に稲妻のイメージを生成する
(1)コンテキストタスクバーの「被写体を選択」をクリックします。
※ご注意:下図は、「被写体を選択」実行後の画面になっていますので「生成塗りつぶし」が表示されています。
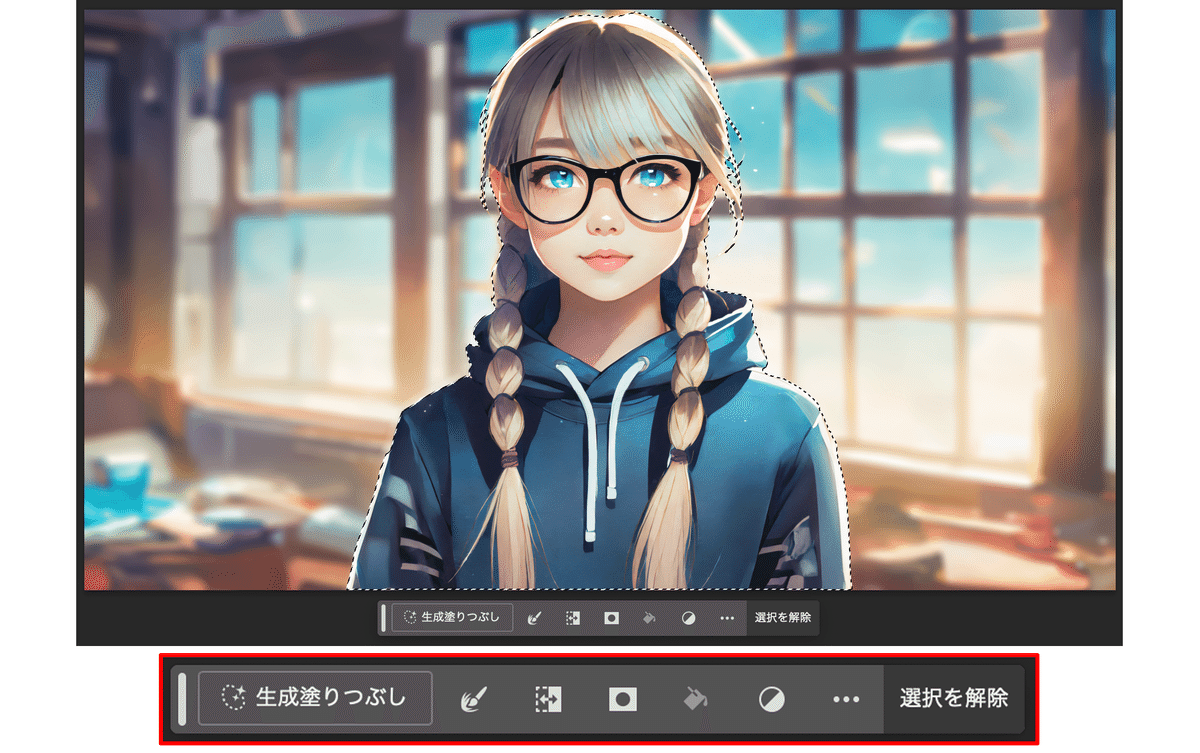
(2)command (Ctrl) + J を同時に押してください。選択範囲が切り抜かれたレイヤーが作成されます。
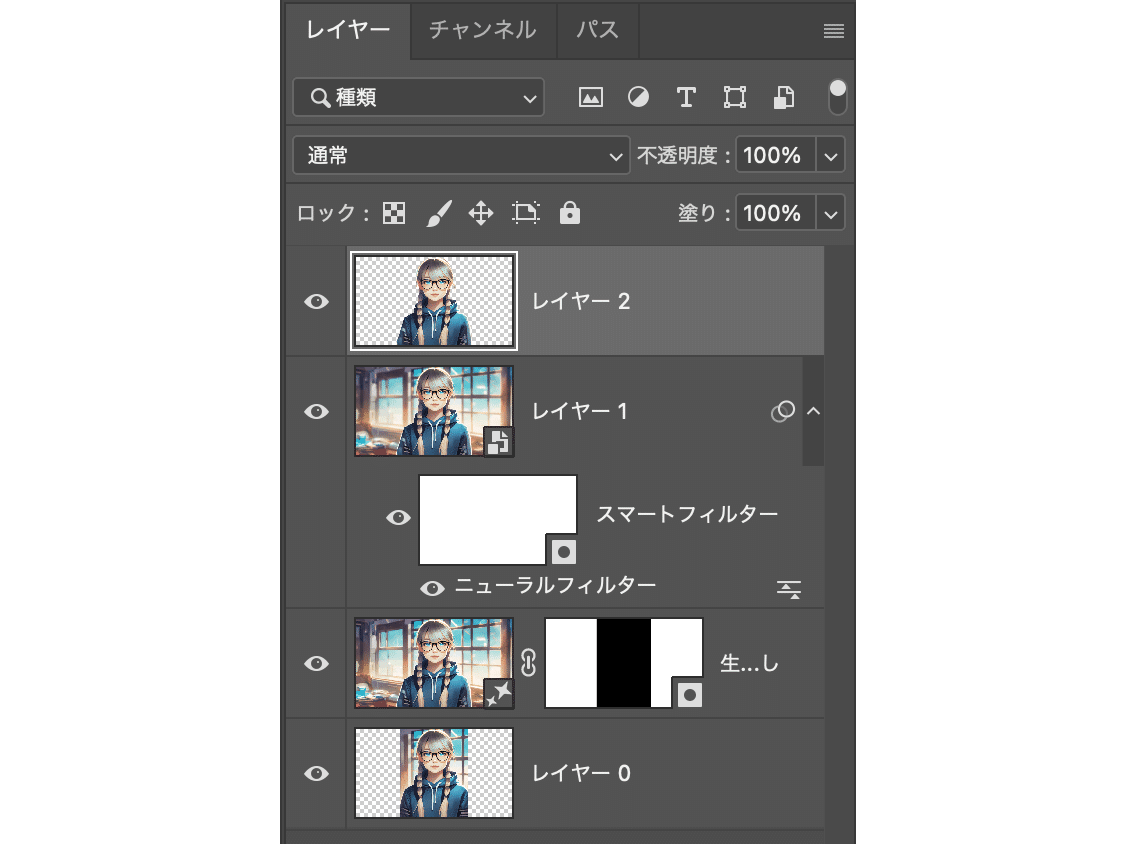
(3)レイヤーパネルの最下部の中央のアイコンをクリック、メニューから「カラールックアップ…」を選びます。

(4)プロパティパネルに「カラールックアップ」が表示されています。「3D LUT ファイル」のメニューから「3Strip.look」を選択します。
画像の彩度が高くなります。

(1)レイヤーパネルの上から3番目のレイヤー(スマートオブジェクトに変換したレイヤー)をクリックして選択しておきます。
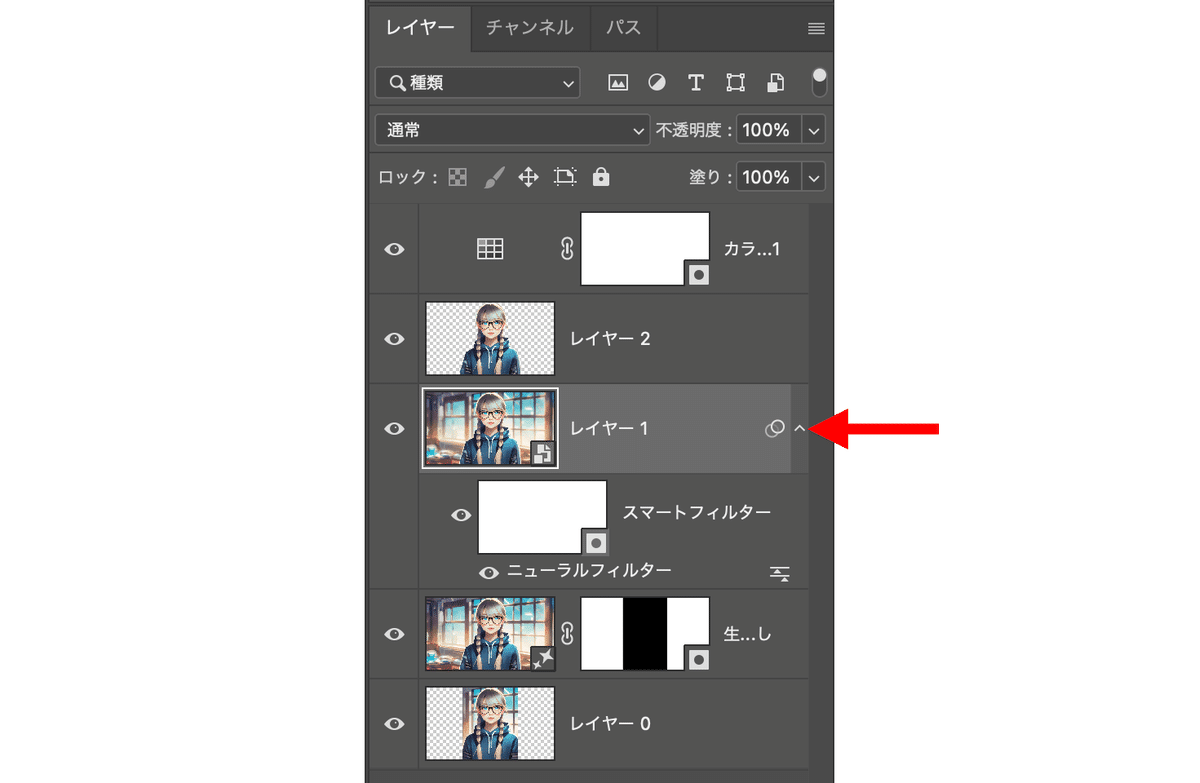
(2)長方形選択ツールで下図のように選択範囲を描いてください。

(3)コンテキストタスクバーの「生成塗りつぶし」をクリックし、プロンプトの入力欄に「青白い稲妻が走る」と入力して、「生成」をクリックしてください。

(4)稲妻のイメージが生成されました。バリエーションを生成して、使用するイメージを決定してください。
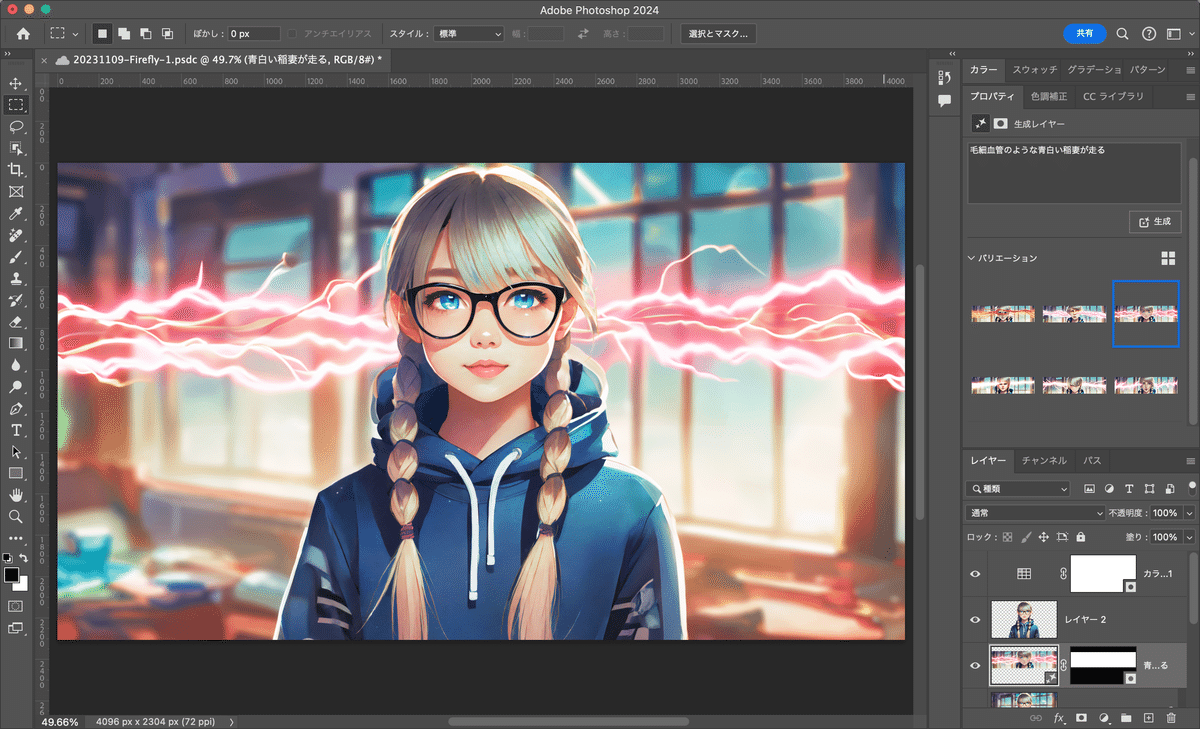
(5)これで完成です。
簡単だった!という方は、テキスト(タイトルやキャッチコピー等)を追加したり、イラストの中に新たなイメージを生成してみてください。

「Adobe生成AIの探求」マガジンをフォローしておくと、最近記事・最新情報の通知が届きます。
更新日:2023年11月10日(金)/公開日:2023年11月10日(金)
この記事が気に入ったらサポートをしてみませんか?
