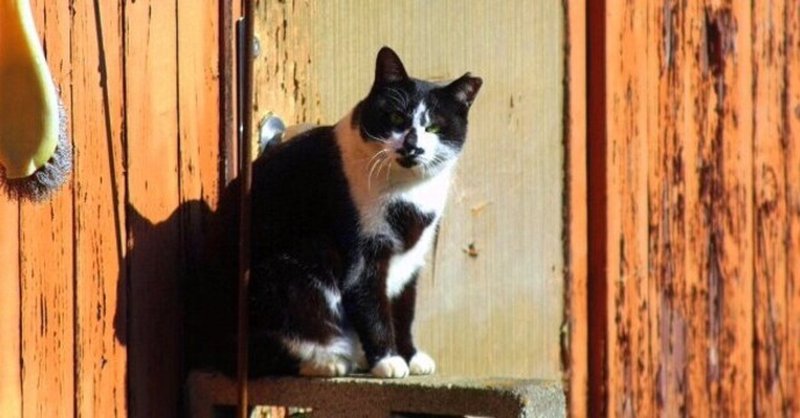
オンライン授業の準備について
学習支援で得た知見を基に色々書き始めて15回目です。
未だに終息が見えないこの頃 オンラインでの授業が再開されそうですが
さてそうなると 教材機器をめぐる問題が発生しそうです。
今回は特に学校からタブレットを供与されたり 保護者のスマホでオンラ
イン授業に参加する場合について 保護者や授業担当者に向けた文章です。
先日の学習会でこんな事がありました。
「みんな!今日はタブレットを持ってきていると思うけどZOOM知ってる
かな?今日はオンライン授業に必要なミーティングIDとパスワードを教え
るので 実際に使ってみてください」
「え”っ?タブレットに入っていませ~ん!」
「なんだか わっかりませ~ん??」
「あ”っ!Googleアースって すげ~!」
「あっ!それ知ってる」
「あと YOU-TUBEでゲームが見られる!」
「わぁ~~~!!!!」
ということで 子どもたちにとって タブレットは大きなゲーム機と化し
てしまい 関心はあらぬ方向に・・・
こうならないために次のような方法をお勧めします。
なお 事例はタブレット若しくはPCを前提に解説しています。
①説明会を開きましょう。プロジェクターが必要です。
②まず タブレットには通信代がかかる事を説明してください。
③なので 必要な操作以外はしないように念押ししましょう。
④次に機器の入り切りの方法と充電の方法をしっかり伝えてください。
⑤改めて最初に出てくる画面(デスクトップといいます)を開きましょう。
⑥画面にGoogleChromeの印(アイコンといいます)がありませんか?
⑦そこを指でなぞるかマウスでクリックしてください。
⑧グーグルの新しいページ(タブといいます)が開きましたか?
⑨「Googleで検索またはURLを入力」に「ZOOM]と書き込みます。
⑩「Zoomミーティング」という項目を⑦と同じように操作しましょう。
⑪「zoom ソリューション」と最初に書いてあるタブが開きます。
⑫その先にある「ミーティングに参加する」を⑦と同じように操作します。
⑬「ミーティングに参加する」ページが開きます。
⑭「ミーティングIDまたは個人リンク名を入力して」に教えてもらったID(
11桁の数字)を書きこみます。
⑮「参加」を⑦と同じようにしてください。
⑯更に「ペアリングコード」にパスワード(7桁の数字)を書き込み「参加」
を⑦と同じようにしてください。
⑰さて ここまでできるとZOOMの画面が出てきます。
⑱次は ZOOMの使い方を説明しましょう。
★ここから先は「https://biz.teachme.jp/blog/what_is_zoom/」を見ながら
実際に操作しながら やり方を覚えると楽です。
子どもも保護者も学習支援者も同じ知識を共有していないと せっかくの
機器がゲームマシン化するので ご注意くださいな。
16 JUN.2021.ARAI
