
【忘備録】iPhoneでマウスとキーボード操作してみた!
ツイッターで実際に操作した動画をあげてみたので、お暇がある時に覗いてみてください👀
https://twitter.com/goypqnz6zsevx0h/status/1226895225433419778?s=21
今回はニコちゃんマウスを手に入れたので早速設定しました!
★まずはWindows10のPCから。
今のところ3通りの方法を見つけました!
1.スタートボタン→歯車マーク→(Windows設定が開いたら)デバイス→Bluetoothまたはその他のデバイスを追加する→Bluetooth→Bluetooth Optical Mouse→完了!
2.スタートボタン→Windowsシステムツール→コントロールパネル→ハードウェアとサウンド→デバイスとプリンター→デバイスを追加→Bluetooth Optical Mouse→次へ→完了
3.タスクバーの “∧” →Bluetoothのマーク→Bluetoothデバイスの追加→Bluetoothまたはその他のデバイスを追加する→Bluetooth→Bluetooth Optical Mouse→完了!
★いよいよiPhone(iPad)のマウス設定
まず設定する前に確認しなければならない事があります!それは
「iOS13以上」もしくは「iPadOS」
であるかどうかです。それ以前のiOSはBluetoothマウスは非対応となります。
ご自身のiPhoneやiPadのiOSを確認してからマウスは購入しましょう。
ちなみに私はiPhoneはiOS13.3.1で、iPadはmini3なのでiPadOS非対応でした😭
肝心の設定方法はというと、
設定→アクセシビリティ→タッチ→AssistiveTouch→AssistiveTouch切り替えスイッチをオンにします。
そのあと、
デバイス→Bluetoothデバイス...→Bluetooth Optical Mouse→完了!
マウスのクリックのカスタマイズもできます。
設定→アクセシビリティ→タッチ→AssistiveTouch→デバイス→Bluetooth Optical Mouseを押すとボタン1〜3という設定項目が出てきます。
ボタン1=左クリックのカスタマイズ
ボタン2=右クリックのカスタマイズ
ボタン3=ホイールクリック時のカスタマイズ
いずれかのボタンでホームボタン代わりにしたり、再起動、スクリーンショットなどなどのカスタマイズができます
マウスポインタの速さはAssistiveTouchの軌跡の速さの下にある亀とウサギのマークがあるカーソルで変更できます
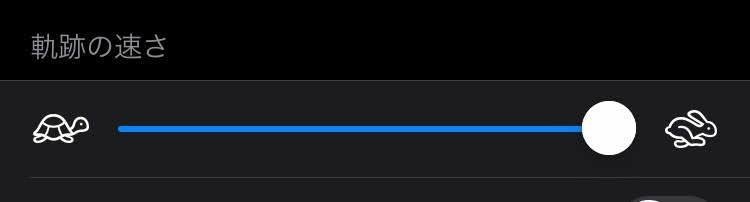
他にも色んな設定ができるようなので、使う時になったら随時忘備録に書いておこうと思います🗒
★キーボード
キーボードは特にiOSは関係なく使えそうです。
通常のBluetooth設定からペアリングすればOKです!
設定→Bluetooth→キーボードをペアリング状態にする→完了!
ブログ書くようになってから、パソコンやiPad、iPhoneがより快適に使えるようにと考えるようになったので、
最近PCなどの設定の忘備録が多くなると思いますが、参考になればと思います😊
この記事が気に入ったらサポートをしてみませんか?
