
かんたん扇子のつくりかた|Adobe Illustrator Tips

こんにちは。イラレ職人コロです。
今回はお正月などの和風デザインで活躍する扇子のレシピをご紹介。ツールの機能をフル活用するので、ペンツールとかが苦手な人でも綺麗で簡単に描けます。
基本レシピは無料で公開。購読者限定で扇子の凹凸に合わせた模様を作成する応用レシピとサンプルaiデータを配信します。
扇子のつくりかた
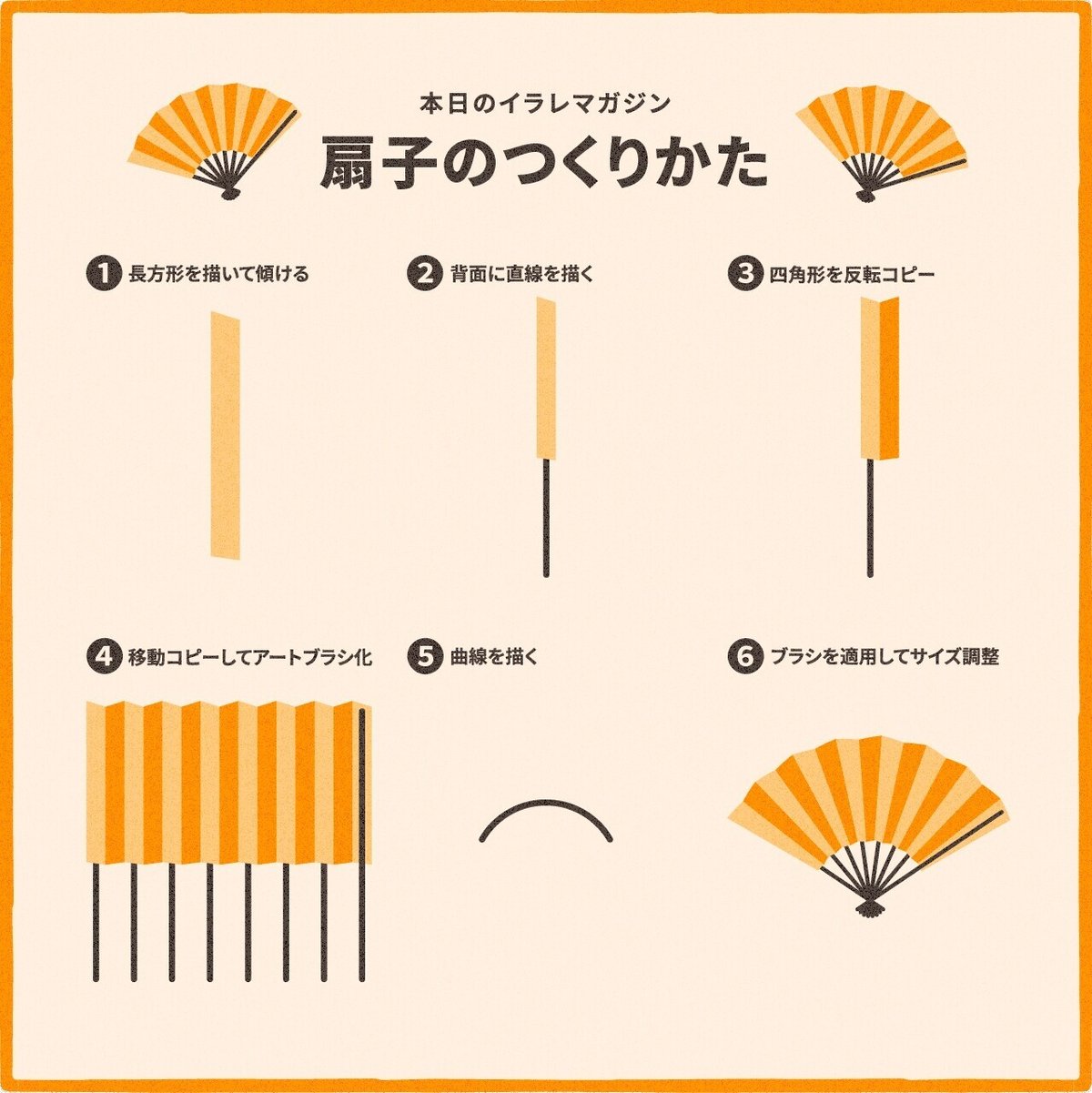
【1】長方形ツール(M)で縦に細長い長方形を描き、ダイレクト選択ツールで右側のアンカーポイントをそれぞれ垂直方向下に移動。
アンカーポイントは右上の方を大きく移動し、右下は少しだけ移動にするとメリハリが出ます。
【2】四角形の背面に直線ツール(¥)で垂直線を描き、線幅と色を整えて線端を丸型線端に。
直線は四角形の高さの2倍より少し短いくらいに。また、四角形の上からはみ出さないギリギリの位置に。
【3】四角形を選択し、リフレクトツール(O)で右のアンカーポイントをクリックして基準点を変更。Shift + Option(Alt)を推しながらドラッグして右に反転コピー。片方の色を変更する。
【4】全選択し、Shift + Option(Alt)を推しながらドラッグして右に接する位置に移動コピー。そのまま 変形の繰り返し ⌘(Ctrl) + D で数回コピー。一番右端の四角形を削除し、一番右の直線の重ね順を最前面に移動。全選択し、ブラシパネルへドラッグ&ドロップで新規ブラシを作成。アートブラシを選択し、アートブラシオプションから「折り重なり」を左側の「角と折り目を調整しない」を選択してOK。(下図参照)
【5】楕円形ツールで線のみの正円を描いて選択状態にし、変形パネルから30度回転、扇形の終了角度を120度に変更。ダイレクト選択ツール(A)で扇の角のアンカーポイントを削除して曲線のみの状態に。
【6】曲線を選択し、ブラシパネルから手順4で作成したアートブラシを適用。環境設定(もしくはプロパティパネル)から「線幅と効果を拡大・縮小」のチェックを外し、バウンディングボックスから拡大・縮小して程よい形に調整して完成。

手順4のアートブラシオプション
右下にある「折り重なり」を左に設定しないと、扇子の骨が重なった部分が綺麗に並びません。
ここから先は

本日のイラレマガジン
Adobe Illustratorともっと仲良くなれるWebマガジン
エサをください。
