
ゼロから始めるUnity開発 Part1
こんにちはハナミズキです。
ここ数年なんだかんだ耳するUnity。いつか触ってみたいと思ってたので、今シーズンはUnityをネタにしようと思います。
なお私は.NET FrameworkのC#開発経験はあったものの、Unityは初めてです。
よって、2021年1月…ほんのり開発経験のあるエンジニアが何から始めればUnityの雰囲気を掴めるのか、私が今回どう動いたのか…そんな感想文を記事にしました。
はじめの一歩:Unityのダウンロード
まずは情報収集からですが、Unityをダウンロードしないことには進みません。複数サイト見た結果…わたしに分かったことは、UnityHubで複数のUnityバージョン管理しながら開発するのが良いとのこと。
この情報を元にUnityHubのダウンロードが先に必要と感じました。
(ここで私の過ちは、UnityHub単体でダウンロード・インストールしたこと。これは間違いではないけど公式サイト「初めてUnityをインストールする手順について<MAC編>」に従い単体でUnityHubをインストールしたことで、ライセンスの登録が色々面倒なことが分かったので、一旦アンインストールしてやり直しました。よくみると参考イメージ画像が古いのでトラップに感じております。)
改めて、振り返ると、Unity初心者ならば、公式ホームページ( https://unity.com/ja )を素直に読みながら進むのが何より吉です。
改めて、自動インストールまで理想の流れです。
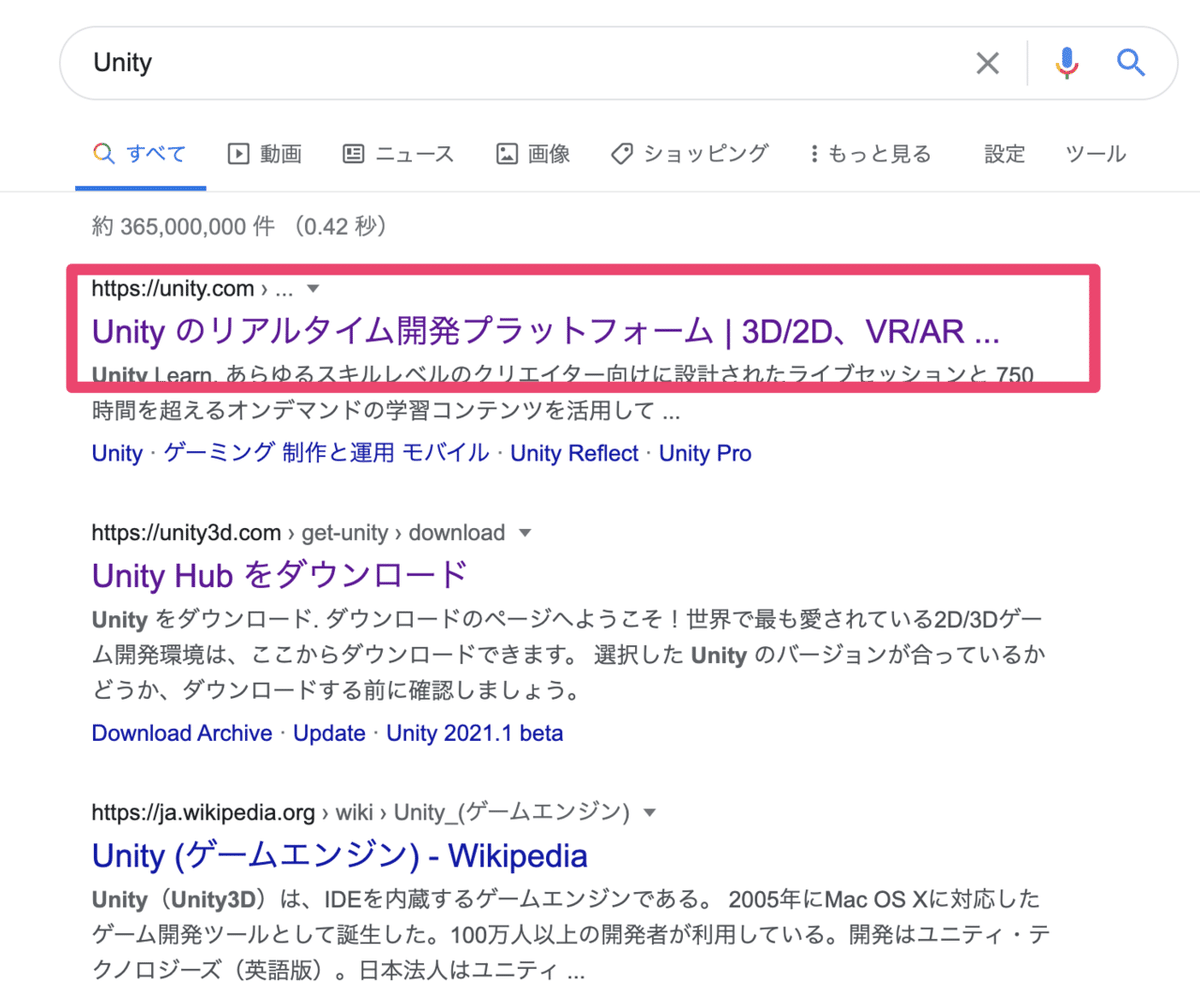
公式サイト、とても分かりやすいのですよね。

まず、「はじめる」
次にプランと価格を選択。基本的に個人向けのPersonalの「始める」

画面遷移するので、ここでは「はじめよう」
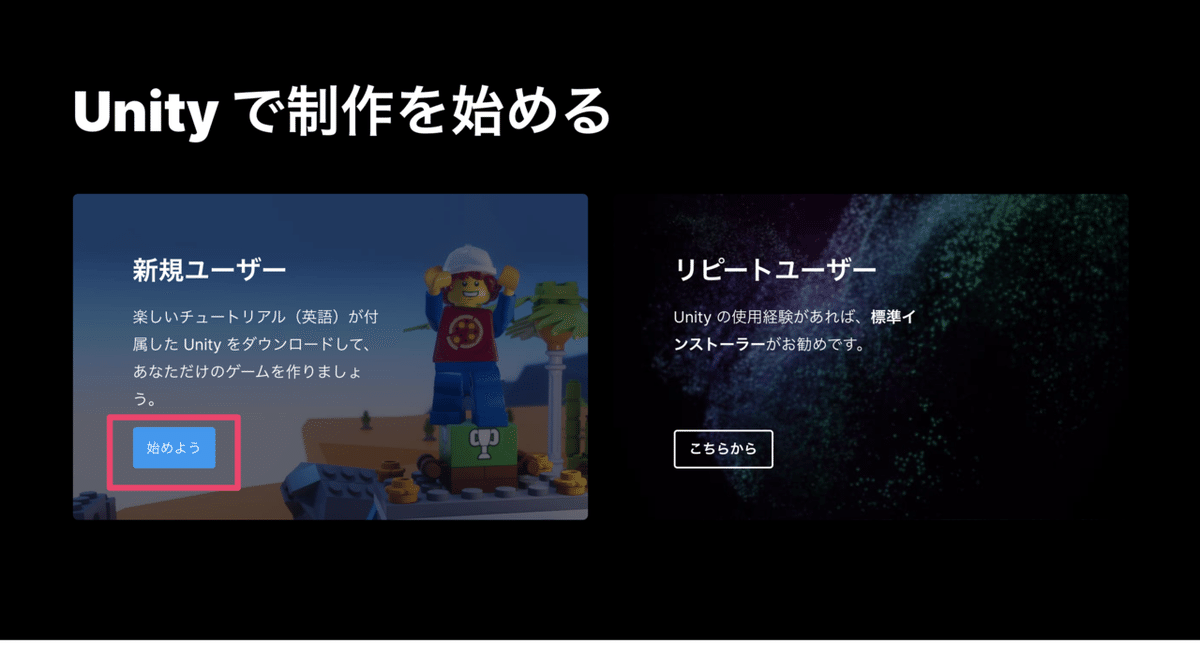
以下のこんな規約出てきます。よく読みます。
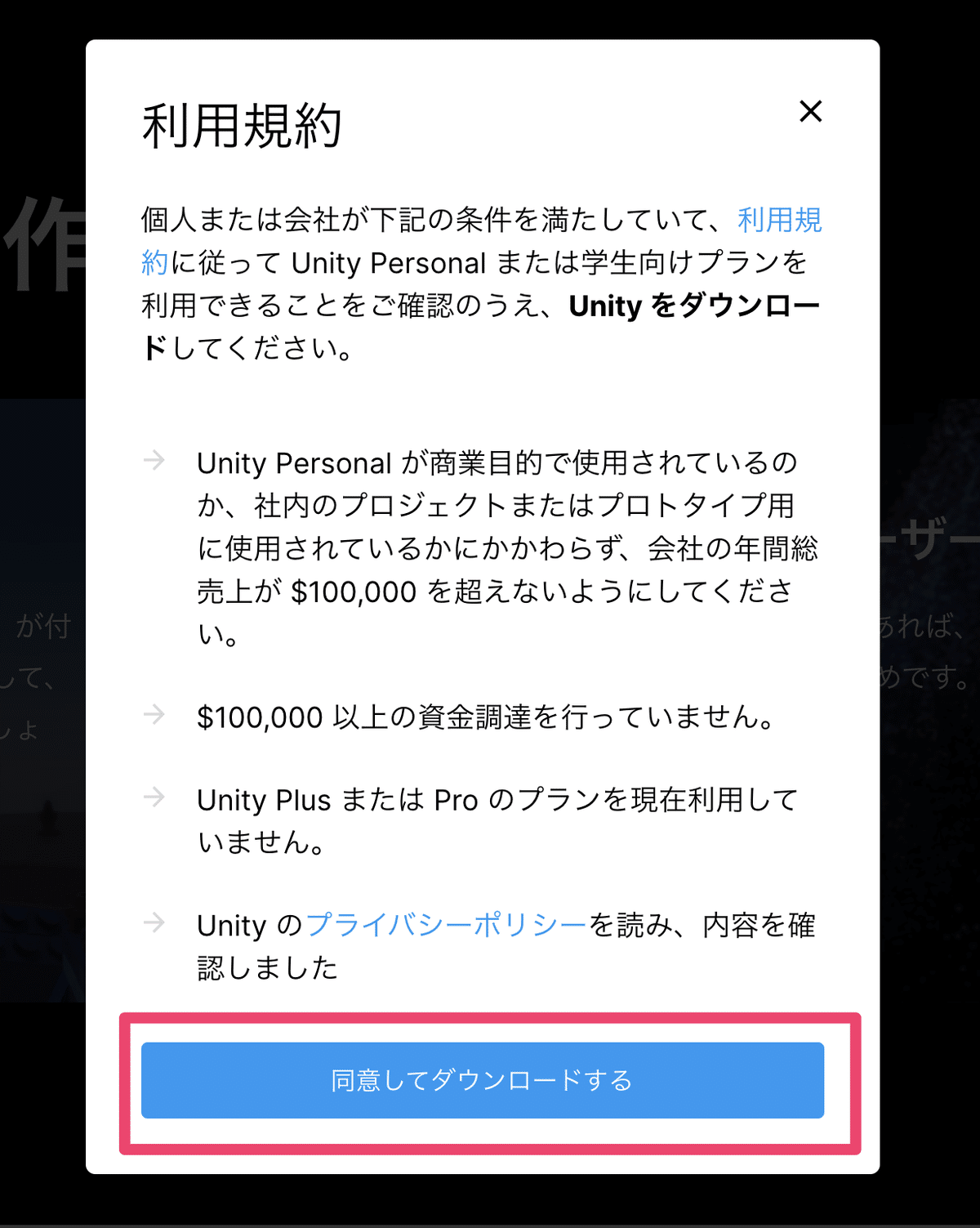
ただ改めて読んでも、そもそも学習用の前提なので「同意してダウンロード」これで準備OKです。
あとのはいつもの感じでインストールしてください。
ユーザー登録が必要ならば登録して、プロジェクト名の入力が必要ならば適当に入力してください。
これでインストールは完了します。
なお、インストールの際は、以下のサイトを参考にしました。
イメージ画像が少し古いですが、解説はとても参考になりました。
さて、UnityHubはこんな感じのものです。(2021年1月時点)


このプロジェクト名をクリックするとUnityが起動してきます。
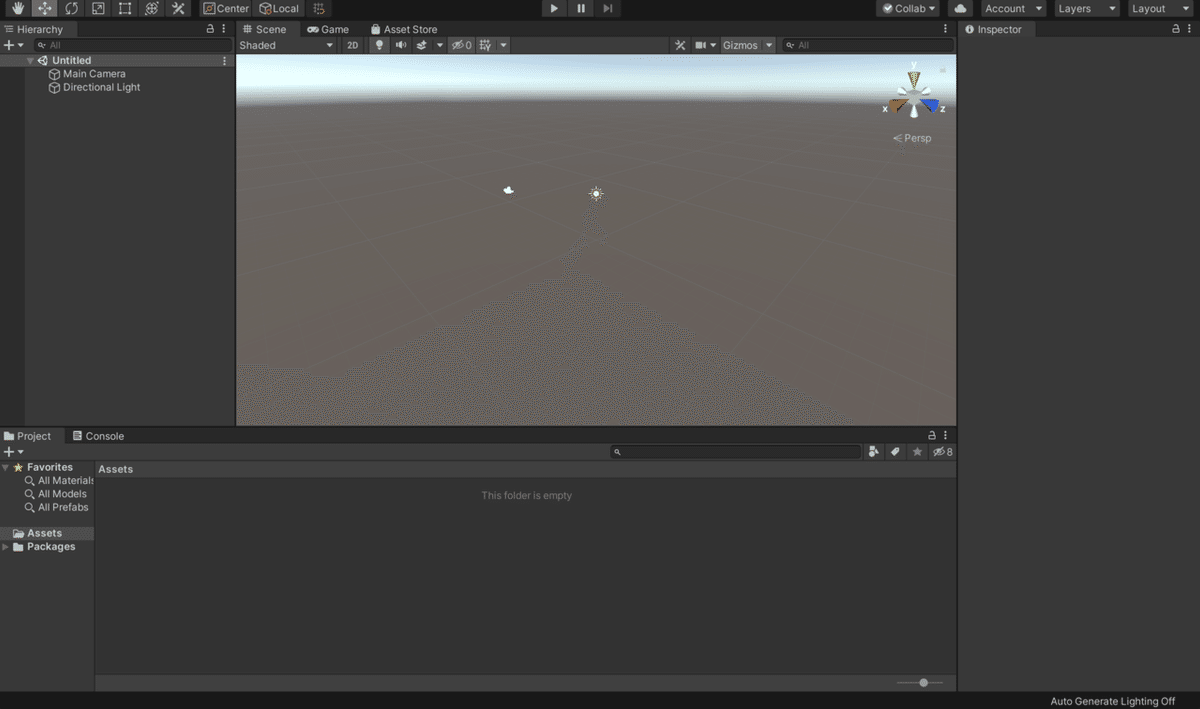
はじめの二歩:Unityのチュートリアルを元に触ってみる
Unityは色々なチュートリアルコンテンツがあるけど、私が今回、参考にしたチュートリアルコンテンツは、こちら!
ブロック崩しのチュートリアルの「基礎を作る(ほぼはじめてのUnityに準じた内容)」と「改造して学ぶ(動作の適正化などを施した内容)」である。
これは本当に分かりやすかった!初心者に優しいと感じた。
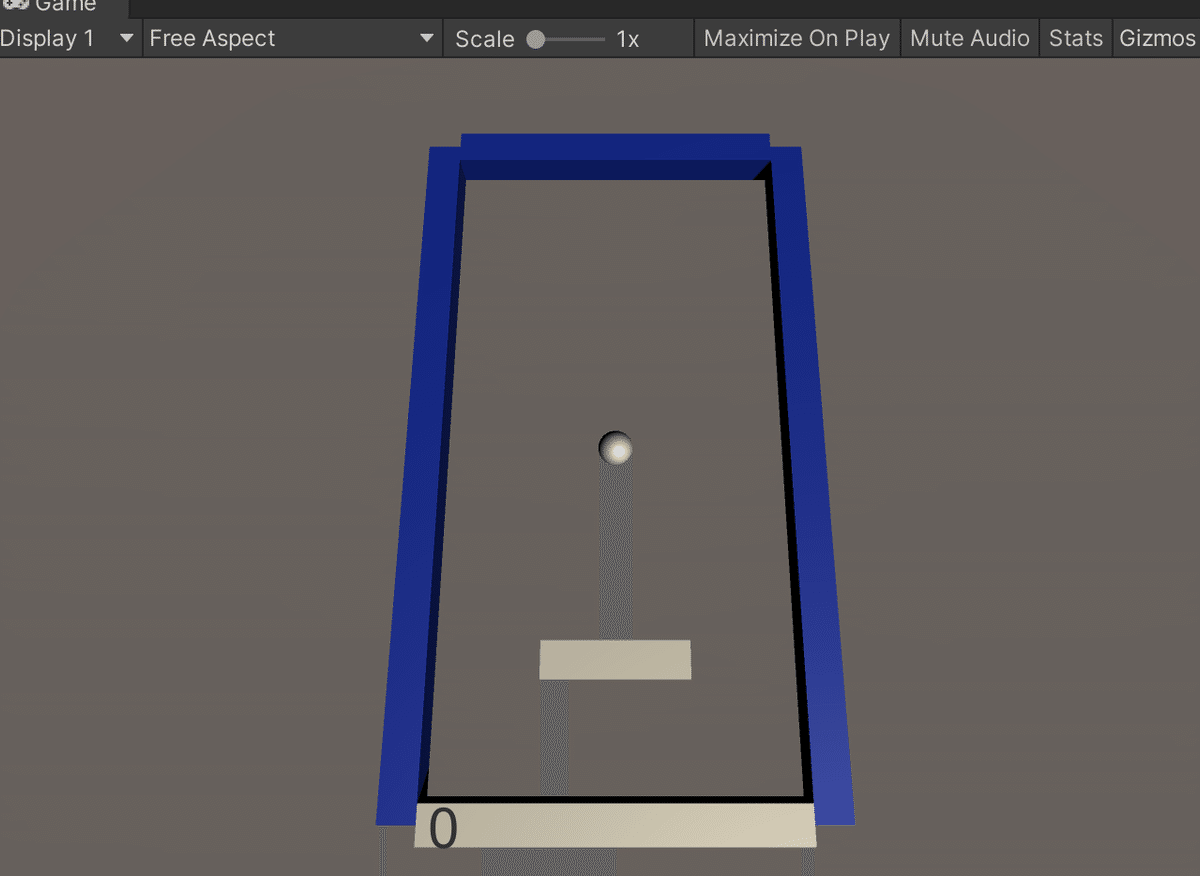
おかげでUnityの操作方法を感覚レベルで掴めました。
その次に触ったのが、球転がしゲームのチュートリアル(ブロック崩しと同じ作者さんが公開してくれているもの)です。
一部の画像が見れない状況になってましたが、総合的なゲームロジックを追加で入れる方法を少し理解できます。
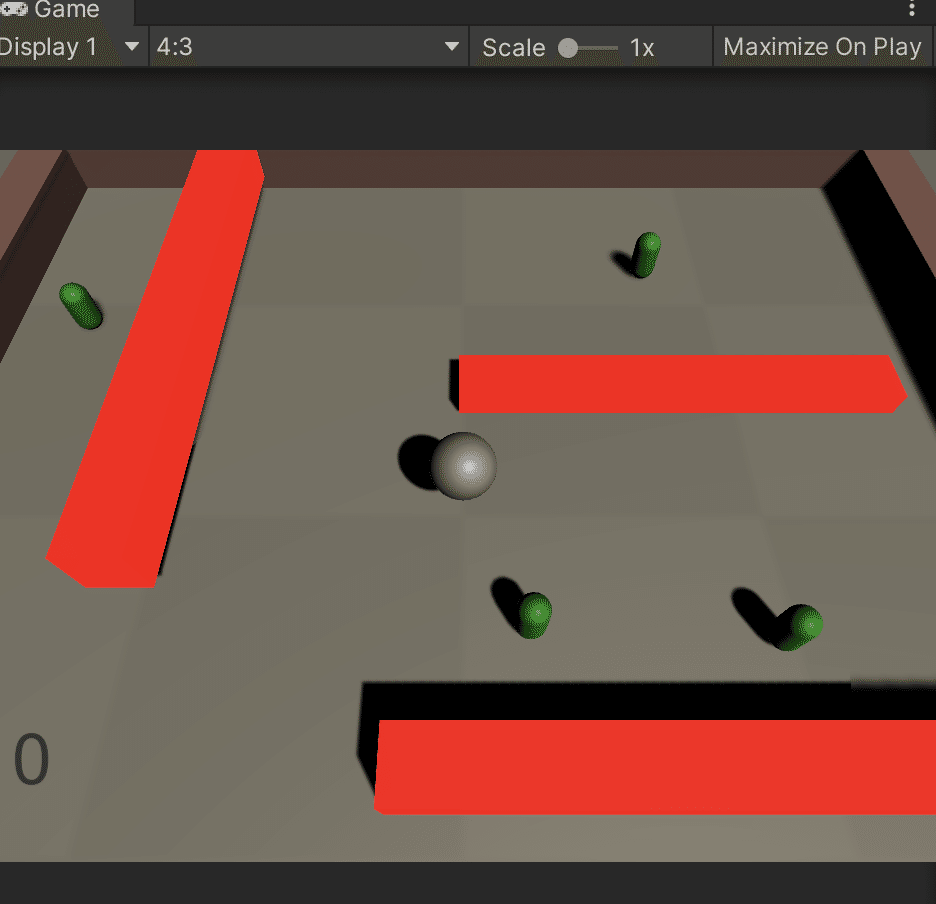
この理解した仕組みを応用して、先ほど作ったブロック崩しに、全てのブロックを崩し終わったら、YOUWINという文字が出てくるようにギミックを入れることができるようになりました。
脱線:Unityのデバック環境を整理
チュートリアルの場合、コピぺしながら動きを確認している…とはいえ、何故このように動くのかとか、コードのデバックしたくなりますよね。
私は今回VSCodeを利用していたのですが、だんだんとデバック実行やログの埋め込み、そして入力補完機能が欲しくなってきました。
その時参考にしたのが、以下の記事2つ
VSCodeはインストールしておりましたので、以下の作業を追加でしました。
・UnityがサポートするコンパイラMonoのインストール
・.NET CLI toolsのインストール
・VSCodeに必要なプラグイン「C# for Visual Studio Code」のインストール
・VSCodeに必要なプラグイン「Debugger for Unity」のインストール
・VSCodeに必要なプラグイン「Mono Debug」のインストール
これで、ブレークポイント設置でステップ実行…その時の変数の状態確認できるし、またコーディング時に補完もきくようになりました。
触ってて気づいたポイントその1
C#のソース上にて、Debug.Log("出力したい文字列")を入れるとコンソールログに出力できる。
Debug.Log("出力したい文字列");さりげない知識だけど.NETの書き方であるConsole.WriteLineを使ってしまって動かず、最初どうやるんだろうって思ってました。
触ってて気づいたポイントその2
この掌マークの隣にある十字マーク、マウスを合わせると「MoveTool」って出てくるのは思ったより便利。

最初、XY軸の位置移動は数値での座標指定でしかできないの???って思ってたけど、何気なくそれっぽいと感じたので、MoveToolをクリックしたら、普通にできた。
コツとしてX軸だけ動かしたい時はX軸を先にクリックしてからドラックするといい。動かしたい軸にマウスを合わせると色が黄色になるよ。

最後に
結局チュートリアルを触っただけで、大したことまだ全然していない。
しかしAndroid版iOS版両方に対応したアプリが同時に作れるとか、ARやらジャイロセンサを使って遊ぶアプリとか、色々Unityではできるという噂話は聞きました。
なので、もうちょっと理解度が上がってきたら、拙くても何かオリジナルでアプリを1つ作ってみたいなと思っております。Unityは、これまで知っている開発とはまた少し毛色が違ってて良いですね。老化防止に向いてそうです。ひとまず感想はここまで。
以上です、ではでは!
この記事が気に入ったらサポートをしてみませんか?
