
キーボードを最適化する教科書
こんにちは。
ITコンサルの会社に入社して、もうすぐ1年です。
最近の業務では、システムについて学びながら、設計と開発をしています。
この記事では、キーボードのキー配列を最適化し、業務効率を上げるためのノウハウを共有します。
キーボードの最適化をするための重要な考え方の共有から、必要なフリーソフトのインストール方法まで丁寧に執筆しました。
高級なキーボードの購入を勧めるわけではありません。
多くの方が使用している日本語配列(JIS)のキーボードを、無料で最適化する方法について記載しています。
特に、仕事やプライベートでよくPCを使う方は必見です!!
タイピングの基本
最適化の考え方を共有する前に、タイピングの基本を紹介します。
ブラインドタッチに必要なことは、ホームポジションを保つことです。
下記の写真が、ホームポジションです。
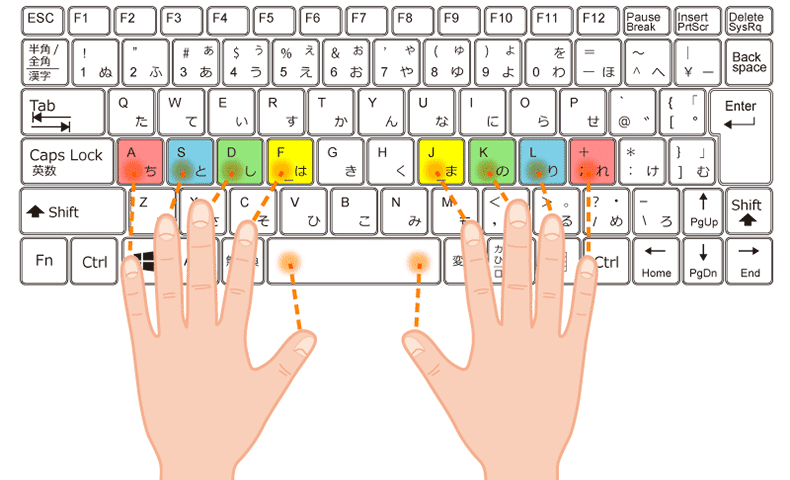
ホームポジションを保ちながら、タイピングすることで、効率的に文字を入力できます。
ブラインドタッチがまだできないという方は、下記のサイトがオススメです。練習してみてください。
ひよこでも出来るタイピング練習講座
効率的にタイピングをするには、ホームポジションを崩さないことが重要となります。
しかし、普通に文章をタイピングをしているとホームポジションが崩れてしまいます。
文字の変換や改行をするため、Enterキーを使ったり、誤字を修正するためにBackspaceキーを使ったりします。
EnterキーやBackspaceキーは頻繁に使いますが、ホームポジションから遠く、押すために無駄な動きが生じてしまいます。

このような無駄な動きを無くしていくことが最適化につながります。
つまり、キーボードの最適化において重要なのは、
ホームポジションを崩さない
ということです。
もっと具体的に言えば、
ホームポジションの指の可動範囲で全てを完結する
ことが重要だと考えています。

指の可動域内で全てを完結するためには、普段どのようなキーを使っているのかを洗い出す必要があります。
まず初めに、文章をタイピングする際に必要なキーとショートカットを洗い出します。
文章をタイピングする際によく使うけど遠いキー
「Enter」 文字変換を確定する。改行をする。
「Backspace」 文字を削除する。
「↑→↓←」 カーソルを移動させる。
他にもたくさんありますが、代表的なものは記載の3つだと思います。
こちらは、一般的な日本語配列(JIS)キーボード 上で、対象のキーに色をつけたものです。

これらのキーが、ホームポジションの指の可動範囲で押せるようにするだけで、文章を書く際の効率が格段に上がります。
では、どの位置に何のキーを配置すれば良いのでしょうか。
もちろん正解はありませんが、私がやっている配置を共有します。
ポイントは「無変換」キーです。
「無変換」キーは、左手の親指のホームポジションにあり、とても押しやすい位置にあります。
この「無変換」キーと他のキーの同時押しで、EnterやBackspace、カーソルキーを再現します。
例えば、カーソルキーの設定は、
「無変換」+「I」 =「↑」
「無変換」+「L」 =「→」
「無変換」+「K」 =「↓」
「無変換」+「J」 =「←」

図のように配置することで、文章を書く際に、手の無駄な動きが大幅に改善されます。
上の図のようにキーを配置するために、
AutoHotKeyという無料のソフトウェアを利用します。
AutoHotKeyとは
AutoHotKeyは、パワフルだが簡単に学べる、Windows向けの究極の自動化スクリプト言語と、公式ページで書かれています。
AutoHotKey
Powerful. Easy to learn.
The ultimate automation scripting language for Windows.
平たく言えば、
プログラムによってキーを制御できるソフトウェア
です。
このソフトをインストールし、簡単なプログラムを書いて実行するだけで、先ほどのキー配置が実現できます。
AutoHotKeyのインストール手順
初めに、AutoHotKeyの公式ページにアクセスし、インストーラーをダウンロードします。
こちらにアクセスし、「Download」ボタンをクリックしてください。
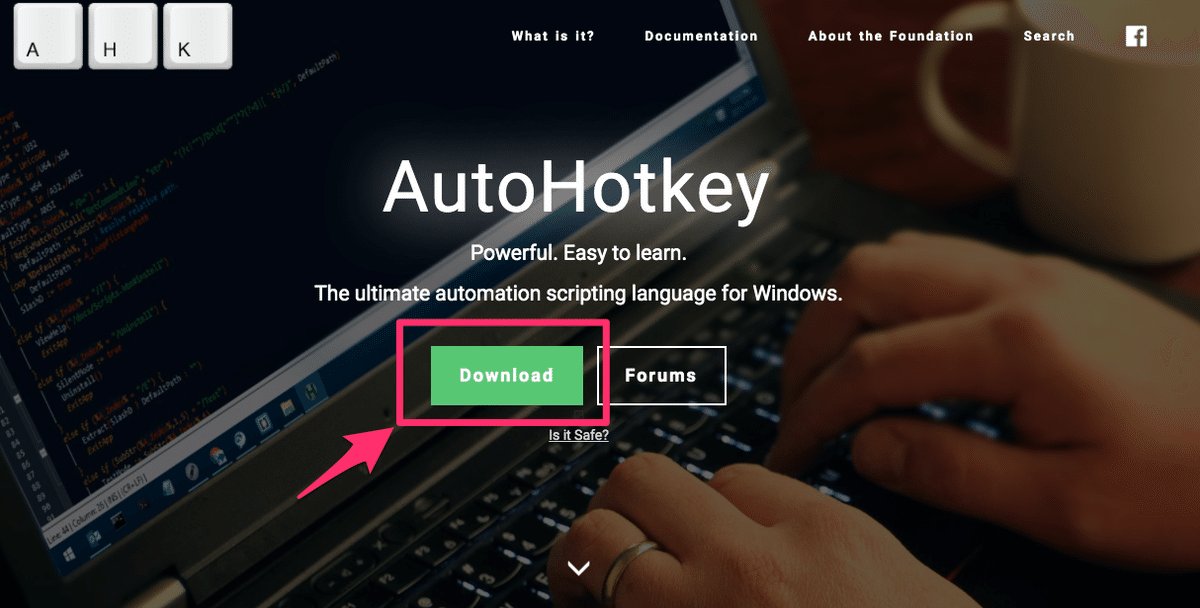
「Download Current Version」
「Download V2 Alpha」
「Download V1.0 Deprecated」
という3つのバージョンが表示されます。
「Current Version」をダウンロードしましょう。
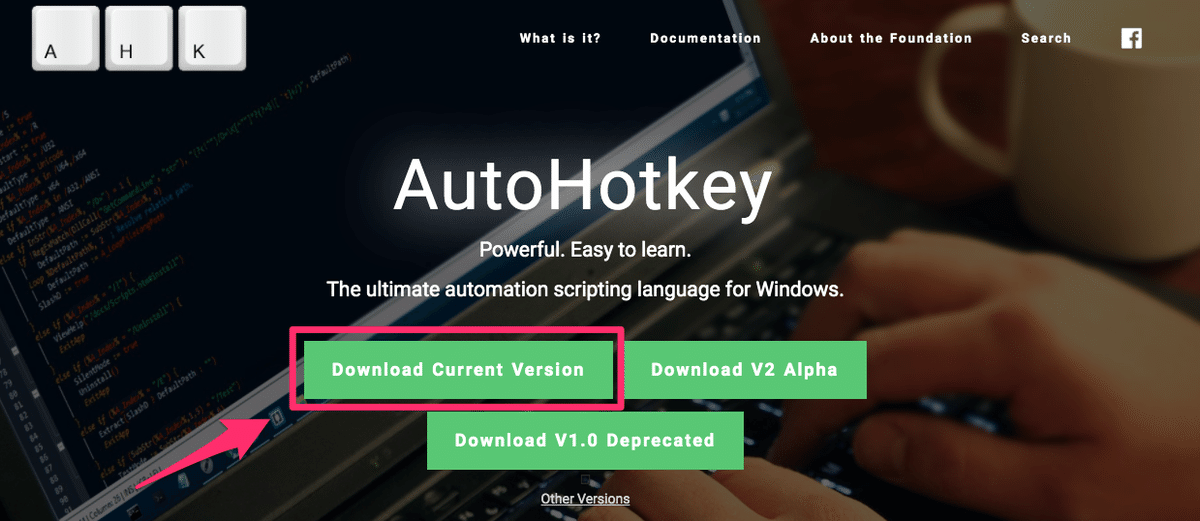
「AutoHotkey_1.1.32.00_setup.exe」というファイルがダウンロードされます。
ダウンロードが完了したら実行してください。
下記のウィンドウが表示されたら「Expless Installation」を選択して下さい。
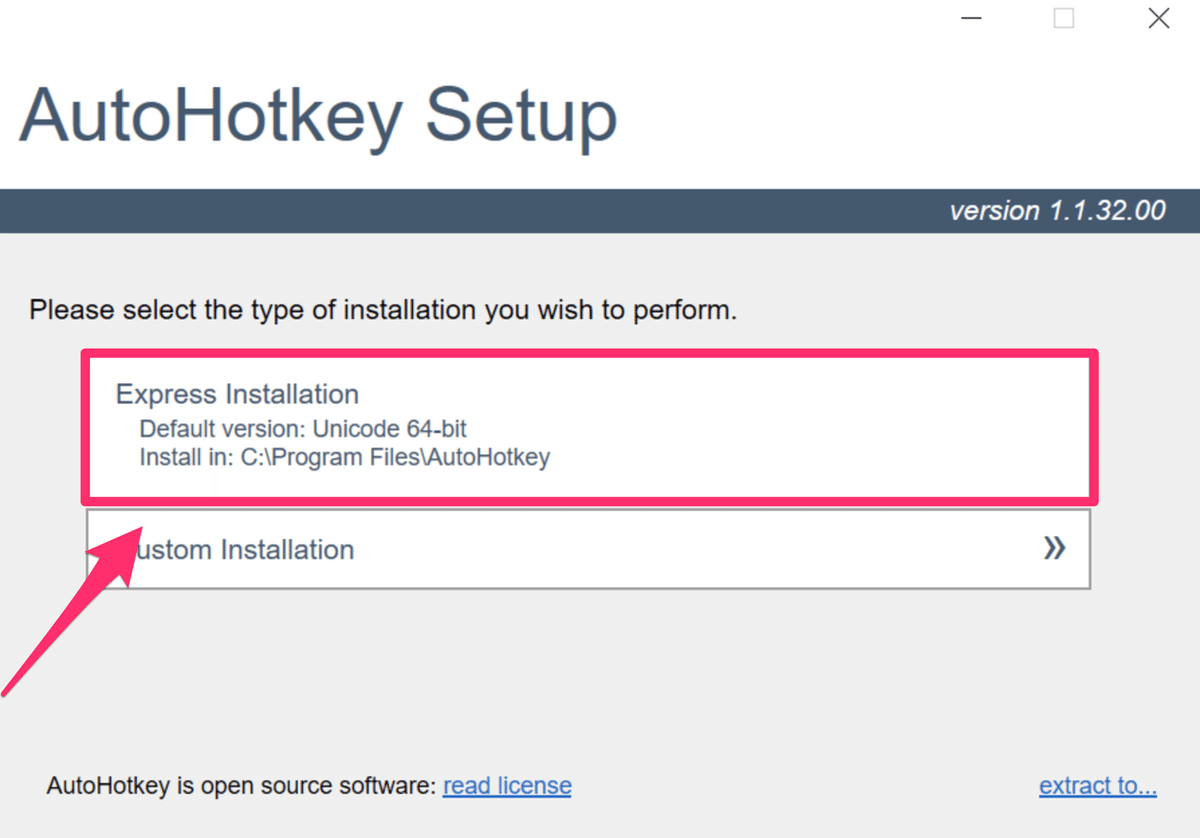
インストールが完了すると、下記の画面が表示されます。
そのまま「Exit」を選択し、インストーラーを終了して下さい。

たったのこれだけで、AutoHotKeyのインストールは完了です。
しかし、この状態では、まだキーの配列を変更することはできません。
現状はあくまで、
プログラムによってキーを制御できるソフトウェア
をダウンロードしただけです。
ここからはサンプルコード(スクリプト)を紹介します。
サンプルコードの紹介
いきなりですがサンプルコードを紹介します。
理屈はいいから、コピペですぐ使いたい!という方は、こちらをコピーして下さい。
;========vk1D(無変換)===========
; ---十字キーの設定-----
vk1D & i::Send,{Blind}{Up}
vk1D & j::Send,{Blind}{Left}
vk1D & k::Send,{Blind}{Down}
vk1D & l::Send,{Blind}{Right}
; ---enterの設定------
vk1D & o::Send,{Blind}{BS}
; ---backspaceの設定------
vk1D & u::Send,{Blind}{ENTER}このプログラムをAutoHotKeyで実行していきます。
AutoHotKeyの使い方
まず初めに、デスクトップ上で右クリックをして、
「新規作成」→「AutoHotKey Script」を選択して下さい。

名前を決めて下さい。
ここでは「sample.ahk」にしました。

「sample.ahk」を右クリックし、「Edit Script」を選択して下さい。
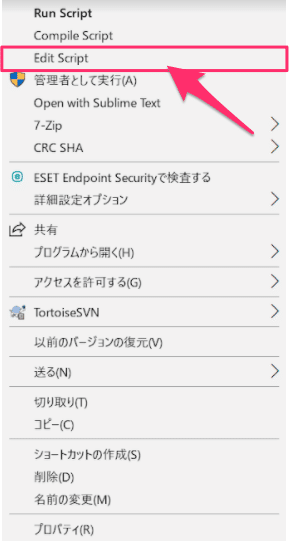
すると、下記のように、メモ帳が開かれます。
ここに、先ほどのサンプルプログラムをコピーして、貼り付けて下さい。

そして保存をしたら閉じて下さい。
再度デスクトップ上の「sample.ahk」を右クリックし、「Run Script」を実行して下さい。
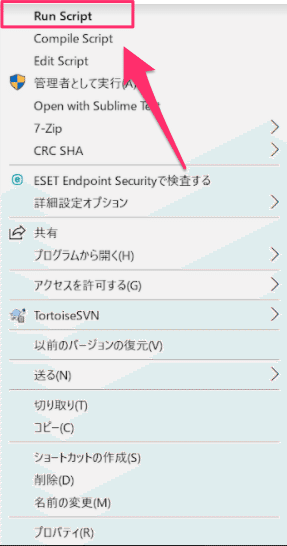
これで、スクリプトの実行ができました。
実際にカーソル移動やEnterが押せるか試してみて下さい。
「無変換」+「I」 =「↑」
「無変換」+「L」 =「→」
「無変換」+「K」 =「↓」
「無変換」+「J」 =「←」
「無変換」+「U」 =「Enter」
「無変換」+「O」 =「Backspace」
プログラムの解説
例えば、このコードは、
vk1D & i::Send,{Blind}{Up}「vk1D」が「無変換」、「&」は同時押し、「i」がIキー、「::」が=、Send,{Blind}は無視して、{Up}は、実行結果です。
構文としては、
<実際に押すキー> ::Send,{Blind}{ <実行されるキー> }
となります。
とてもシンプルですね。
ちなみに、「vk1D」が「無変換」なのですが、自分でカスタマイズするときに、どのキーがどのようなコードで表現できるのか調べたくなります。
その場合は下記のAutoHotKeyのwikiを確認して下さい。
キーボードから調べる、というページでは、実際にキーボードを押すことでキー名を調べることができます。
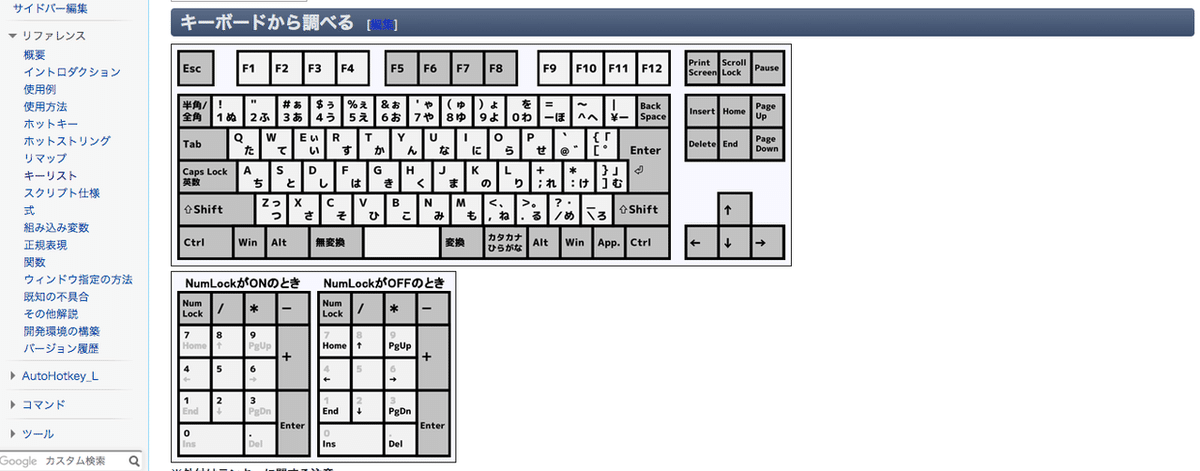
他のキーを再配置することで、さらなる最適化を目指す
私が普段仕事をしている際によく使っているキーやショートカットをまとめました。
・文章やプログラムを書く
・wordやexcelでシステムの設計書を確認する
・起動した複数のアプリを行き来する(ブラウザ、office、その他諸々)
・デュアルディスプレイ間で、画面を移動させる
それらをするのによく使うキーやショーどカットが下記になります。
(他にもオススメのショートカットがあれば教えて欲しいです。。)
再配置するキーの一覧
Enter:改行、変換を決定
Backspace:1文字削除
カーソルキー:カーソルを上下左右に移動
home:カーソルを文頭に移動
end:カーソルを文末に移動
再配置するショートカットの一覧
End+Home:行選択
Ctrl+home:文書の最初にカーソルが移動
Ctrl+end:文書の最後にカーソルが移動
Alt+Tab:アプリの切り替え
Ctrl+PageUp:ブラウザのタブの切り替え、Excelのsheetの切り替え
Ctrl+PageDown:ブラウザのタブの切り替え、Excelのsheetの切り替え
Shift+Windowsロゴ+→:片方の画面上にあるウインドウを、もう一方の画面に移動(デュアルディスプレイを使っている人向け)
それではさっそく、キーを配置していきます。
ポイントは「無変換」と「変換」キー
「無変換」キーを押しているときは、
文章やプログラムを書く際に必要なキーとショートカットを設定しました。
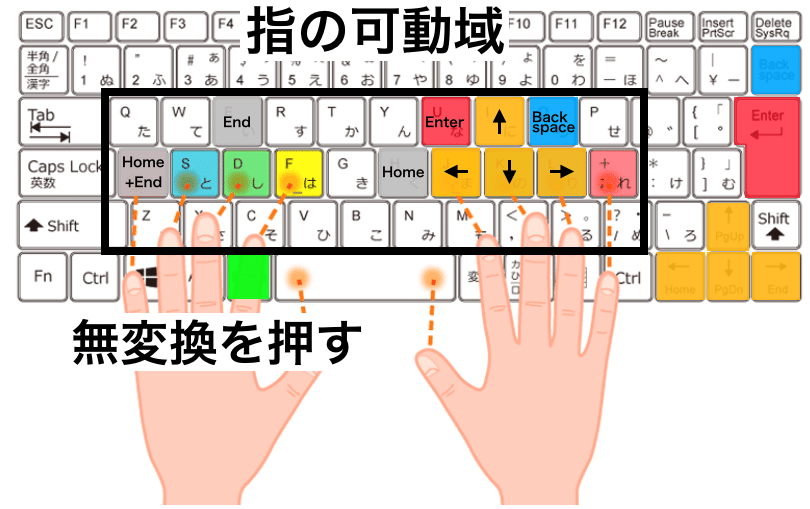
文章を書く際に、カーソルの移動から、変換内容を決定するEnterキー、誤字を消すBackspaceキーを配置。
さらに、文頭や文末にカーソルを移動するhomeやendに、行を選択するhome+endを設定しました。
Enter:改行、変換を決定
Backspace:1文字削除
カーソルキー:カーソルを上下左右に移動
home:カーソルを文頭に移動
end:カーソルを文末に移動
home+end:行選択
「変換」キーを押しているときは、
起動した複数のアプリを行き来したり、タブ移動をするショートカットを配置しました。

Alt+Tab:アプリの切り替え
Ctrl+PageUp:ブラウザのタブの切り替え、Excelのsheetの切り替え
Ctrl+PageDown:ブラウザのタブの切り替え、Excelのsheetの切り替え
Ctrl+home:文書の最初にカーソルが移動
Ctrl+end:文書の最後にカーソルが移動
Shift+Windowsロゴ+→:片方の画面上にあるウインドウを、もう一方の画面に移動(デュアルディスプレイを使っている人向け)
私が実際に使っているスクリプトの紹介
上記で説明した設定をするスクリプトがこちらです。
;========vk1D(無変換)===========
; ---十字キーの設定、enter backspace------
vk1D & i::Send,{Blind}{Up}
vk1D & j::Send,{Blind}{Left}
vk1D & k::Send,{Blind}{Down}
vk1D & l::Send,{Blind}{Right}
vk1D & o::Send,{Blind}{BS}
vk1D & u::Send,{Blind}{ENTER}
; ---- テキスト編集系------
vk1D & h::Send,{Blind}{home}
vk1D & e::Send,{Blind}{End}
vk1D & a::Send,{Blind}{End}+{Home}
;========vk1C(変換)===========
vk1C & i::Send,{Blind}^{PgUp}
vk1C & k::Send,{Blind}^{PgDn}
vk1C & j::Send,{Blind}^{home}
vk1C & l::Send,{Blind}^{End}
vk1C & e::Send,{Blind}^+{Tab}
vk1C & d::Send,{Blind}^{Tab}
vk1C & s::ShiftAltTab
vk1C & f::AltTab
; ---- 画面移動------
vk1C & a::Send,{Blind}+#{NumpadRight}
vk1C & g::Send,{Blind}+#{NumpadLeft}こちらのコードをコピペしていただき、再度実行していただければ、設定完了です!!
終わりに
キーボードの最適化の教科書は、どうだったでしょうか?
私が日々の仕事で、仕事の効率化を考えたり、先輩社員に聞いたりと、試行錯誤しながら固まってきた内容をまとめました。
今後も新しい発見があれば更新していきたいと考えています。
最後まで読んでいただき本当にありがとうございました。
もし、オススメのキー配置やフリーソフトがありましたらコメントで教えてください。
また、記載の内容で、行き詰まったことがありましたら、コメントしていただければ、できる限り答えたいと思っています。
最後に、内容に価値があると感じましたら、このノートについての感想をシェアしていただけたら嬉しいです。
