
USBでLinuxを持ち歩く。(USBブートのLinuxOS{書き込み可能})をインストールするまで①
はじめに
Twitterや他でも色々とこういうこと呟いてきました。それが実際ちゃんと機能するのか?どうなんだってことでそれについてのまとめをしておこうと思います。
そもそも、Linuxに触れるきっかけは25年前1台の古いパソコンをもらったことから始まりました。(これは別に書くつもりです)
テストの過程
当時はまだ値段が高すぎるため16GBメモリでテストを始める。・・・約5年前
ノートパソコンでの相性や不具合も多かったで、色々と実機操作でテストを重ねる。・・・5年前~
32GBメモリが8GBほどの値段で買えることから64bitOSに変更する。・・・3年前~
起動時、システム運用時に早さが足らなかったためSWAP容量を500MBより1GB~5GBに変更。/homeディレクトリを別にして保存容量を大きい構成にする。
ここから始めてきます(説明)
ざっとではありますが簡単にまとめてみました。結構、いろいろと試した結果、インストールするパソコン、挿して使用するパソコンが違ってもブート時には妙なメニューも表示されつつも自身の環境(挿して使うパソコン)に置き換わるため次回起動時には起きない。(まれにそのままでメニューにないはずのOSがみられるというものはあります。)
実際にはWindowsがインストールされてるパソコンなら次回メニューでは起動したいという希望があれば、今回説明のUSBから起動した状態で操作する別なまとめを書いておこうと思います。
ハイバネーション(ふたの開け閉め)で問題が多かった
ハイバネーション(ふたの開け閉め)で問題が多かったので、ubuntuとManjaroLinuxがその中でも優秀でシャットダウンもハイバネーションも両方いけたのでそれ中心ですが、中にはDebian系のMXLinuxも可能でした。
ダウンロード ~ インストール
世に様々な方がダウンロードからインストール、設定までを多く書き記しているホームページやその他まとめサイトまでさまざまにあります。
インストールはインストールしたいLinux(.ISOファイル)を時間はかかりますが、ダウンロードしていくつかあるインストーラーを作成するソフトを使いUSBメモリ(以下、メモリ)からインストールできるように作成をしていきます。
ハードディスク(SSD{ソリッドステートドライブ}の場合も同一意味)にインストールする要領でメモリ(起動用)にインストールします。特に難しくはありませんが”うまくできない脳”が焦らせるだけです。時間はかかりますし、起動するまで成功したとは思えませんから仕方がないです。これは、慣れがモノを言います。
Linuxをご利用の方は
Linuxをご利用の方はLinux上で作られることをお勧めします。この時、作業のベースに使っていたのはMXLinuxでした。ブート用のUSBメモリの作成に必要なアプリケーションがすでにあるものでした。
インストーラー用のUSBメモリをつくる
準備 ブートUSBを作るために必要なもの
rufas Rufus - 起動可能なUSBドライブを簡単に作成できます
balenaEtcher balenaEtcher のダウンロードと使い方 - k本的に無料ソフト・フリーソフト (gigafree.net)
※これらは、Windowsで行う場合は必要になるソフトウェアです。詳しい説明は各サイトにございます通りです。そちらから関連事項を探してインストールしてください。
インストール用USBメモリ、ブート用USBメモリ
※インストール用USBメモリ(以下、メモリ)は8GBもあればいいです。何度も使えます。最低ラインで4GBメモリをご用意ください。
ブート用USBメモリ
ブート用USBメモリ(以下、メモリ)はご自身の使いたいものでいいですが、安ければ64GBか最低でも32GBメモリをご用意ください。
※安価なものだと何度も書き込みしますと何回目かで使えなくなることがあります。(海外製の場合)
ブート用メモリの作成
Linuxの場合は別途そのアプリケーションでDDモードでの作成でOKです。
モノによってはWindowsでrufasでと指定があった場合は従って構いません。
※まずはあなたの作業環境を整えるつもりで試してみてください。多くの場合はWindowsで作った場合にまれにうまくインストールできないことがあったので、何とかご自身がそれを作り配布するとしたらどうするかと考えに立ってみてください。
パソコンの確認(起動準備)
続いて作成の前にパソコンに必要なUSBポートが2か所確保出来るか(起動と書き込み先)確認してください。ないという場合はできない場合があります。直接挿してインストールするので”起動”と”書き込み先”にそれぞれ必要です。
早速起動します。
ブート用のメモリを挿して電源ボタンを押して直後にF2ボタンを連打か長押しをしてください。BIOS設定画面が起動します。
画面上の表示をよく見て操作してください。
たいていは起動ディスクの設定のタブがあります。そこを開きます。
矢印キーまたはF5/F6キーで上下するか動かせますので起動ディスクの型番が表示されている項目が一番上に来るように変更します。
BIOS設定画面での設定変更
ここが難しく思う方はいると思いますが、表現上「BIOS設定画面」といいますけど、間違えたらただ終了すればいいです。電源長押しです。
何度でもこれでいいと思うやり方ができるまで表示をよく見て設定します。
わざと同じ表現を2度言いましたが、重要である意図を示しています。
なぜか?HDDやDVD-ROMだけではなく、USB、USB-HDD、リムーバブルディスクと表示がメーカーパソコンそれぞれ違う表示だからです。
ということで前述したように起動ディスクの型番が表示されているUSBかUSB〇〇〇(丸の数を合わせる必要はありません。ほにゃららと書きたくなかったからです)を一番最初に持ってきたら、F10を押して終了するとそのまま再起動しますのでうまく起動すればOKです。
※うまく起動できない場合はコメントください。
起動したらすること(USBメモリにインストール)
インストール用のアイコンが画面上に必ずあります。
それをダブルクリックして起動します。
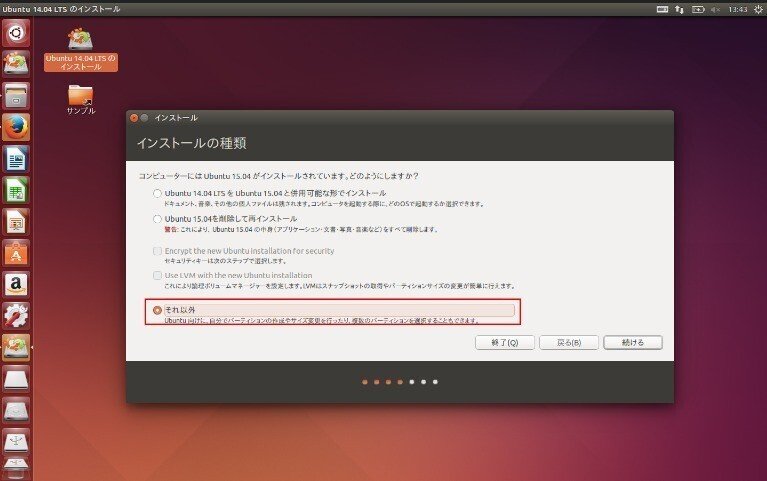
大抵は左上にあります。
インストール開始
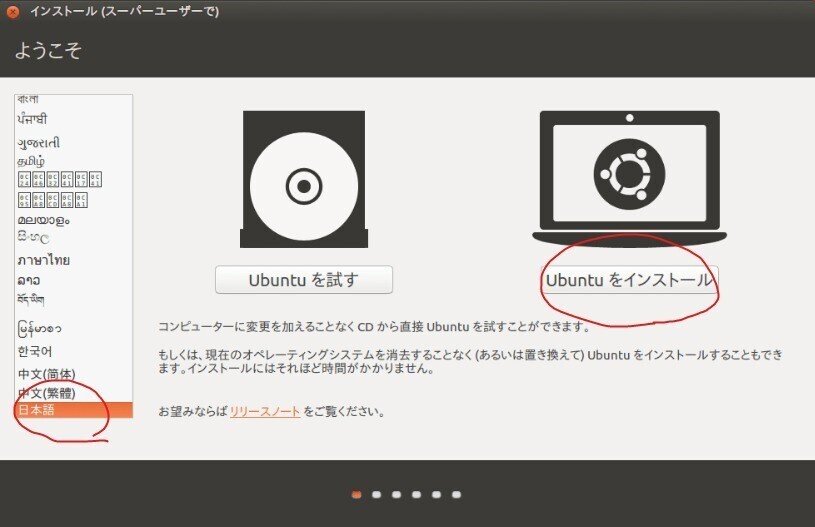
インストーラーが起動するとこのような画面が表示されます。パソコン本体のハードディスクにインストールする方法同様にまず進めていきます。
ここからが本題
インストールの手順は事前に流し読みしてください。プリントしておくのもいいでしょう。慣れれば一見すればわかります。参考になるわかりやすいページを紹介します。
いずれはまとめを作っておきます。まずは参考まで。
インストール

この画面は一つ上の画像が表示される間に出てくるものですが、インストールの準備という表示になります。間違い探しはしないでも大丈夫です。
この中で必要なことは長くかかってしまいますが両方にチェックを入れるという事です。慣れていれば微調整を後からでもできます。そうでない場合はあらかじめ2か所にチェックを入れておきます。
これで続けるあるいは次へを押した場合、すんなりと進めばOKです。「ネットワークが検出されません」と表示されたという方は前に戻っても大丈夫なのでWiFiのパスフレーズを入れるなりして接続をしてください。そこから始めてインストーラーが走り始めます。
インストール場所の指定

ハードディスクの場合は多くは”sda”と表示されます。DVDドライブがある場合、USBが”sdc”となり、DVDドライブのない機種は”sdb”となります。
指定先をsdcあるいはsdbにして、ブートローダーの設定項目も同じくします。この二つの変更を確認したらほかは流れに任せて「それ以外」を選択してインストールに進みます。
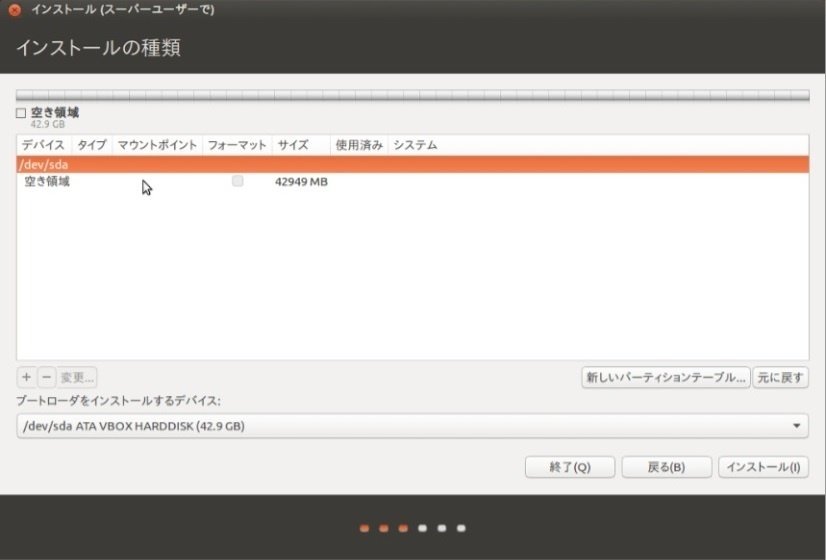
ブートローダーをインストールするのはsdaではありません。Linuxの場合はパソコン本体のハードディスクが1番にきます。ですから、DVD-ROMのドライブが付いていればそれが2番目。今回のブート用のLinuxが3番目。インストールするUSBが4番目になります。
もし、DVD-ROMドライブが搭載されてない場合はパソコン本体のハードディスクが1番にきます。ですから、今回のブート用のLinuxが2番目。インストールするUSBが3番目になります。
1番目 sda /dev/sda と表示されます
2番目 sdb /dev/sdb と表示されます
3番目 sdc /dev/sdc と表示されます
4番目 sdd /dev/sdd と表示されます このような表示になるのでお間違えないようお願いします。上の図によればブートローダーも上にあるインストール先の指定もsdaに指定されていますね?それを以下の画面に戻りつつ、sddあるいはsdcにインストールする先を変更してほしいです。ここがポイントです。これさえ間違えなければ、残り2つくらいのハードルで済むところまで来ています。

再度確認。ここで肝心なのは新品の新しいUSBでも使いまわしのUSBでもファイル形式を変更しなければいけないので1番目「ディスクを削除してUbuntuをインストールする」あるいは4番目の「それ以外」を選択で間違いないです。
注意事項 真面目に下記の説明ページをベースにしながら置き換えをしながら進めば大丈夫です。
ここでさらに頭を悩ますのは”MiB”(ミメバイト=容量を意味する)と表示され、GBやMBでは表示されません。およそ、このくらいという目安は
1GB = 1000MB = 1000MiB(およそ1GB)
2GB = 2000MB = 2000MiB
このようになります。よってUSBメモリが32GBなら下記の通り
デバイス ファイルタイプ マウントポイント フォーマット サイズ
/dev/sda ext4 / 15000MiB( 15GBくらい )
/dev/sda swap 2000MiB( 2GBくらい )
/dev/sda ext4 /home 15000MiB( 15GBくらい )また、USBメモリが64GBなら下記の通り
デバイス ファイルタイプ マウントポイント フォーマット サイズ
/dev/sda ext4 / 30000MiB( 30GBくらい )
/dev/sda swap 5000MiB( 5GBくらい )
/dev/sda ext4 /home 30000MiB( 30GBくらい )このような構成に、次ではひとつづつ段階を踏んで進んでいきます。
ルートディレクトリ( / )の設定

USBメモリに応じた割り当ての例を参考にしながら、振り分けます。
新しいパーティションテーブルを作成を押す。上記の画面になります。
全ては「基本パーティション」のままで進みます。「この領域の始点」のままで進みます。
上記の場合は、ルートディレクトリになります。サイズ、利用方法、マウントポイントを設定します。容量は32GBなら15000MiB、64GBなら倍の数字にします。利用方法はext4と入力します。ルートディレクトリは「/ {スラッシュ} 」を入力します。
よければOKを押す。構成が一つ完了すると以下の画面になります。
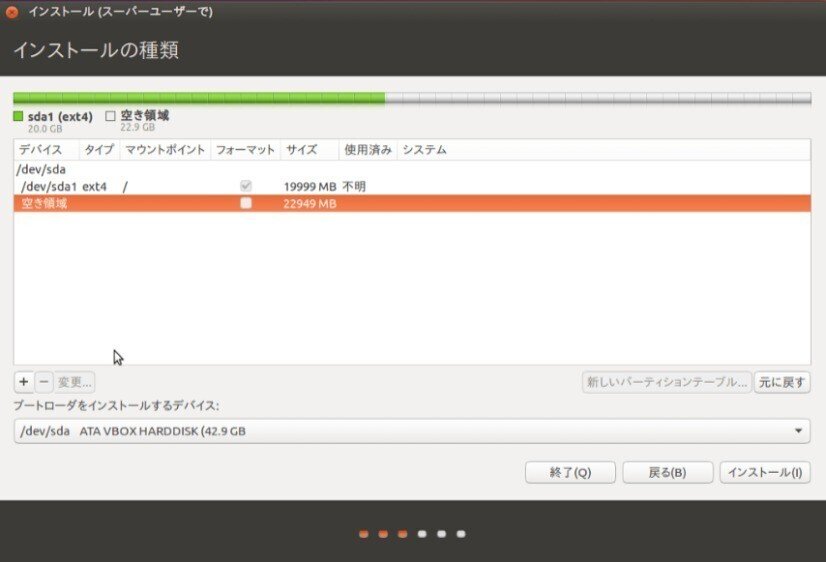
ひとつひとつを確認しながら進めていきます。次に進む場合は左側のほうの+を押します。テーブルを追加するという意味です。最初にルートディレクトリを作りました。
SWAPディレクトリ(SWAP or linux-swap)の設定
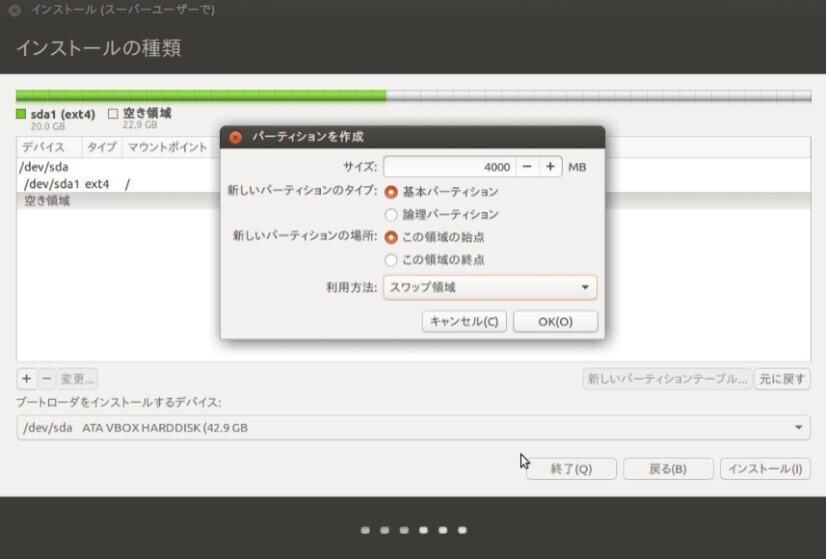
+を押したらもう一度同じ画面が出てきます。今度はSWAPです。ここではサイズを指定して、利用方法というところ(画像参照)を見てスワップ領域とかlinux-swapを探します。大概どちらかです。
サイズは32GBは2000MiB、64GBは5000MiBと数字を入力してください。そしてOKを押す。
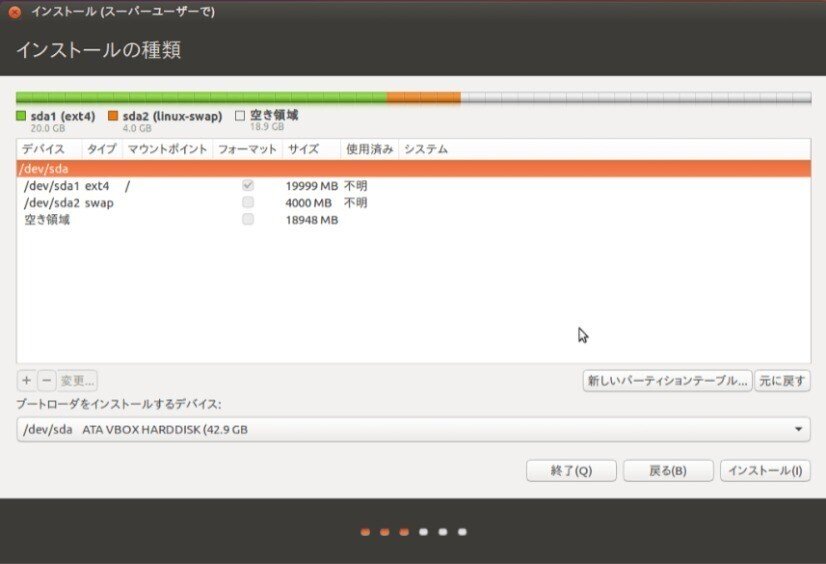
これでSWAPも設定しました。上記の画面のように確認出来たら次にもう一度+ボタンを押します。
ホームディレクトリ(/home)の設定
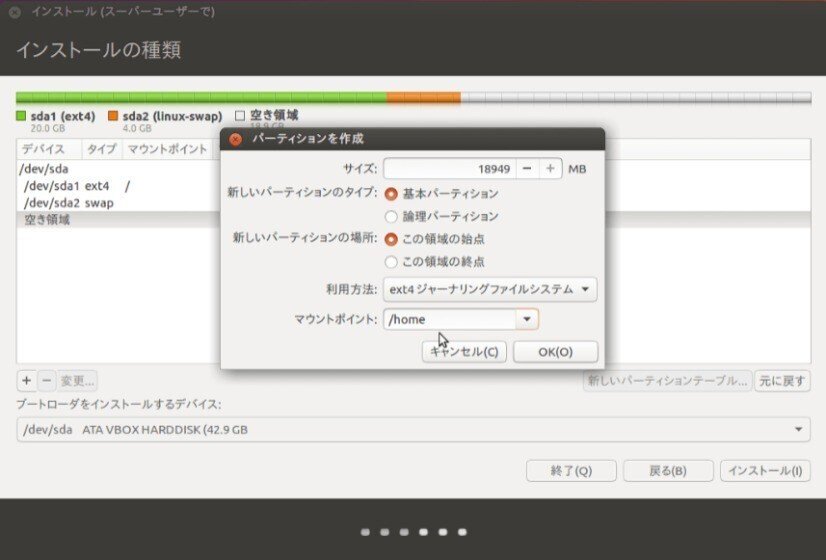
3度目同じ画面が表示されます。ここではサイズ、利用方法、マウントポイントを設定。今回はわかりやすくルートディレクトリと同じく入力してください。容量は32GBなら15000MiB、64GBなら30000MiBと数字にします。利用方法はext4と入力します。ルートディレクトリは「/home {スラッシュホーム} 」を入力します。そしてOKを押す。
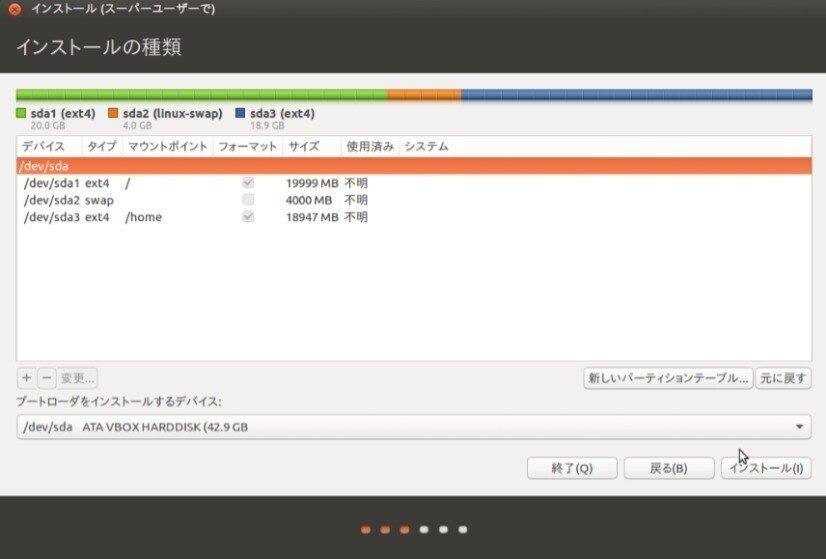
パーティションが作れたらインストールボタンを押します。この時も最終確認ですが、戻って何度も繰り返すと「指定内容がリセット」されてしまいブートローダーのインストールするデバイスがsdaになっている場合があります。ここを必ず確認してください。今回正しい指定先はDVD-ROMがあればsdcで、なければsdbになります。

インストールボタンを押すと確認画面が表示され、構成に間違いないかと確認されます。「続ける」ボタンを押します。
ここではSWAPとホームディレクトリが逆位置ですが、これを順序逆に指定しても問題はありません。次に進みます。
※この辺りは通常のインストールとほぼ一緒になります。
タイムゾーンの指定
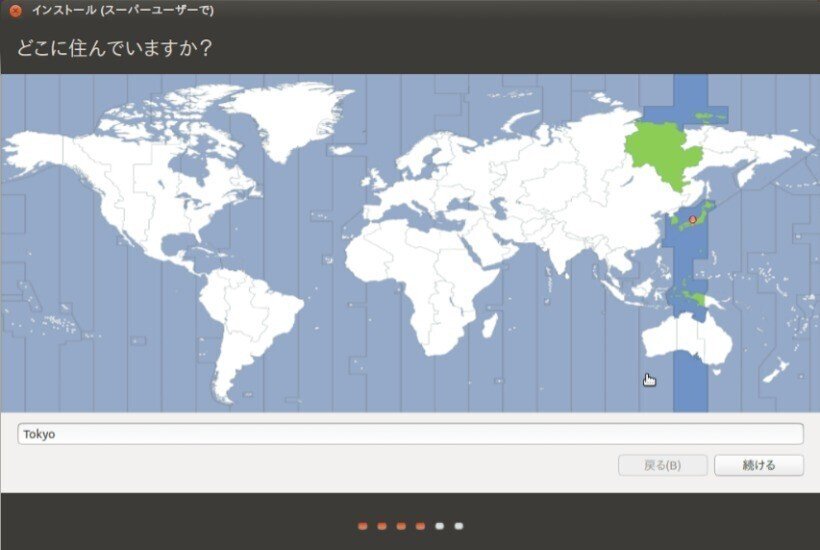
タイムゾーンの設定では一番最初に日本語を選択した時点で日本語設定がすでに選ばれています。しかし、確認は必ずしてください。間違いなければ「続ける」を押して次に進みます。
キーボードの設定

キーボード配列の設定では、ほぼ、一番上の「日本語」を一択で間違いありません。
<注意>ここで迷いやすいのは入力時のことを考えてしまい、「日本語(かな)」を選択してしまう事です。やめてください。手直しに一苦労します。
ユーザー(ログインIDとパスワード)の設定

ユーザー設定ですが、ここはWindowsでもされたことがあると思います。でも、「あなたの名前」を入力して「コンピューターの名前」も勝手に作られてしまいますが、自分の替えたいように設定して下さい。あなたの名前とユーザー名も同じでない方がいいですね。考えすぎず適当につけてください。
そして「続ける」を押します。
構成した手順でインストールを開始
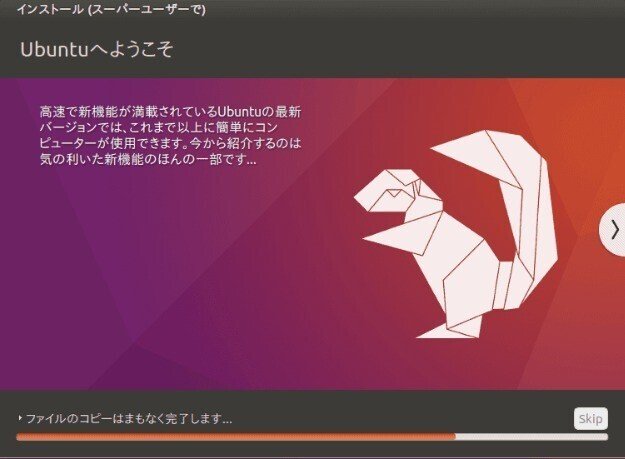
パーティションの構成、ファイルコピー、更新プログラムなどのダウンロードなど(順不同)を経てインストールにかかわる作業が進んでいきます。ここで行われることは”ご自身のパソコン”では経過する時間が同じではありません。古いパソコンほど時間がかかることがあります。一番上の画像のところでUbuntuの最新情報をダウンロード、サードパーティーのソフトウェアの二つにチェック入れてくださいと申し上げた手前時間はかなりかかります。
※インストーラーが起動中はスクリーンセーバーを作動させてると思いますので、クリックやキーを打ったりせずに、マウスパッドを指でなぞるか。マウスをまわす動作させるのみにしてください。すぐに画面が表示されますから安心してください。
完了して再起動
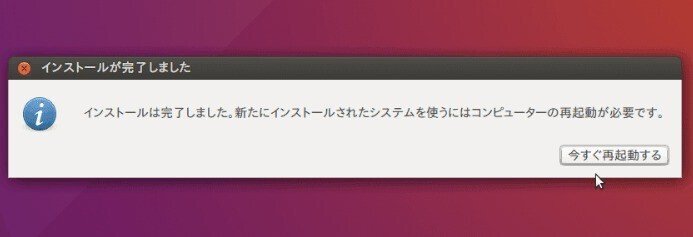
インストールが終了したらこの表示になっています。マウスやマウスパッドを動かしてこの表示なら「今すぐ再起動」を押して次に進みます。
起動後、ログイン
黒い画面になったらインストーラーが起動したUSBは取り外します。インストールしたUSBのみにしてください。無事に起動した下記の画面になります。
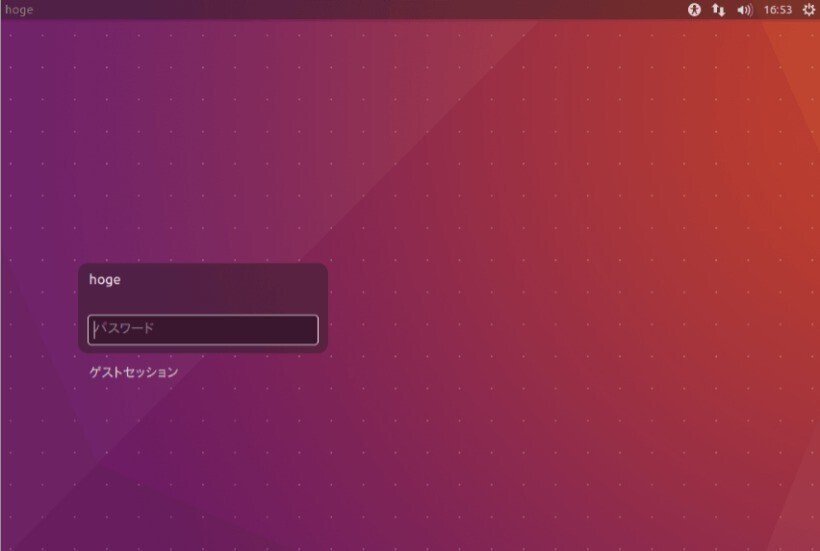
<注意>重要なのはバージョンが新しいものをインストールするとして起動時に本体のメモリーチェック中の表示が出ますからパスしないでそのままにします。Windowsが長いせいで見えてると不安になるようです。あまり気にせず眺めていてください。気になる方は最新バージョンの画像を表示している方のインストール方法をご参考に比較されるとなおわかりやすいです。百聞は一見に如かずです。
起動後の画面
パスワードを打ち込んだら次のようになります。初期画面このような感じになります。Ubuntuの場合は日本語入力も初期設定のまま扱えます。あとは、することといえば、ご自身のインターネットに接続するための設定になります。設定したら一度再起動してください。
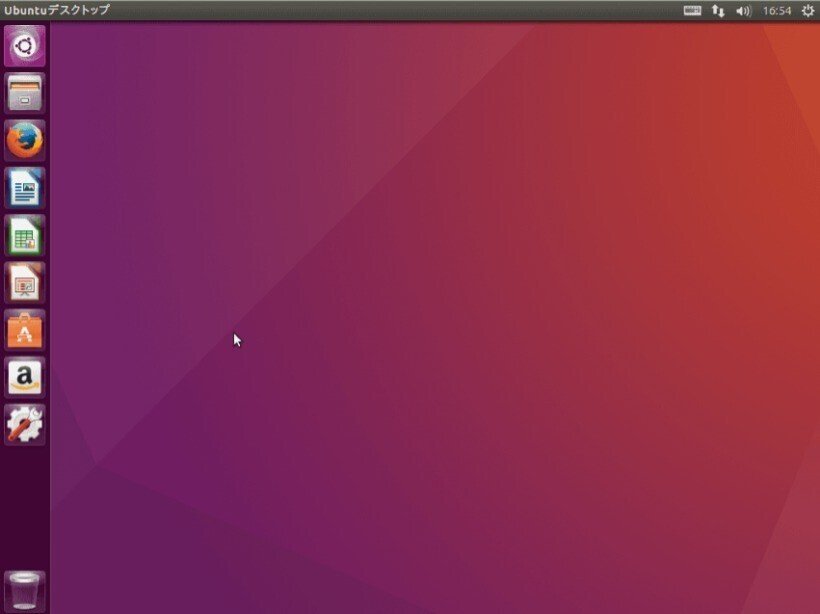
再起動後にパスワードを再度入力して、ログインします。
右上の隅(下の図参照)にWiFiの通知やキーボード、更新の通知などが表示されます。
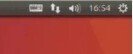
お疲れさまでした。
この後も、日本語に特化した設定や更新があって指示している通りに行うと完了。普通に使えるようになります。
また、USBメモリを全く違うパソコンにさして起動するときも、BIOS設定さえできていれば問題なく起動しますし、初期段階の起動時にシステムチェックで解決できますので無事に起動します。
もし、インストールできない場合・起動しない場合はコメントください。
※この度は失敗を防ぐため古いバージョンを使ってインストールしました。
まとめ、補足、余談
だいたいこんな感じかなと思います。難しいなと思う人は突っ込みどうぞ。
実際に上記のような感じにインストールすることを繰り返してきました。その都度、インストールするディストリビューションは変えて試してきました。うまくインストールできないものもありましたし、プログラムの更新時に不安定になったものや作業時に不具合を起こさせて使えなくなったものもありました。
扱いやすいLinuxが最適。慣れればより違ったディストリビューションを
UbuntuかUbuntuをベースにしていますっていうディストリビューションをまずはお勧めします。LinuxMintや簡単に扱えるものがいいでしょう。
昔々はredhatも軽量なディストリビューション!?
昔はUbuntuがベースとするDebianとredhat系のfedoraやVineがあり、入りやすさはredhat系でした。今はインストーラーが改善されることにより、また、Debian派生OSが増えたことで、より結果としてDebianをお使いの人が増えたと言っていいでしょう。
搭載するパソコンの性能による対応の差
DebianやUbuntuはローエンドからハイエンドまで対応が幅広いディストリビューションです。redhat系の注意点はただ一つ。ハイエンドマシンにより近いほうが動作に適していることです。「使えない≒悪いディストリビューション」ではないことであって「自分のパソコンには合わないのだ」という受け取り方にするといいと思います。
可能性を追求していくツールとして
※でも、ミドルシップなパソコンだってfedora使いたいんじゃ!!って考えて行動起こすという事がLinuxがいろいろな面で進化してきた一端を担えることにもつながっていくことなので私は嬉しく感じます。
作業用Linuxをご用意ください
この一連の作業を{同じことを考えているぞ}という方は、本当は”ミドルクラスのDebianディストリビューション”をインストールして作業用Linuxを1台ご用意いただきたい。
ブート用のUSBメモリをつくるのが失敗なく作業できます。
※USBメモリをフォーマットしたり、初期化するためにはWindowsがなくてはならないこともあります。
LinuxMintでも、MXLinuxでもいいですが{私はMXLinux一択です}、Windowsがあっても、他にもう一台Linux搭載のパソコンを用意しておくといいですね。
なぜか?
こういったことができます。
・副メインマシンとしてあれば、Windowsが壊れても代替えになる
・メンテナンス期間が長いこと
・Windowsが搭載可能な1/10のスペックでも問題なく動作する
・さらにWindowsよりもサクサク動く
補足
何故か作業のためのLinuxが必要ですというのは、冒頭にも軽く触れました。USBメモリフォーマッター、USBローダーとかふつうのデバイス(ディスク全般)に使えるアプリケーションが豊富で、利用方法さえ知れば簡単にUSBメモリをフォーマットしたり、スナップショット(バックアップ同義)、スナップショットを別なデバイスドライブに書き込んだり、インストール先に設定したりできます。
ここが一番の考えているところです。ISOファイルで配布出来たら書き込みするだけで使える。書き込み先はUSB外付けSSDドライブやUSBメモリを指定できます。LinuxMintやMXLinuxがそういったアプリケーションが必ずインストールされています。Diskも多用します。
Linuxが一貫性がないという風評について
慣れないのはディストリビューションごとに同じアプリケーションの名称が違うことがあったりすることです。これが一番かな?日本語入力の設定を独自でしないといけないこととか。日本人が公開しているものは大抵ここクリアしてますね。
だから使い倒したり、慣れていくことが必要になります。
※複数回ブート用のUSBメモリを作成して起きる事
フォーマットができないものは3度試してダメなものはあります。そこを何とかして使い倒してきた経験から一言付け加えるとすれば、
日本製をお使いくださること。日本製でもすぐダメになるものもあります。当たりはずれも、ですがエラーが起きにくいのは確かです。
他方、海外製は3回と持たない場合が非常に多かったです。パーティションを切る場合、Linux以外(BSDやChromeOSなど)で構成すると過ぎに破損したりするものも多いです。使いまわし厳禁。
基本同じOSをブート用に作成する場合は概ね大丈夫です。
日本人による派生ディストリビューションにはUSBメモリをてきさないものもあります。必ずチェックして作成しましょう。
おまけ)やりたい事
てはじめにPop!OSとかのスナップショット作成して置いておこうかな?とかUbuntuならいいのかとかいろいろと検討してます。
USBメモリに入れる方法がわからない方にも製品の代金+送料くらいでおつくり出来るかなとか?パソコンに入れてほしいというのもリクエストがあれば、オーダーメイドしたりもできますね。
一番いいのは
ライブUSBではないブートUSBなので私の場合はMXLinuxをそれとして選択したのですが、RaspberryPi用のOSを使った方法もあると最近知りました。
下記のURLにしてください。
※RaspberryPi用のOSをWindowsやMacbookなどで試せるというものです。
諸々書きましたが以上です。最後まで読まれた方本当にありがとうございます。
この記事が気に入ったらサポートをしてみませんか?
