
企画書のコザイク
僕は企画書を書くときは、PowerPointを使います。
素材づくりなんかには、他のアプリケーションも一部活用しますが、
大半の作業はPowerPointです。
社会人一年目からずっと使っているので、
15年間もお世話になっていることになります。
その間、PowerPointもいろいろとアップデートされてるし、
最近ではオシャレなテンプレートとかも結構増えていて、
会社概要などのパンフ作りに活用するなんてことも出てきています。
(ちなみに僕が使っているのはmac版で、windows版だともっといろんなことができます)
デザイナーの方々にはあまり縁がないかもしれませんが、
クリエイティブ職ではない方々と共同で資料内容を修正し続けながら
完成させる企画提案書のような書類にはモッテコイなツールです。
今回は、PowerPointでもある程度キレイな書類をつくるための
コザイクをいくつか紹介したいなと思います。
①図形の合成ができる
PowerPointにはIllustratorのパスファインダーのように
図形を合成することができます。
例えばですが、製品のポイントなんかを書き込む際に「吹き出し」を使うことがあると思いますが、PowerPointの機能で普通にやるとこうです。
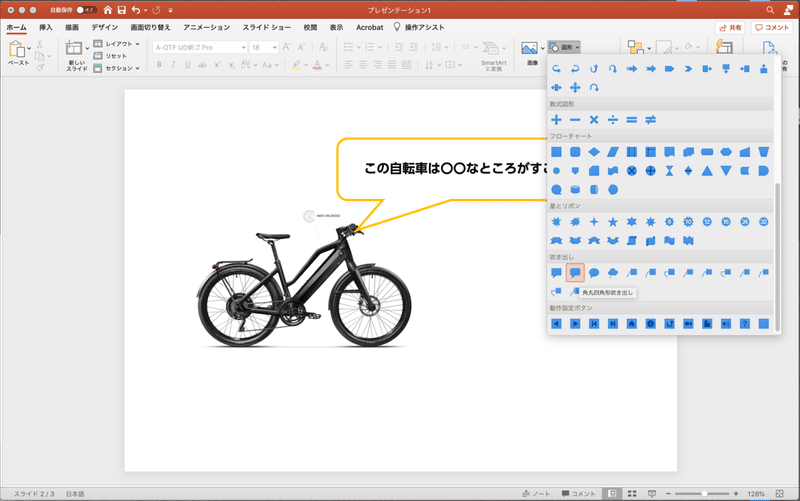

図形から吹き出しを選択。
ですが、この吹き出し図形がかなりイケテナイです。
資料が一気に汚くなります。
そこで使うのが図形合成です。
まず図形で四角と三角を作ります。

この二つの図形を選択して、「図形の書式設定」の中にある「図形の接合」から「接合」を選びます。
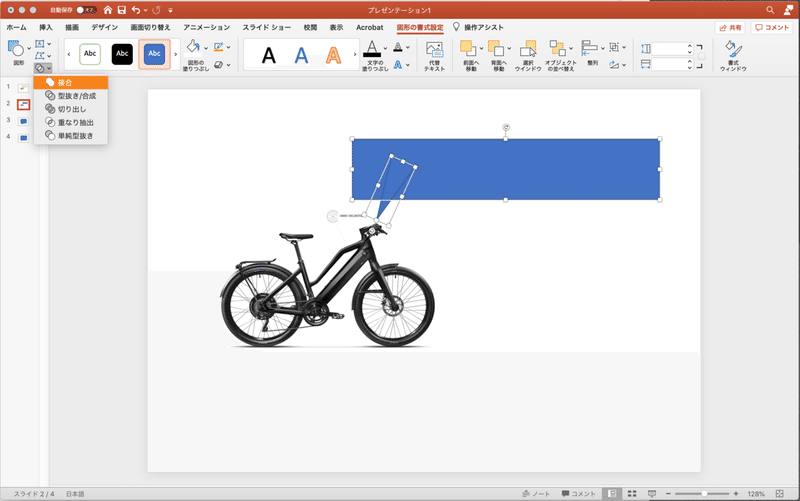
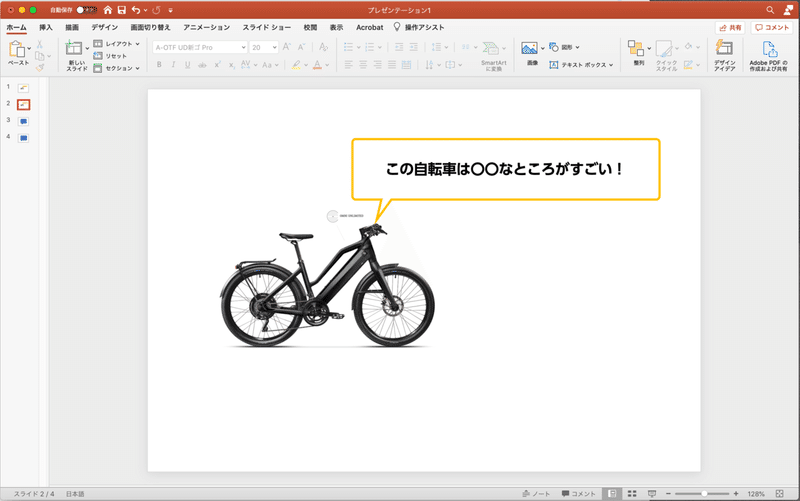
二つの図形が合成されて、一つのキレイな吹き出しができます。
面倒に見えるかもしれませんが、キレイな上に数が増えれば、
吹き出しの先っちょを合わせるよりも手っ取り早いです。
この「図形の接合」という機能をうまく使うと
結構凝ったこともできるようになります。
例えば、

丸とか四角の図形で製品を埋め尽くして、
合成すればこんな背景もできます。
結構夢中になりますのでお気をつけください。
②枠線の調整ができる
図形の角を調整することができます。
例えば、地図上で所定の位置を強調する時に、
その場所を四角枠で囲うことがあると思います。
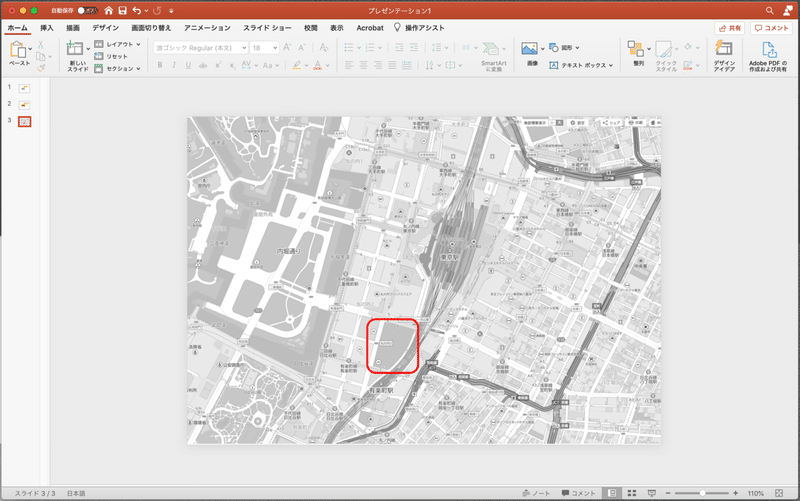
位置がわからないわけではないですが、
本当はエリアに沿ってキレイに囲いたいですよね。
こういうときは「図形の編集」の中の「頂点の編集」を使います。
図形を選択したら「図形の書式設定」→「図形の編集」→「頂点の編集」
です。
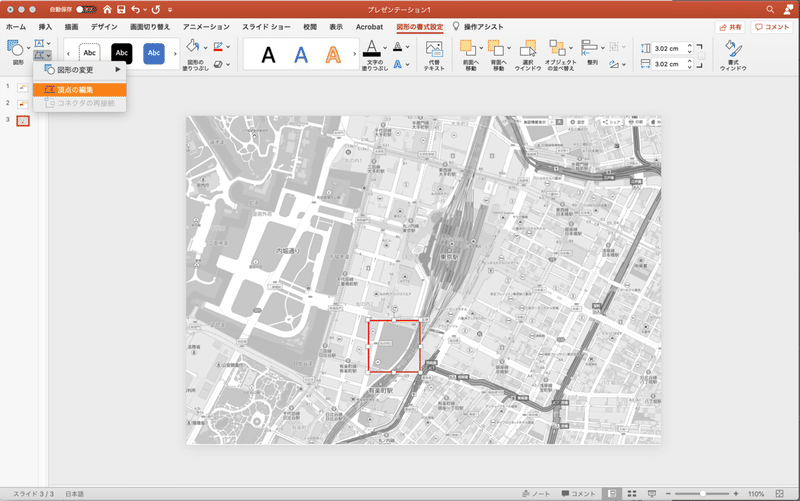
そうすると図形の角が一つ一つ調整できるようになります。
角は追加することもできるし、曲げることもできるので
囲いたいエリアにキレイに合わせられます。
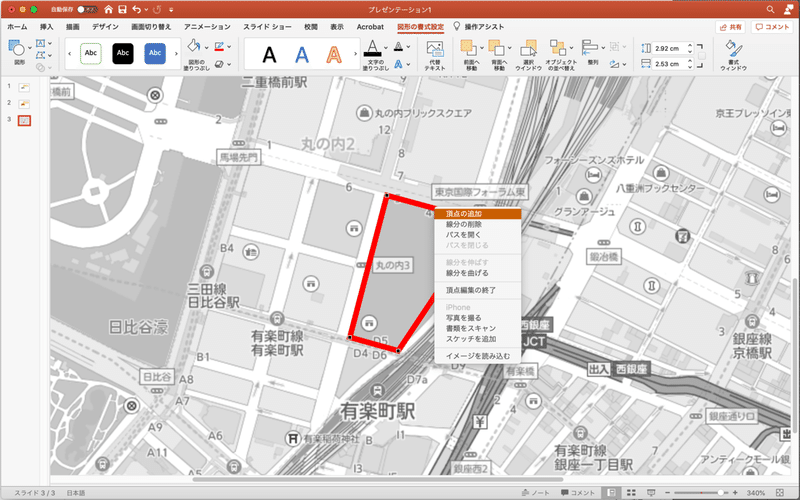
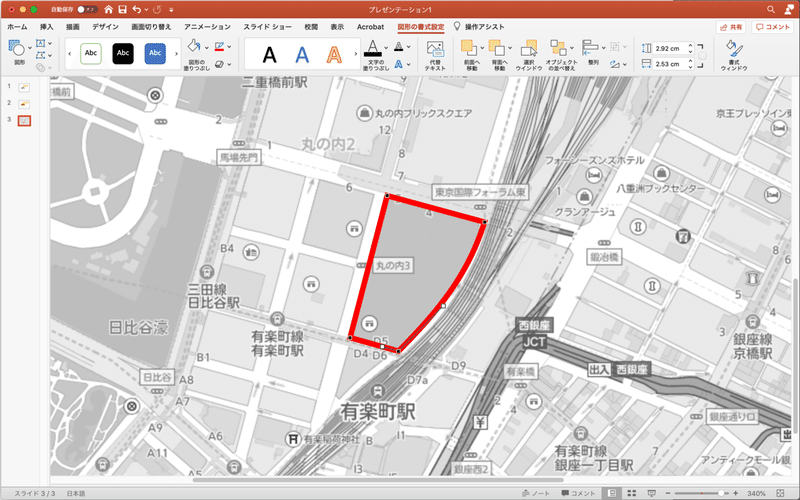
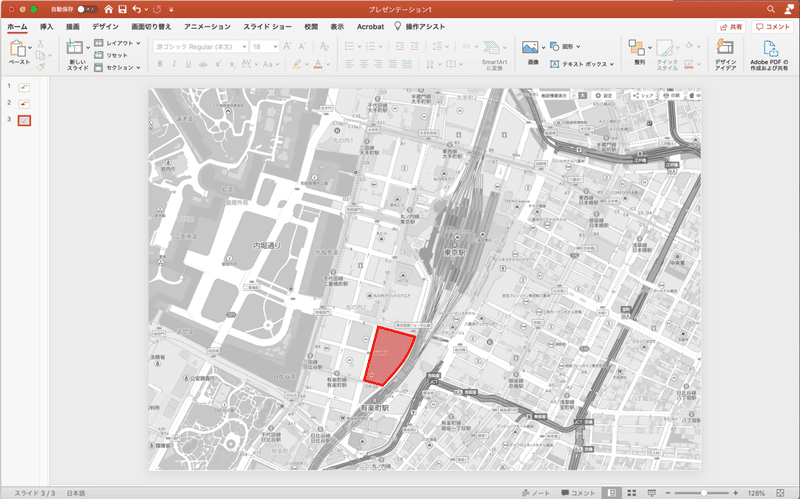
こんな感じに。
この機能を使えば、動線などの矢印とかもキレイに合わせていくことができます。
以上。
コザイクは他にもありますが、今回は図形編集についてご紹介しました。
皆さんのお役に立つことを願います!
この記事が気に入ったらサポートをしてみませんか?
