
#11 【画像で解説】iPadで仕事の生産性を上げよ!〜学級通信編〜
どうも。こみっくです。
先日こんな記事をアップしました。
「iPadって教師の仕事にめっちゃ合ってんねんで〜」という話。
夏休みで時間もあるので、今回はiPadでの学級通信の作り方を記事にしようと思います。
iPadで学級通信を作る前のはなし
iPadを使う前は、パソコンでカタカタと学級通信を作ってましたが、なんとなくしっくりこないところがありました。
なぜかというと
①職員室でしか作業ができないから
②気軽に出すことができないから
③学級通信=休日にやるという時間設定に無理があるから
と感じていたからです。
①について
学級通信に載せる内容といえば、なんですか?
子どもたちのクラスでの様子や最近取り組んでいることの発信だと思います。せっかく教室でクラスの子どもたちのいいところを発見しても、作成作業をするのは早くてもその日の放課後。職員室に帰ってきて、「学級通信に書く内容なんやったっけ?」となりがち。(僕だけ?笑)
そもそも、放課後は他の仕事が舞い込んできて結局学級通信かけなかった…となりがち。
クラスにとって素晴らしい出来事があっても通信として伝えられるのは早くても翌日。ちょっとしたタイムラグですが、その日に通信を出せたらいいのにあ。と思っていました。
②について
これは僕のメンタル的なところもあるのですが、パソコンを開いて学級通信を書くという作業がなんだか仰々しく思ってしまうんです。(知らんがな)
書き始める前に一息吐いて「よーし!やるぞー!」的な。こう、なんていうか…覚悟を持って書くと言うか。うまく伝えられないですけど、もっと気軽に書けたらいいのになあ。と思っていました。
③について
これも僕も仕事の取り組み方の問題だとは思いますが、学級通信を書く時間って平日あんまりないんですよね。うまくできればもっと時間を捻出できるんでしょうけど、結局土日に書いて翌週の月曜日に出す。ということがありました。そもそも僕は家で仕事をするのがあんまり好きじゃないので、この働き方を変えたいなあと思っていました。
という3つのお悩みを解決してくれたのがiPadでの学級通信作成です。
iPadで学級通信を作るようになってから
①教室で通信を作れるようになり、最速でその日中に発行できるようになった。
②パソコンを立ち上げる必要がなく、Apple Pencilでの作業がはかどるので、気軽に発行できるようになった。
③スキマ時間を活用できるようになったので、土日に持ち帰りとして通信を作ることがなくなった。
というように変化しました。
ありがとうiPad。
では、ここからは具体的にiPadを使った学級通信の作り方を紹介していきます。
まずはgoodnote5をインストールせよ
まずはここからです。iPadに欠かせない神アプリ「goodnote5」をインストールするところから始めましょう。
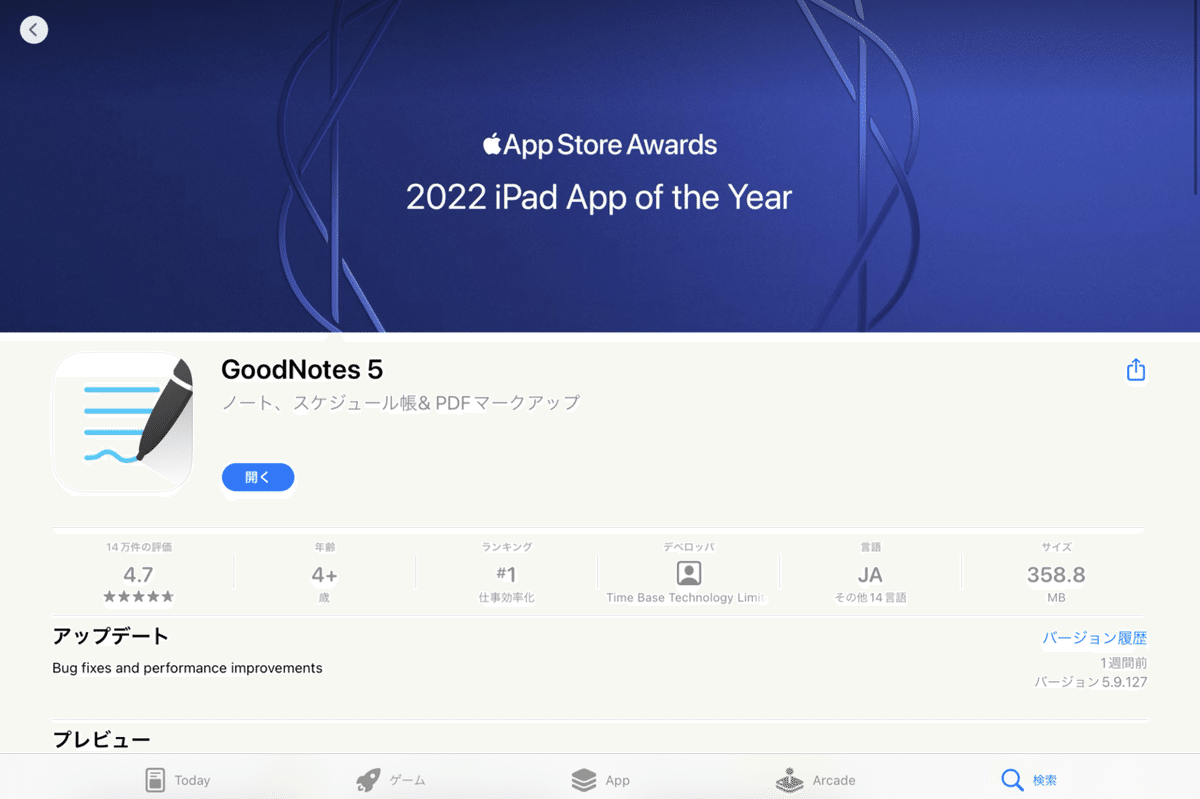
正直、これさえインストールしてしまえば他はいらないくらいじゃない?というくらい使い勝手がいいアプリです。
アプリのインストール自体は無料。 ですが、無料版ではアプリ内に作成できるノートの数が3冊に限定されるなど、一部機能の制限があります。 フル機能を利用するには、1,500円で購入が必要です。1500円と言っても買い切り型なので、月々お金がかかるわけではないので、良心的な価格設定と言えるでしょう。
こちらからインストール可能です。ちなみにここからインストールしたからといって僕にお金は一切入ってきません。
学級通信のひな形を作ろう
ではここからは実際に僕が普段使っているgoodnote5を画像で見ながら解説していきます。

①まずは学級通信のひな形を作っていきましょう。
上の画像は僕の実際のgoodnote5の画面です。フォルダで分けて資料を保存することができます。
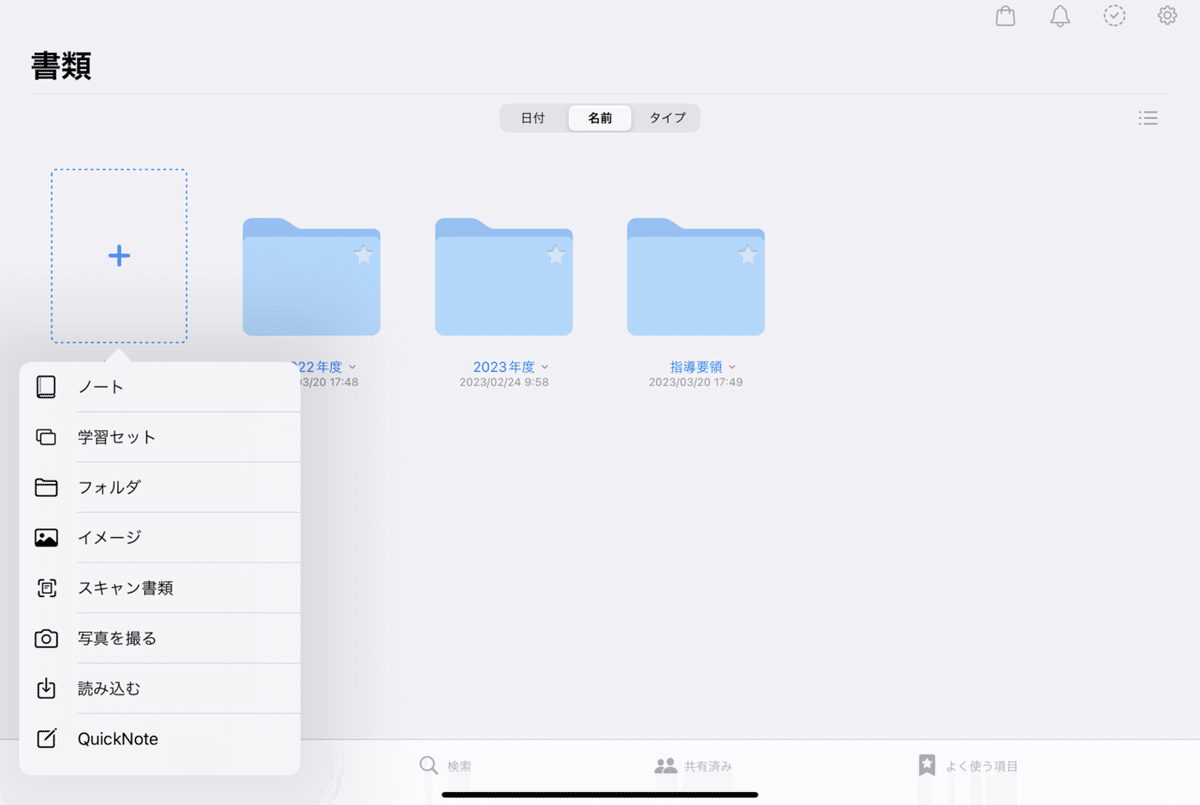
②画面左の+マークを押すとタブが出てきます。
その中からノートを選びます。
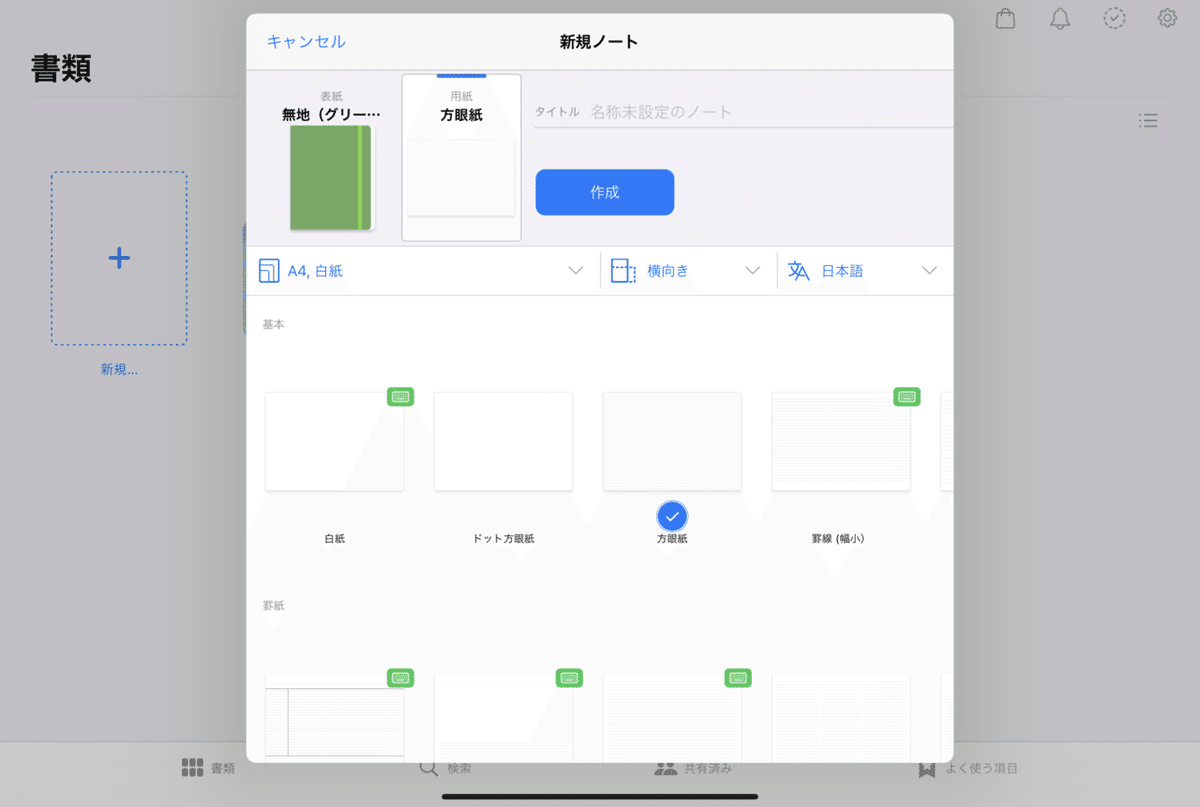
③そうすると、このような画面が出てきます。
「表紙」…作成するノートの表紙を選択できます。今回はグリーンの無地でノートを作っていきます。
「用紙」…ノートの中身の用紙の形式を選択します。サイズや向き、白紙or方眼紙などのスタイルを選ぶことができます。今回は、B4横向きの方眼紙でノートを作成します。
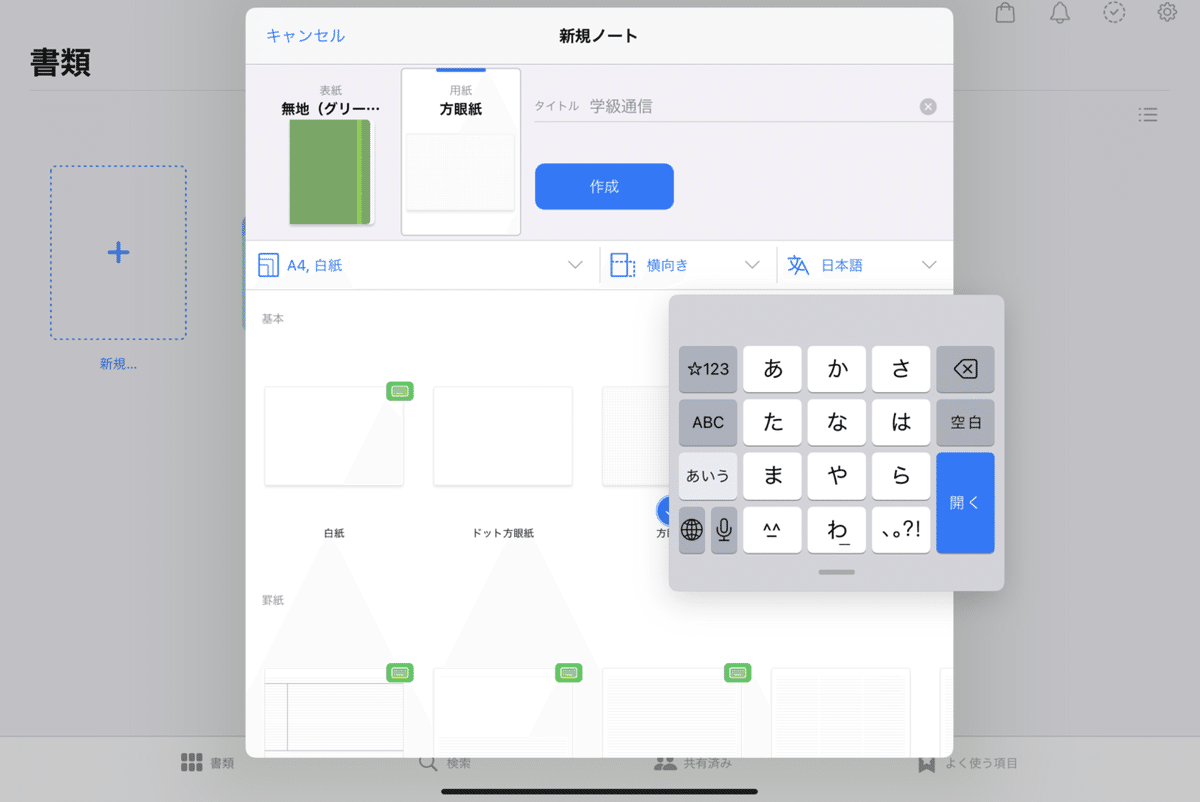
④「タイトル」の欄に作成するノートの名前をつけます。ここでは「学級通信」としています。その後、青色で囲まれている「作成」を押します。
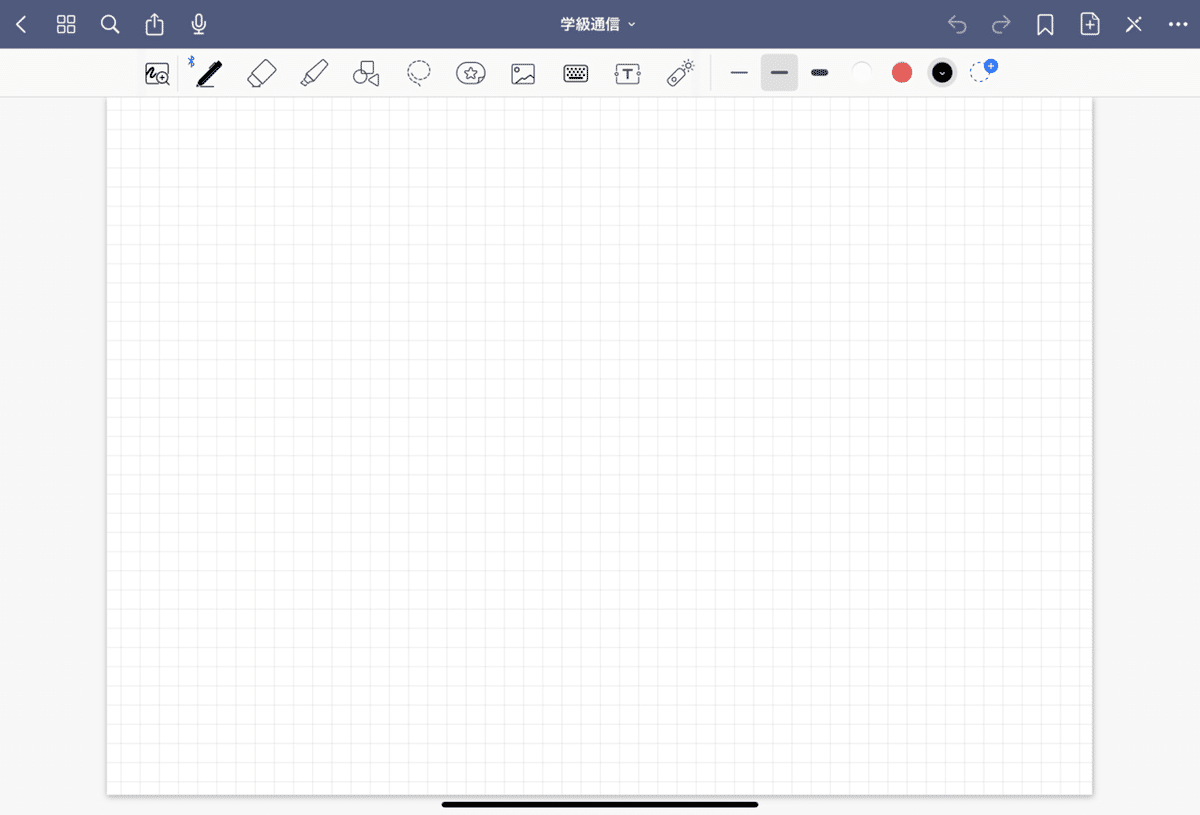
⑤すると、指定したノートの形ができます。これが学級通信の元になるひな形です。
しかし、これではなんだか味気ない…。学級通信のタイトルを載せておきましょう。

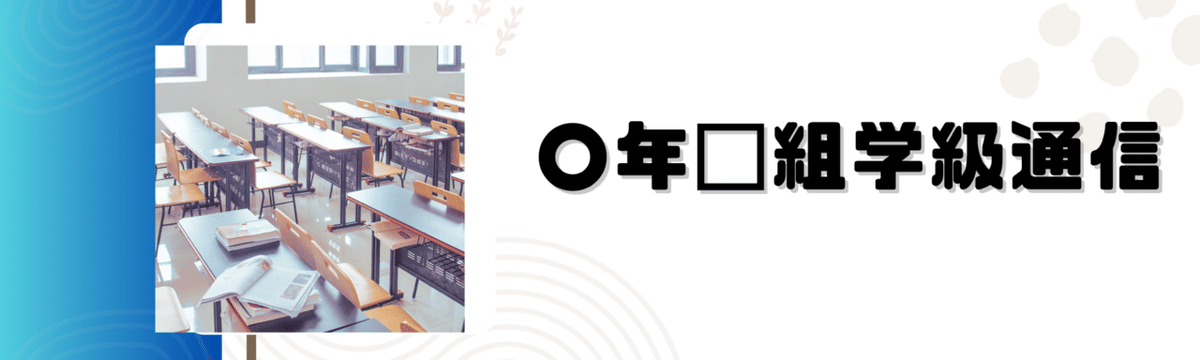
⑥Canvaを使って通信タイトルを事前に作っておくと非常に便利。今回僕が用意したタイトルの大きさは「幅20cm×高さ6cm」です。この大きさは目安なのでご自身でカスタムしてください。その後、ダウンロードして写真として保存しておきましょう。
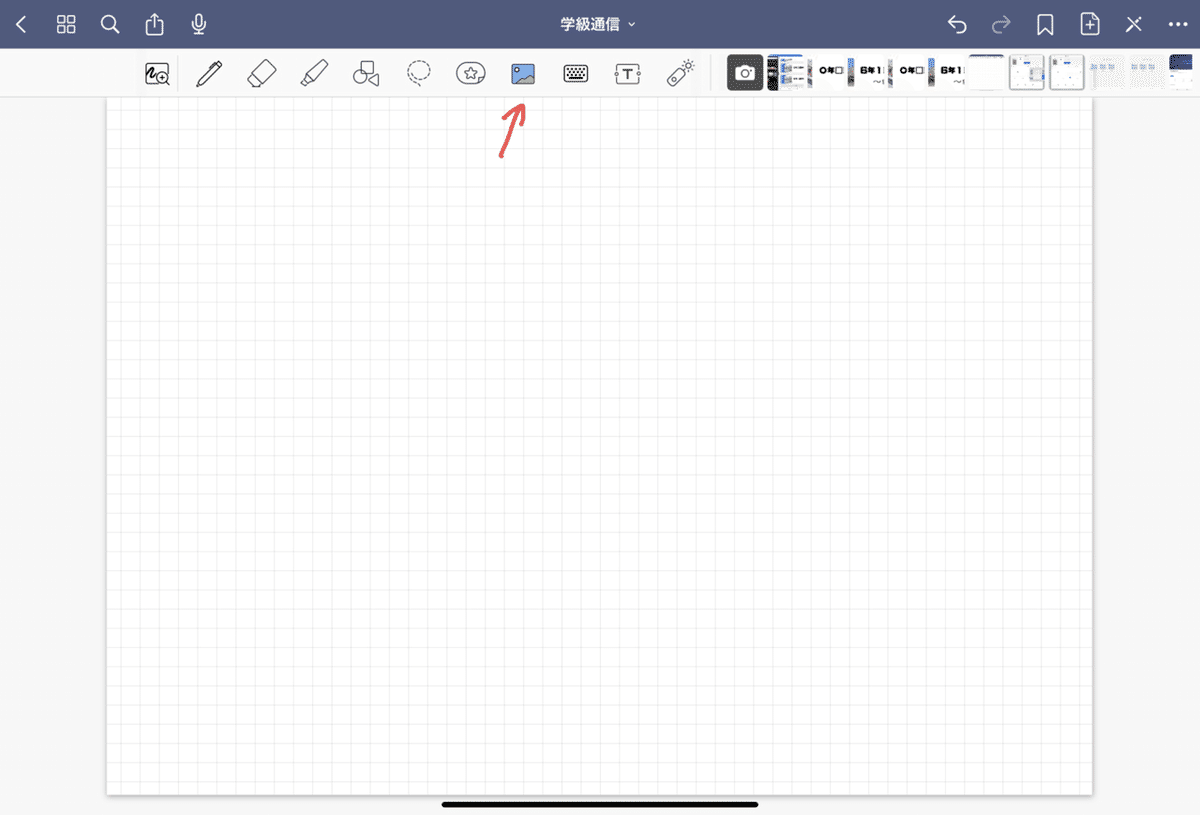
⑦goodnote5に戻ります。方眼紙に先ほど作ったタイトルを貼り付けましょう。画像中の赤矢印で示しているアイコンを押します。その後タイトルを選んで貼り付けます。

⑧タイトルを貼り付けた後大きさを調整します。いい感じの大きさに調整ができればとりあえずひな形が完成です。が、もうちょっと作業をすることでこの後がグッと楽になります。

⑨ページ左上あたりの「共有と書き出し」のアイコンを選び、「このページを書き出す」を選択します。
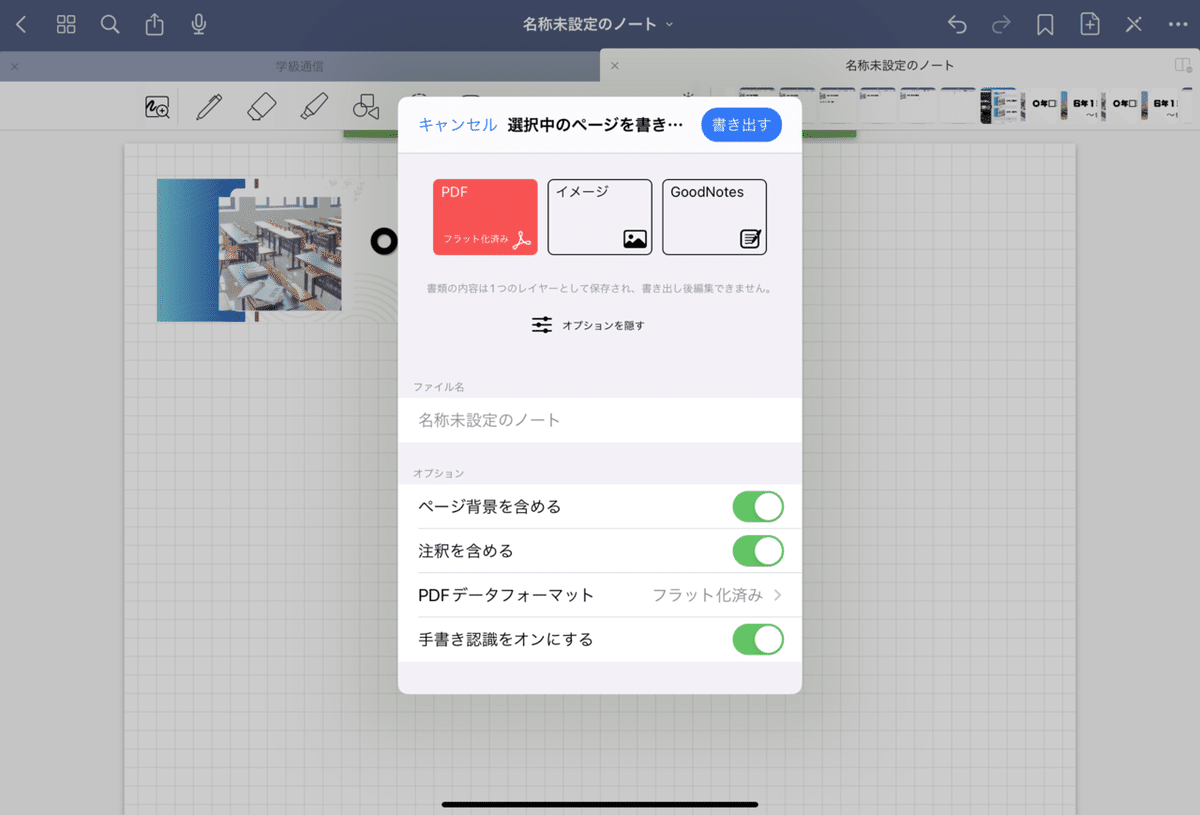
⑩このような画面になるので、ひな形をPDF化しておくことで先ほど作ったページを複製することができます。これが後々効いてくるんです。
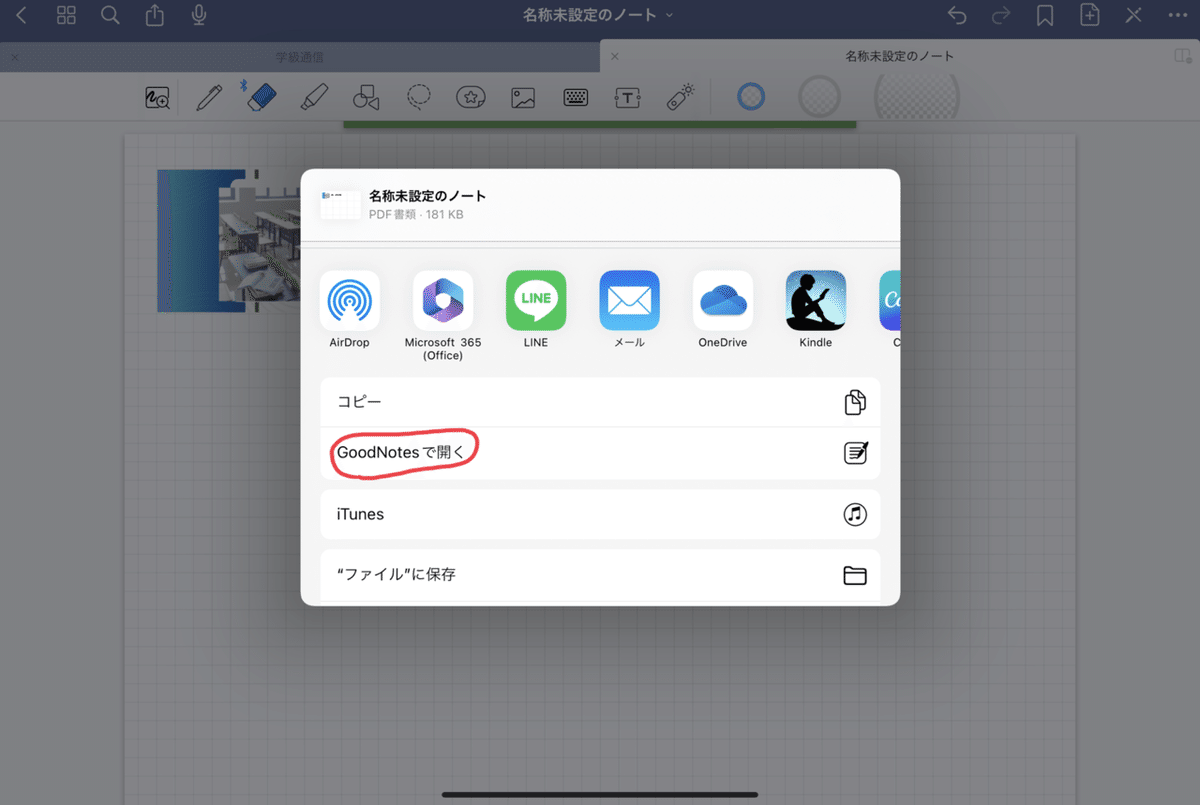
11.その後、「goodnote5で開く」を選択します。
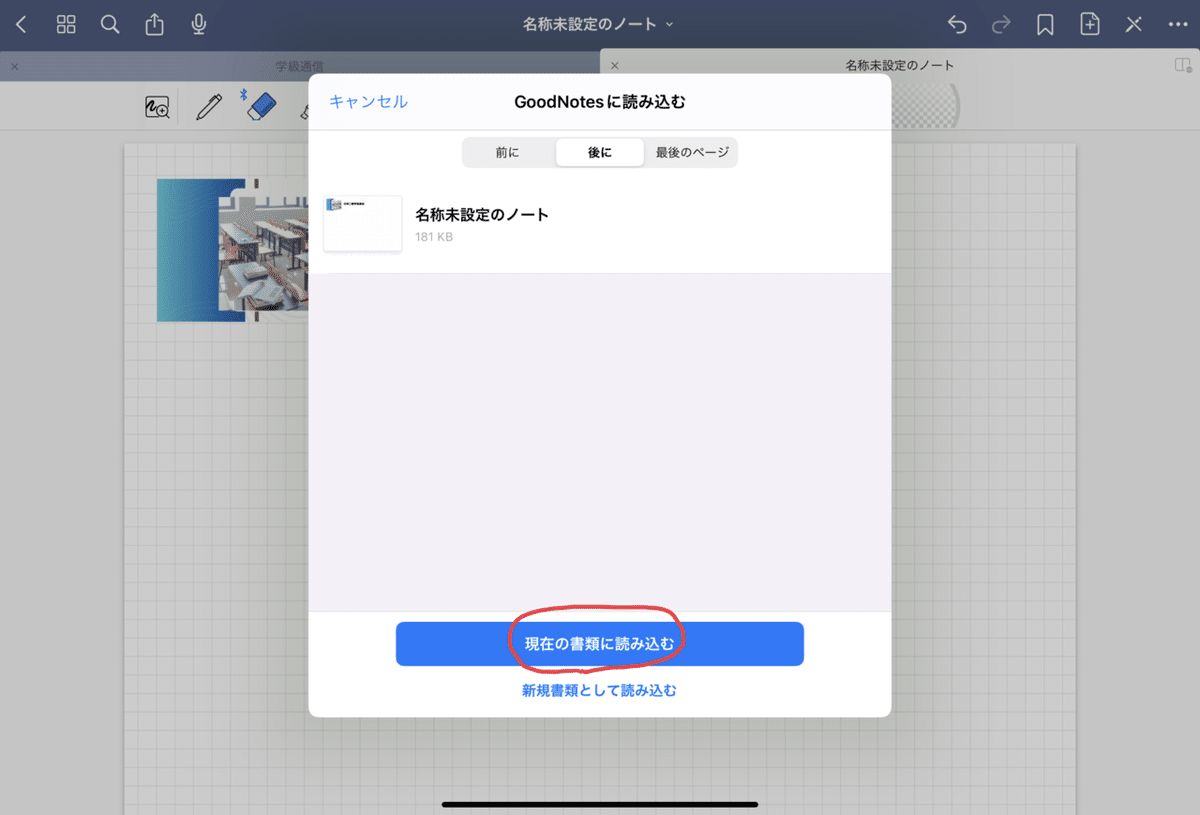
12.「現在の書類に読み込む」を選択。

13.その後、先ほど作った学級通信のノートに複製ができました。下方向にスワイプすることで、ひな形を大量生産できます。これがめちゃめちゃデカい。
いよいよ本題!通信の書き方3選
ここまできたらあとは通信を書いていくだけです。
ここでは通信を書いていく3つの方法をお伝えします。
Aパターン タイピングや、フリック入力で書く方法
タイピングやフリック入力で書くことで、誰にとっても見やすいというメリットがあります。また、僕のように字があまり上手でない人には向いている方法です。
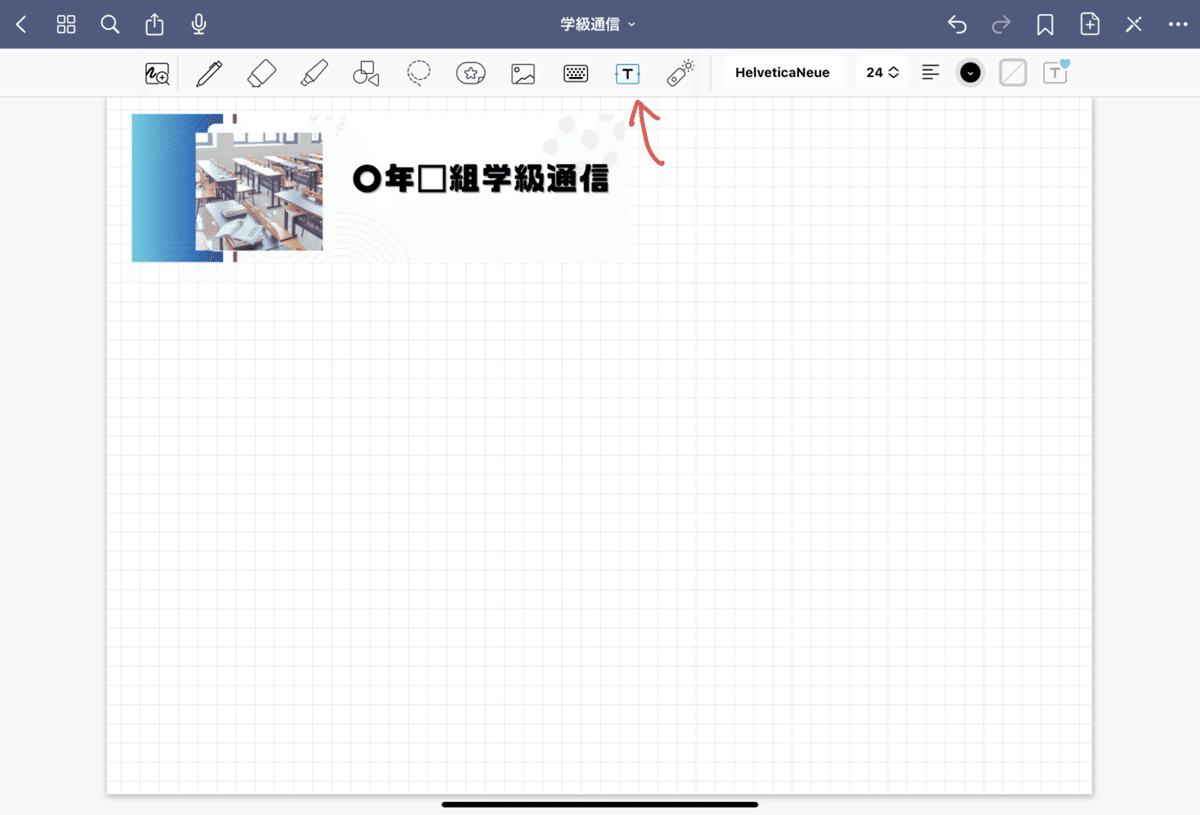
①画像中の赤矢印が指しているアイコンをタップします。これがタイピングをするマークです。

②四角の、枠が出てくるのでそこに文字を入力していきます。文字のロフォントや大きさを変えることも可能です。
Bパターン 手書きで書く方法
Apple Pencilを使って通信を書いていきます。タイピングにはない、味のある通信が出来上がります。また、タイピングより自由度が効くので、自分好みのレイアウトにすることも簡単にできます。

①画像中の赤矢印が指しているペンのアイコンをタップします。

②色や太さを選んで直接書き込んでいきます。ペンの書き味も、普通と万年筆のようなタイプなど選ぶことができます。
Cパターン 音声入力で書く方法
最近この方法を試しつつあります。正直僕はタイピングは早くない方(むしろ遅い)なので、音声入力の方が合っていると最近思い始めました。iPadに入っている純正メモアプリと組み合わせることで作業効率がかなりアップします。
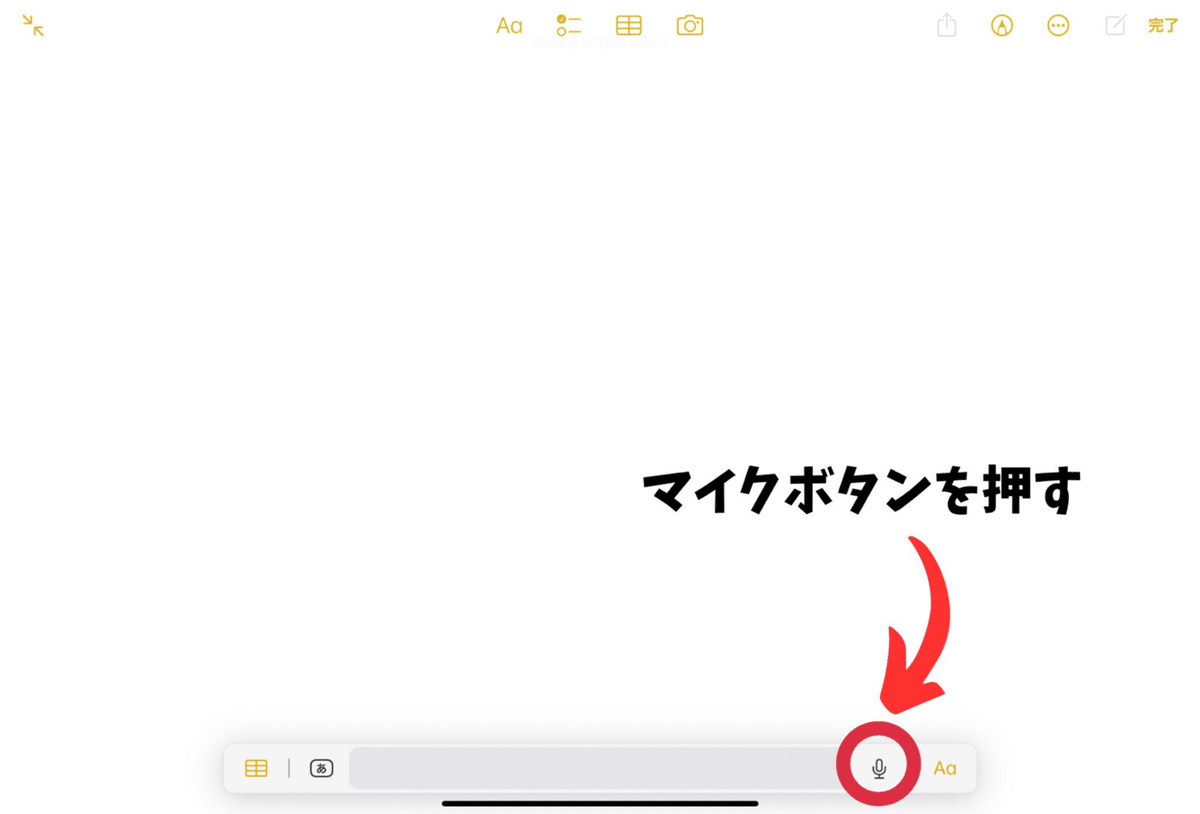
①純正メモアプリを開き、赤矢印が指しているマイクボタンを押す。その後、通信に書き出したい内容を喋っていきます。

②書き出したい内容をメモに記録できたら文を選択してコピーをします。
ちなみに、句点は「まる」、改行したいときは「改行」と言うと、音声入力がその通りに対応してくれます。
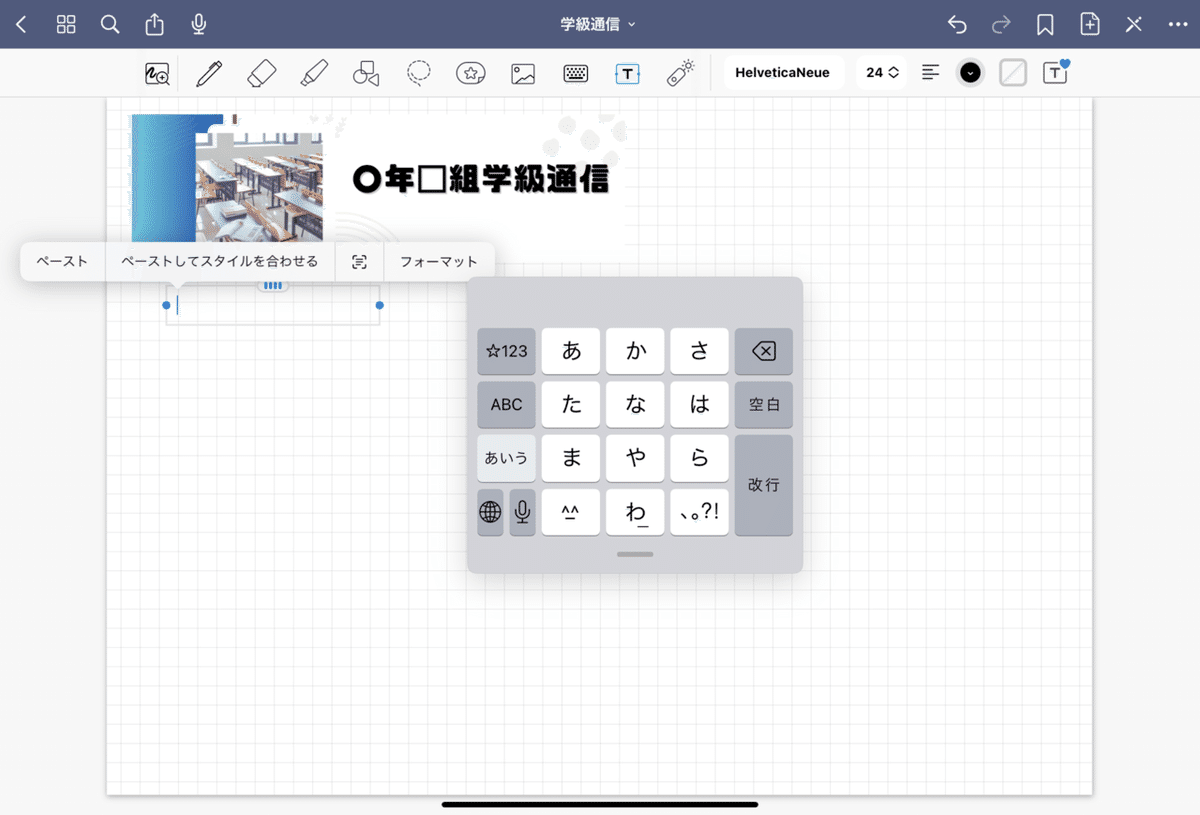
③goodnote5に戻り、AパターンのようにTのアイコンをタップする。その後ペーストをします。
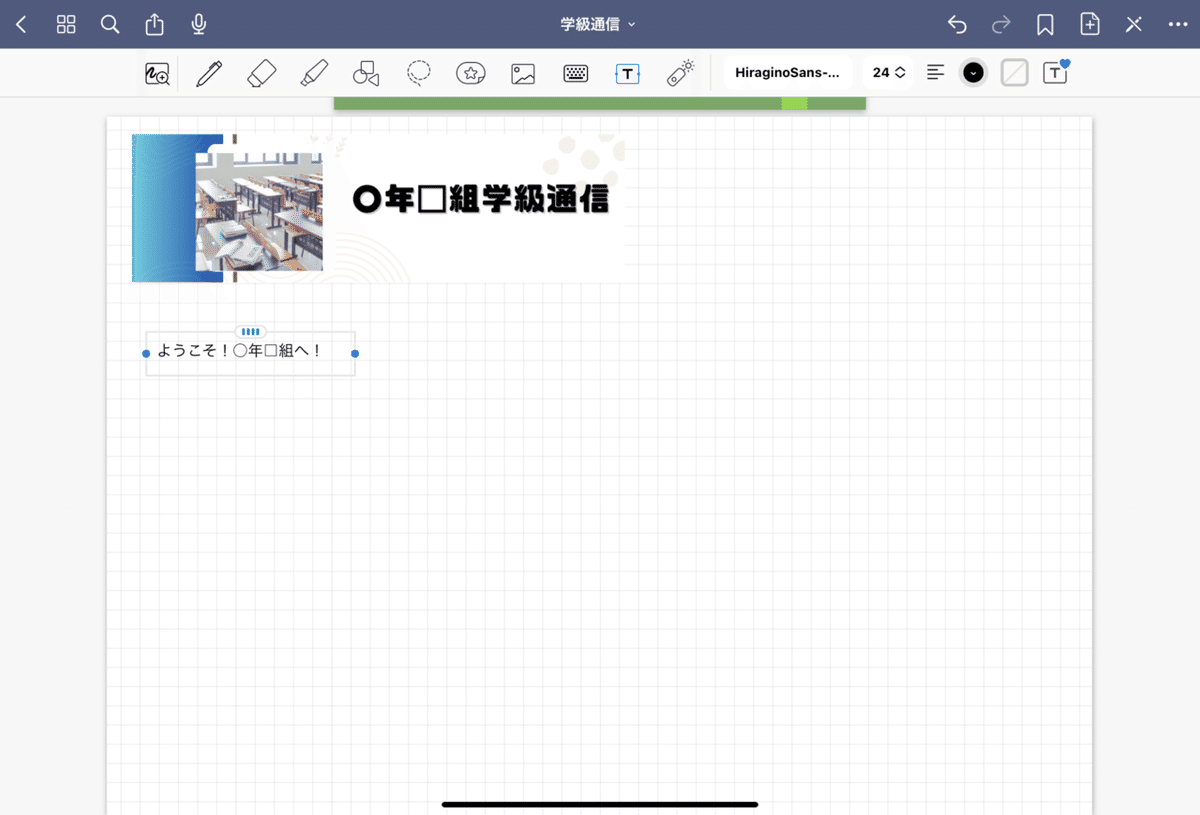
④このように音声入力した文が学級通信に貼り付けができました。あとは、フォントや大きさを調整してみてください。
学級通信をiPadで書こう!
いかがでしょうか。
このように僕は学級通信をiPadで作成しています。
この方法の1番のメリットは「思い立ったときに学級通信を書くことができる」ことです。
例えば、休み時間や給食を食べ終わった後のちょっとしたスキマ時間を使うことができます。しかも教室で。
最初は慣れるまで大変かと思いますが、慣れてくると1枚10分〜15分程度の時間で学級通信を作成することができます。
ぜひ試してみてください。
この記事が気に入ったらサポートをしてみませんか?
