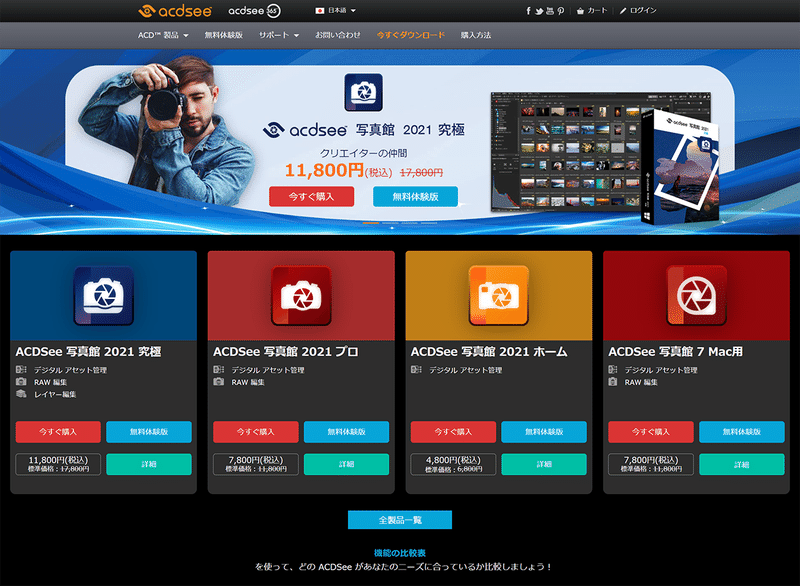コンタクトシート作成に便利! ACDSee
皆さんは画像(写真)出力のときにどのようにしているでしょうか。
デザインを始める前に対象物の事前調査に行ったときの写真、複数の造形案を作成したときのレンダリング画像や模型写真、アイコンの画像をいくつか作ったときなど、デザインを行っていると多くの画像を扱うことになります。それらの大量の画像を一覧するPDFファイルを作ったり出力したりするときに便利なTipsの紹介です。
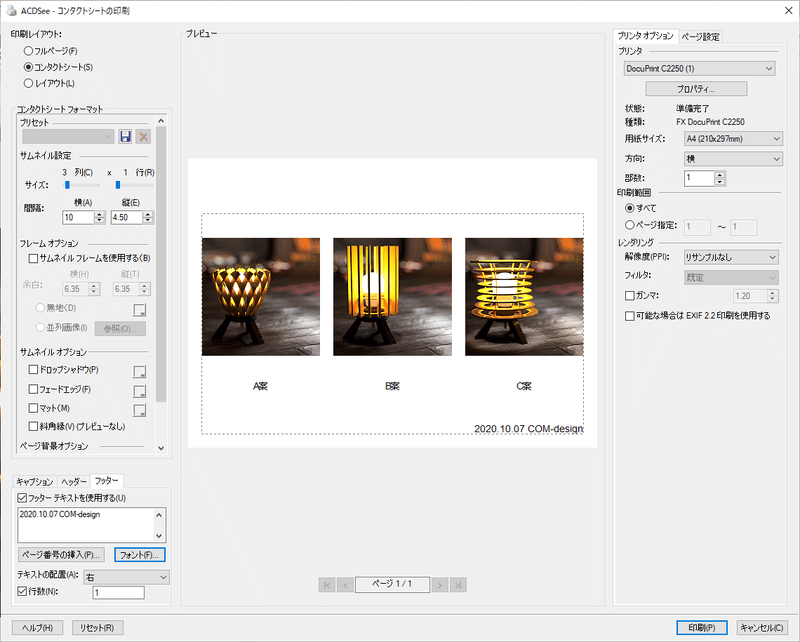
Tipsといっても画像編集ソフトASDSeeの出力機能を使うことです。このACDSeeのコンタクトシート作成機能が便利すぎて手放せません。あっという間に画像のサムネイルをグリッド状に並べて必要な情報が併記されたページを作成できます。最近ではAdobe Bridgeでコンタクトシート作成もわかりやすくなりましたが(ちょっと前までひどかった)、ACDSeeの方が表示できる情報が多いなど一日の長があります。
ACDSee 写真管理・画像編集・現像処理ソフト
https://jp.acdsee.com/index
ACDseeというソフトそのものは画像管理と編集がメインの機能になります。特にMacでは画像のプレビューが早いことで有名なので、写真を大量に扱う人が使っていたりします。でも今回ご紹介するコンタクトシート作成機能はWindows版にしかありません。少し前はMacでACDSeeのコンタクトシート作成機能を使いたいがために仮想化したWindowsを入れていました。
では、実際にコンタクトシートを作成する手順を実際のスクリーン画面で紹介します。弊社で使用しているACDSeeのバージョンは少し古いVer.12ですが、最新版でも大きくは変わっていないかと思います。
ACDSeeで「管理」画面に移動し、レイアウトしたい画像フォルダを開きます。
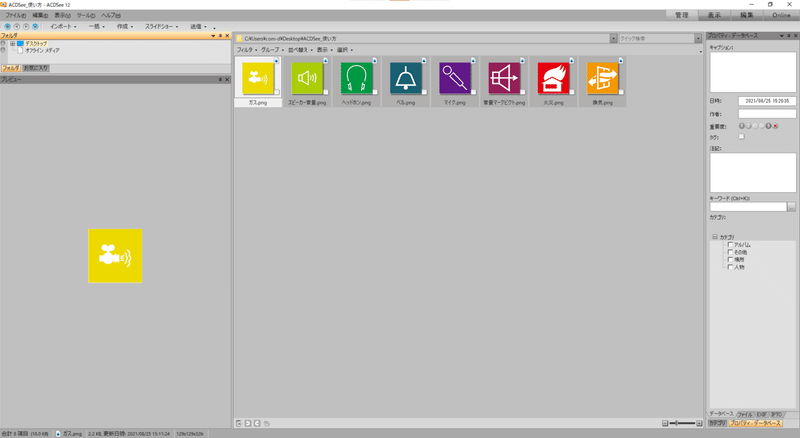
画像をすべて選択し、「ファイル」→「印刷」。
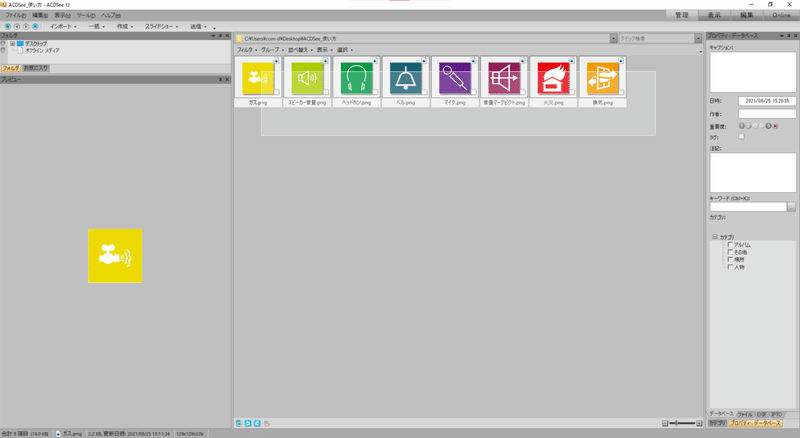
画面左上の印刷レイアウトを「コンタクトシート」にすると、先程選択した画像が並べられます。
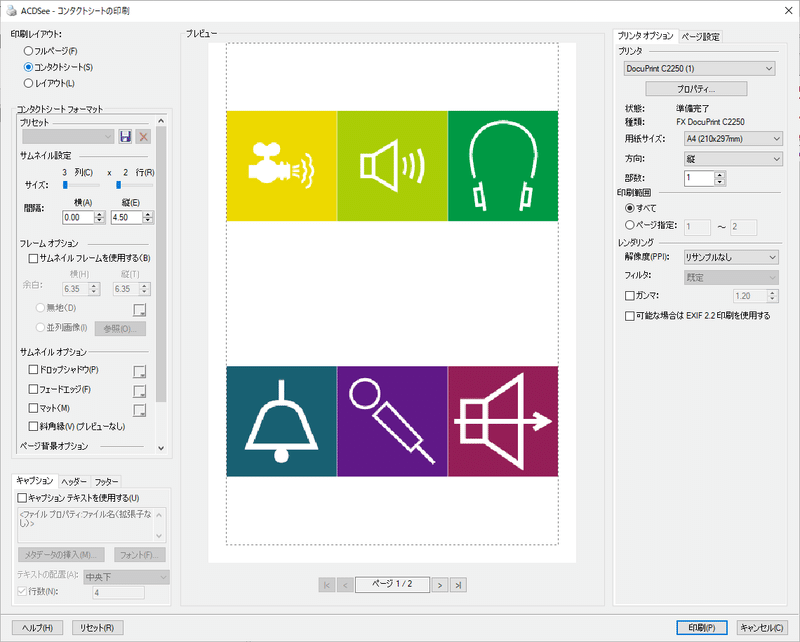
画面左側のサムネイル設定の列数と行数を指定することで、画像を瞬時に並べることができます。
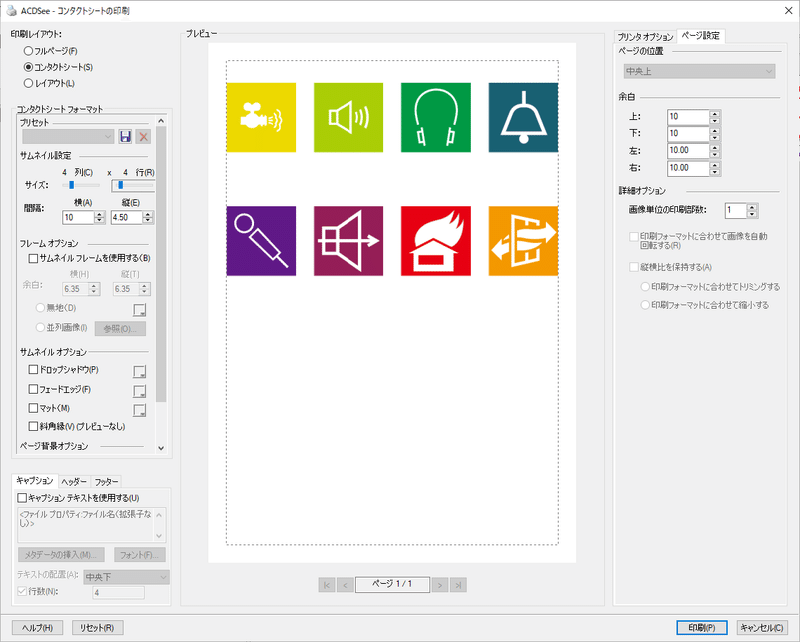
続いてはテキストの表示設定です。画面左下のキャプション、ヘッダー、フッターにそれぞれチェックを入れることで、画像情報やタイトル等のテキストを表示させることができます。
キャプションの「メタデータを挿入」からファイル名や拡張子、サイズ、番号など、表示する情報の選択が可能です。この表示できる情報の種類がとても多く、EXIFの各種情報から画像の縦、横のピクセル数や色深度まで選べます。
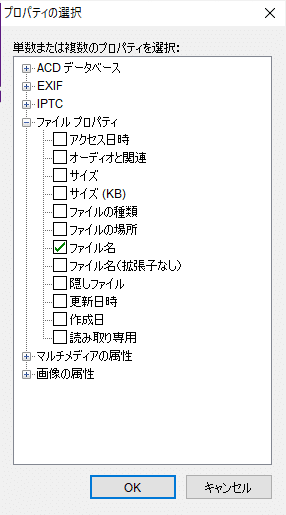
また、打ち込んだタグや文字、改行もプレビューに反映されます。その他フォントスタイル、サイズの調整、テキストの配置位置などの調整ができます。ヘッダー、フッターも同じように調整が可能です。
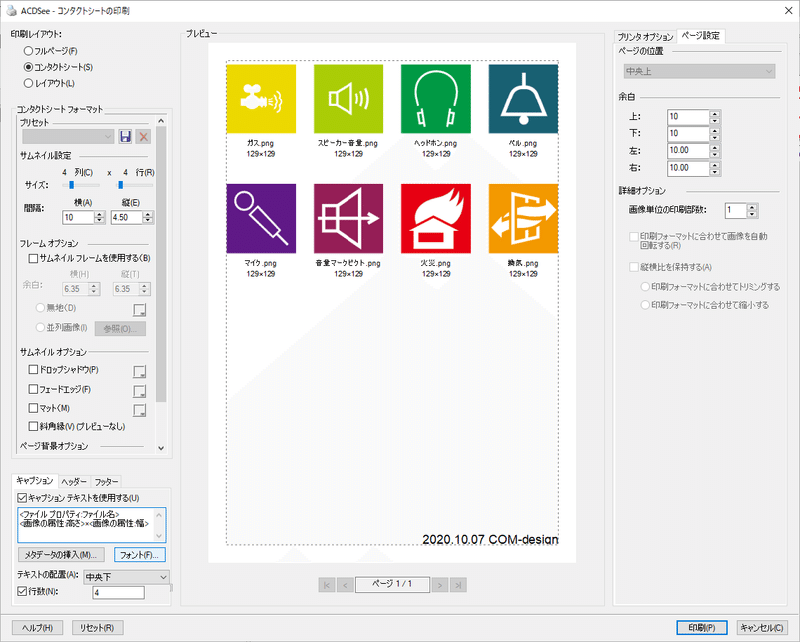
プレゼンテーションボードのように気合を入れてレイアウトしたいときには、やっぱりIllustratorでちゃんと作りましょう。単純に画像情報を一覧できればよい場合には、ACDSeeを使って効率的に仕事をしていきたいものです。
この記事が気に入ったらサポートをしてみませんか?