
【Shopifyアプリ解説:04】「Shopify メール」を利用した効率的な顧客アプローチ
Shopifyメールとは、Shopifyストアで利用できる無料のメールアプリです。
このShopifyメールを使用することで、顧客へのメールマーケティングをより簡単に行うことができます。
今回はその基本的な操作方法と、効果的なアプローチ方法についてご紹介をします。
この記事で解決できること
・顧客にマッチしたメールの送信をしたい
・テンプレートを利用して簡単にメール作成したい
・まずは無料でメールマーケティングを試してみたい
そういったお悩みやご希望をお持ちのストアはぜひお試しください。
「Shopifyメール」でできること
Shopifyメールアプリでできることを簡単にご紹介します。
顧客にマッチしたメールの送信
Shopifyメールの特徴として、ストアの顧客情報が自動的にメールの送信先などへ反映されるというポイントがあります。
Shopifyでは購入履歴や登録情報から、お客様を様々なセグメントに分類することができます。Shopifyメールアプリでは、そのセグメントをそのまま利用できるのでより一人一人の顧客にマッチしたアプローチを行うことが可能です。
メールテンプレート
Shopifyメールでは、約30種類のテンプレートを利用してメールを作成することができます。
あらかじめ必要な要素がまとまっており、またそれをもとにカスタマイズを行うことも可能ですので、誰でも簡単にメールの作成ができます。
10,000通までの無料利用
Shopifyメールでは、毎月10,000通のメールを無料で送信することができます。
気軽にメールマーケティングを始めることができるので、スタート直後のストアにもおすすめです。
Shopifyメールの基本操作
では、Shopifyメールの基本的な操作方法を説明いたします。
新規メールの作成
まずは、新規のメールを作成します。
右上の「キャンペーンを作成」を選択します。
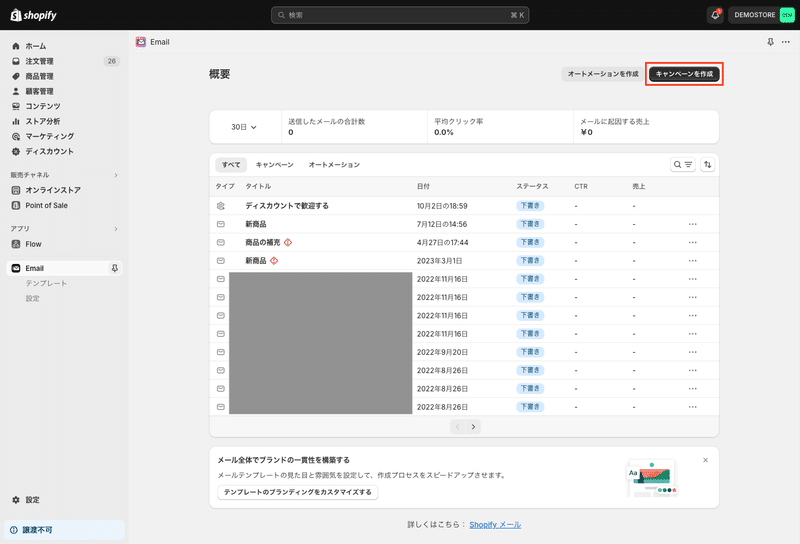
すると、テンプレートの選択画面が表示されます。
今回は、「売り切れていたテスト商品AとBが再入荷されたことをvip会員にお知らせするメール」を作成してみます。
送りたいメールの内容に近い、右側のテンプレートを選択します。


内容の編集
選択すると、メールの編集画面に遷移します。
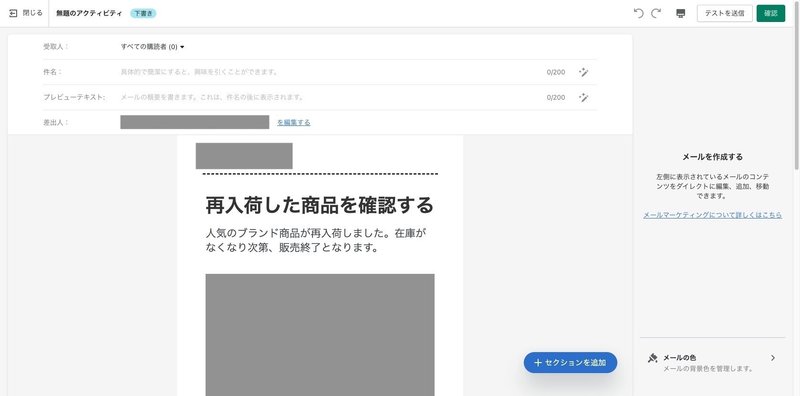
あらかじめ設置されているテキストについては、クリックすることで編集が可能です。

また、クリック時に表示されるサイドバーで文字サイズやフォントなどの調整を行うことも可能です。
不要な要素については、マウスオンした時に表示されるゴミ箱マークを選択することで削除をすることができます。

次に、商品の要素を変更します。
商品の項目を選択し、サイドバーから商品の「変更」を選択します。
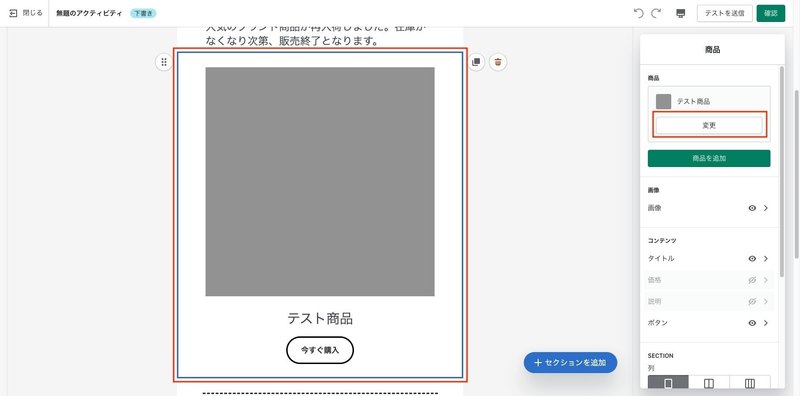
ポップアップが表示されるので、該当の商品を選択します。

2商品を表示させることができました。
現在は縦積みになっていますが、横並びにしてみましょう。
サイドバーの「列」部分を選択します。

2商品を並べて表示することができました。
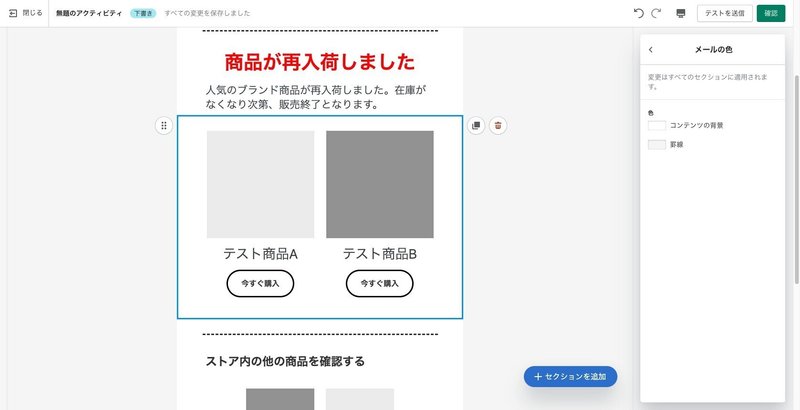

今回これ以降の要素は不要ですので、ゴミ箱ボタンで削除していきます。

最後にフッターの調整を行います。
フッター部分を選択することで、ショップ住所や電話番号、SNSアイコンの表示/非表示を選択できます。
ここで表示される住所や電話番号は、設定>ストアの詳細で設定しているものになります。
送信先の設定
メールの内容が完成したら、送信先を設定します。
編集ページ上部の「受取人」部分を選択します。今回はVIP会員宛にメールを送信しますので、「vip会員」のセグメントを選びます。

ここで選択するセグメントの設定方法については、過去のnoteでご紹介しておりますのでぜひご参考ください。
件名、プレビューテキストを入力してメールの送信準備ができました。

文面が完成したらテスト送信をして見え方の確認をします。
「テストを送信」を選択します。
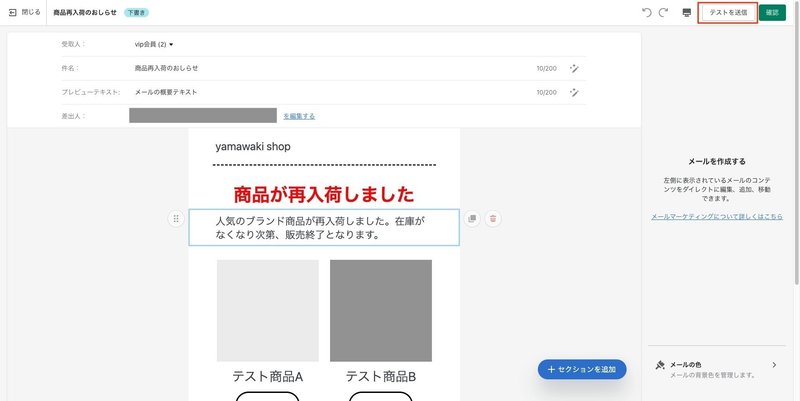
テストメール送信先の指定画面が表示されます。送信先は5件まで指定できますので、任意のアドレスを入力し「送信」を選択します。

テストメールを受信し、メールの内容に間違いがないか確認できたら、右上の「確認」ボタンから実際の送信を行いましょう。

効率よく顧客にアプローチする方法
メールアプリを使うにあたって効率のよい方法をご紹介いたします。
宛先を絞り込む
操作方法のご紹介でも使用した通り、メールアプリでは宛先をセグメントで絞り込んで送信することが可能です。
「顧客管理」で設定したセグメントは自動的に連動し宛先として設定ができるため、特定のお客様へのアプローチが可能です。
キャンペーンを実施する
メールにはディスカウントのコンテンツを挿入することも可能です。
「セクションを追加」からディスカウントを選択し、

メールに掲載するクーポンコードを選択します。

これで、メールが届いたお客様はディスカウントコードを入力するか、メールのリンクから買い物をすることで割引を受けることができます。
宛先の絞り込みとディスカウントを組み合わせて、「初回購入記念の10%クーポン」を送付したり、「累計購入金額10000円達成記念の特別クーポン」などとしてディスカウントを送信することもできます。
ディスカウントの設定方法については、過去のnoteをご覧ください。
まとめ
Shopifyメールアプリを使うと、テンプレートを利用して簡単にメールが作成でき、訴求したい宛先に絞って送信することができます。
無料から始められ、メールマーケティングとして気軽に始めることができるのでぜひ利用してみてください!
この記事が気に入ったらサポートをしてみませんか?
