
【Shopify Tips:03】テスト購入の方法(Shopifyペイメント)
Shopifyにてサイト構築する上で役に立つ情報を紹介します。
今回は Shopifyペイメントでのテスト購入の方法を説明します。
Shopifyペイメントとは
Shopifyペイメントとは日本円に対応したShopify独自の決済サービスで、必要項目を入力すれば開発ストアを作成したその日から利用可能です。
※JCBのみ審査に2〜3週間かかります。
Shoppifyペイメントの導入方法や詳しい内容は以下の記事にまとめておりますのでご参照下さい。
【Shopify初期設定:03】決済設定について(Shopifyペイメント)
https://note.com/colony_i/n/nda4e4cdba2f8
テストモードを有効にする
Shopify ペイメントには実際の注文処理のテストを行うことができるテストモードという機能があります。
設定>決済>Shopifyペイメント:管理する
Shopifyペイメントの右上にある管理するを選択します。
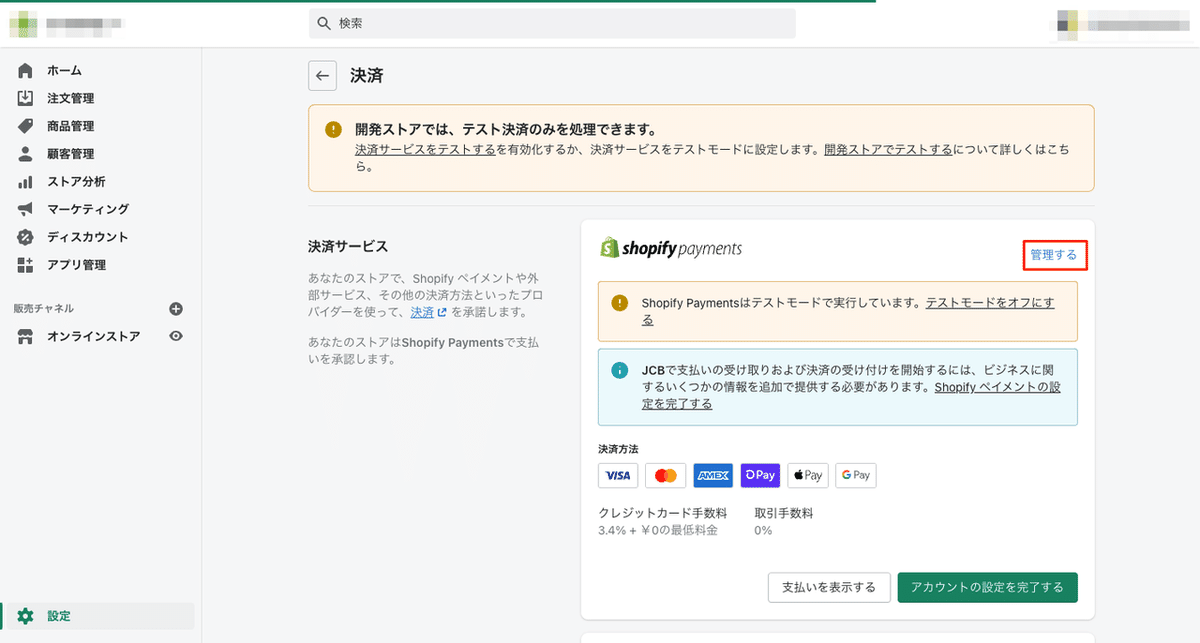
遷移したページの一番下にテストモードの項目があるので、「テストモードを使用する」にチェックを入れます。
※デフォルトではチェックされている状態です。また、サイト公開まではテストモードの状態にしておきましょう。
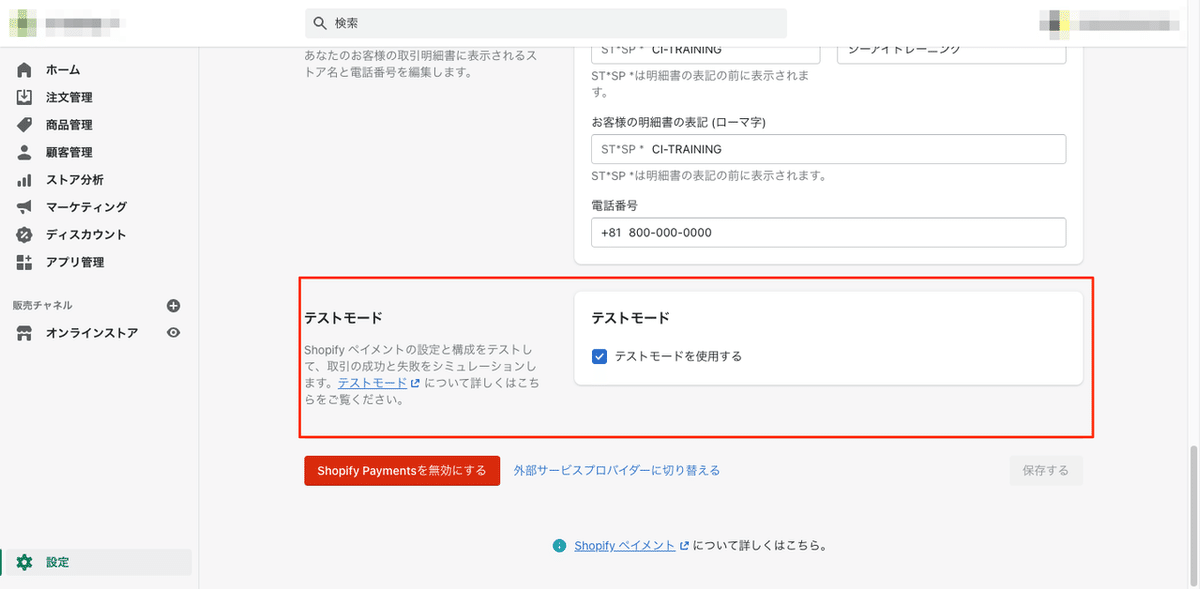
テストモードでのテスト購入
テストモードになっていることを確認できたら実際にサイトにて商品のテスト購入を行います。
まず、Shopify管理画面よりオンラインストアの横にある目のマークよりフロント画面へ移動します。
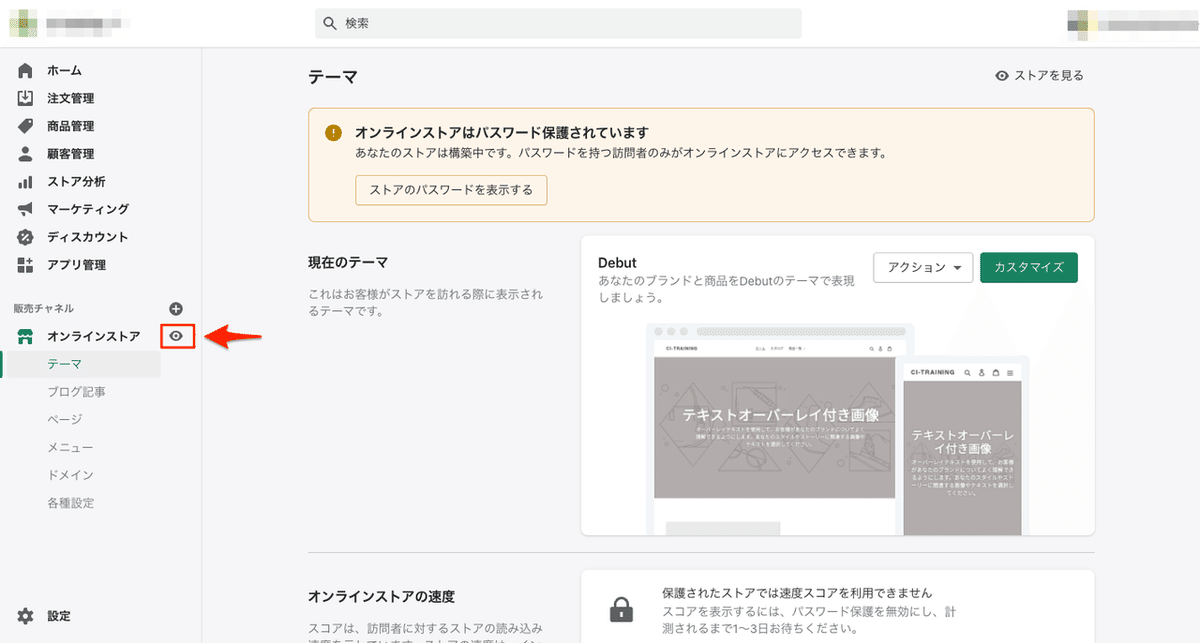
そこから実際に購入するのと同様に商品をカゴに追加し、住所へと進みます。住所、メールアドレス等は仮のものを入力し、「支払い」の項目まで進めます。
ここではクレジットカードの情報を求められますが、以下を参考に入力して下さい。
テスト購入用 クレジットカード情報
カードの名義人:少なくとも2文字は入力します。
有効期限:将来の日付を入力します。
セキュリティコード: 3桁を入力します。
カード番号:下記のいずれかの番号を使用します。
ーーーーーーーーーーーーーーーーーーーーーー
Visa : 4242424242424242
Mastercard : 5555555555554444
American Express : 378282246310005
Discover : 6011111111111117
Diners Club : 30569309025904
JCB : 3530111333300000
ーーーーーーーーーーーーーーーーーーーーーー
出典:Shopify ペイメントのテスト>成功した取引のシミュレーションを行う
https://help.shopify.com/ja/manual/payments/shopify-payments/testing-shopify-payments#part-1d55596f833094b9
今回はVisaのカード情報にて入力します。
必要情報の入力が完了しましたら「今すぐお支払い」を選択します。
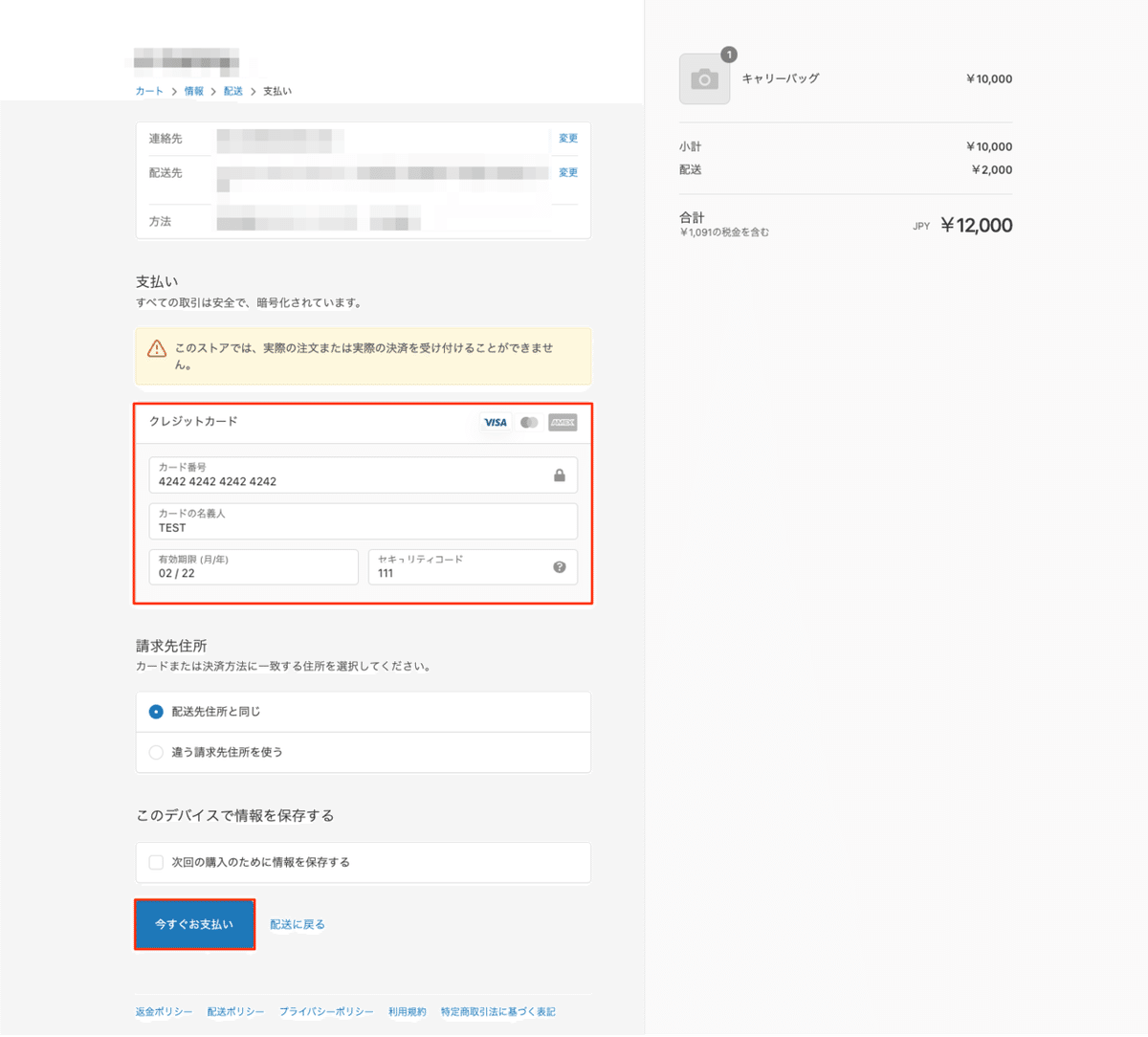
無事に以下のようなサンクスページに移動すればテスト購入の作業自体は完了です。また、この段階で登録したメールアドレスに対しても注文確認メールが送信さるので確認してみてください。
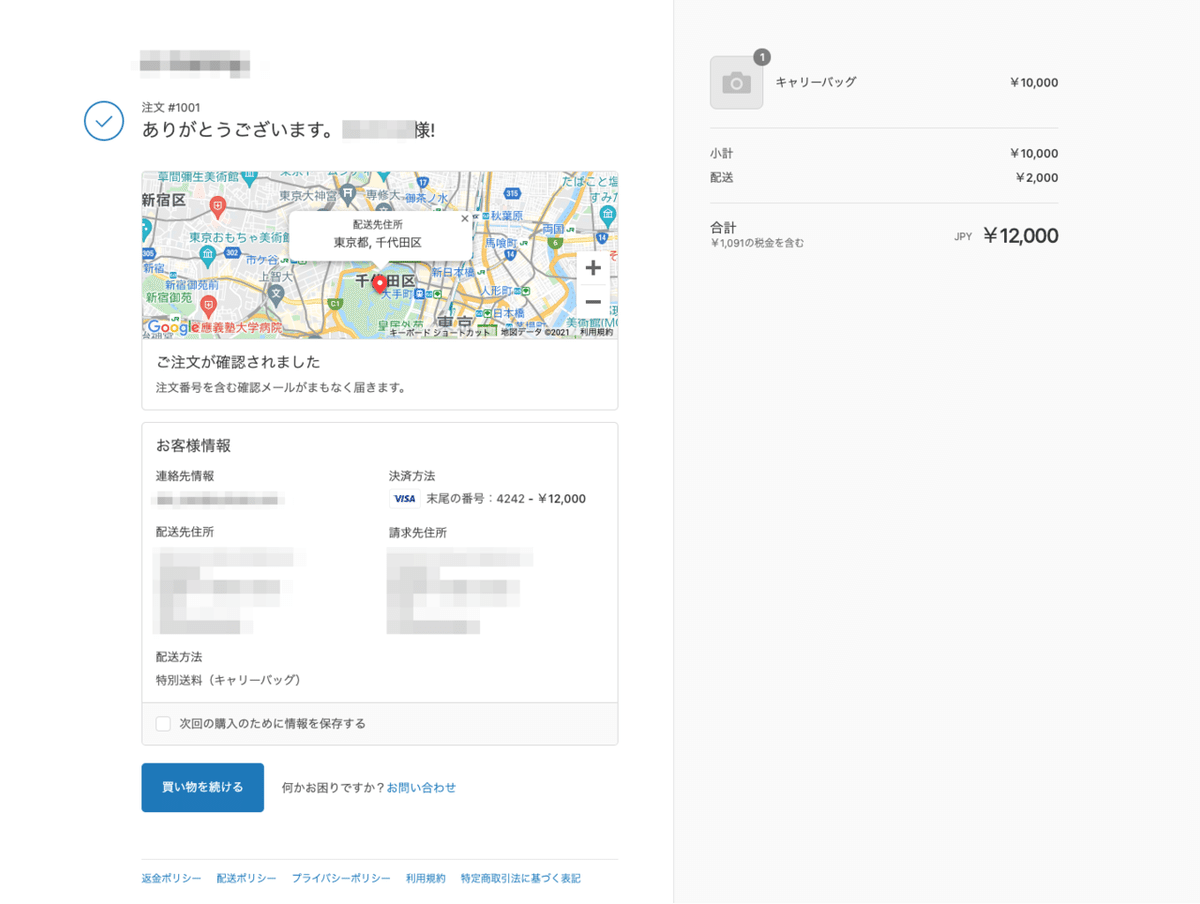
注文内容の確認
注文された内容に関しては、Shopify管理画面>注文管理より確認することができます。
こちらに一覧で注文した内容が表示され、各注文を選択することで注文の詳細を確認・変更することができます。
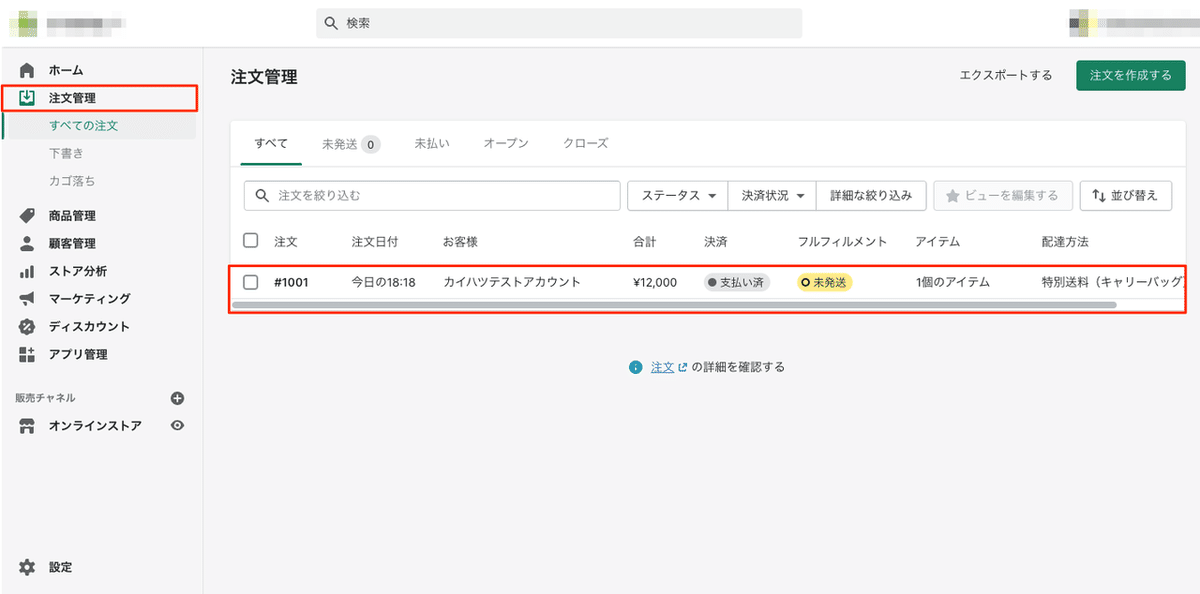
対象の注文を選択すると、注文の発送状況、支払状況、タイムライン(注文の処理状況)、顧客情報を確認することができます。
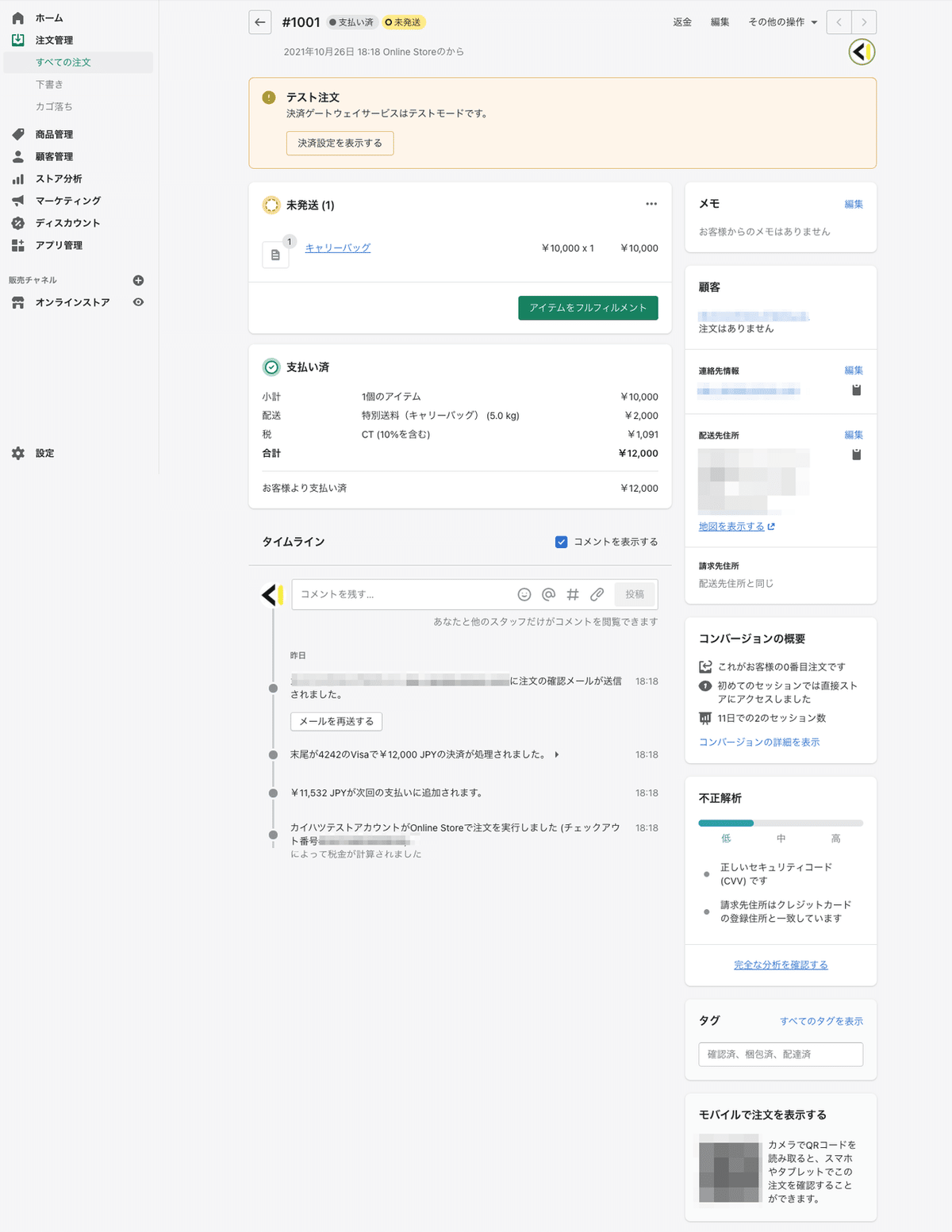
正常に注文が入っていることが確認できれば、テスト購入は完了です。
失敗した取引のシミュレーション
下記のクレジットカード番号でテスト購入することで、チェックアウト中のエラーメッセージを確認することができます。
顧客からの問い合わせがあった場合同様のケースがどれに当てはまるのか確認することにも役立ちます。
カード拒否エラー
クレジットカード番号:4000000000000002
上記番号クレジットカード番号の場合、カード拒否メッセージ表示
カード番号エラー
クレジットカード番号:4242424242424241
上記番号クレジットカード番号の場合、不適切な番号メッセージ表示
異議が申し立てられた取引
クレジットカード番号:4000000000000259
上記番号クレジットカード番号の場合、異議が申し立てられた取引のシュミレーションを行います。
有効期限月エラー
1〜12以外の数字(13など)を入力することで、無効な有効期限月のメッセージを表示
有効期限年エラー
有効期限年に過去の年を入力することで、無効な有効期限年のメッセージを表示
セキュリティコードエラー
2桁のセキュリティコード番号を入力することで、無効なセキュリティコードのメッセージを表示
まとめ
今回はShopifyペイメントのテスト購入の方法について簡単に説明しました。決済が正常に導入できているかの確認はもちろん、実際に顧客に表示される画面の確認もできるので、サイト公開前に1度は確認しておきましょう。
また、今回紹介したテストモードに関しては、顧客も購入できなくなってしまう為、必ずサイトが公開されていない状態で行うようにして下さい。
各決済毎にテスト購入の方法は違ってきますので、今後各記事を追加していく予定です。
今回の記事は以上です。
この記事が気に入ったらサポートをしてみませんか?
