
チャットツールをMicrosoft Teamsに統合したことで見えてきた「本当の良さ」
皆さまこんにちは。2020年に新卒として株式会社コンピュータマネジメントに入社し、Webマーケティングを担当している入社4年目のMです。
少し前になりますが、当社では従来より「Zoom」「Microsoft Teams」「Slack」の3大チャットツールが乱立しており、コミュニケーション手段の一元化に向けて社内検討が進められている、というお話をしました。
あれから約3ヵ月たった今月初め、ついに社内のコミュニケーションツールが「Microsoft Teams」に統合されたのです!!
今までZoomやらSlackで行っていたWeb会議/チャットは、徹底的にTeamsへと一本化され、さらには社員の出社・在宅勤務、在席・離席などの状況を明確にする「在席管理」も、Teamsのステータス機能を利用して行うことになりました。
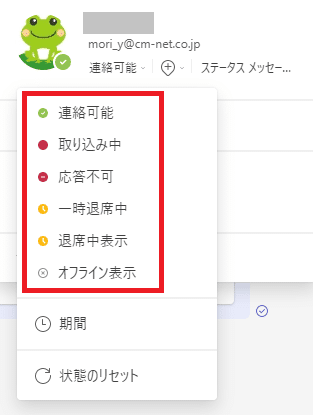
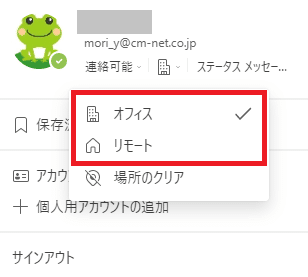
ここでツール統合へ踏み切らなければ、何かと理由をつけてZoomやSlackをズルズルと使い続けていたでしょうし、良い決断だったと思います。
こういうのは、思い切りの良さが大切ですね!
今回は、社内でコミュニケーションツールが「Microsoft Teams」に一元化されてから約1ヵ月間使い続けたことで見えてきた、Teamsチャット機能の「本当の魅力」について、改めて整理していきたいと思います!
Microsoft Teamsが持つ「本当の魅力」とは?
Microsoft Teamsには、多人数での情報共有に向いている「チーム」(+その配下の「チャネル」)と、少人数での一時的なやり取りに向いている「チャット」の大きく分けて2種類のコミュニケーション方法があります。
例えば私の場合、部内のコミュニケーションには「チャネル」を使い、部署関係なく一時的に1人あるいは複数人とやり取りする際には「チャット」を使っています。
社内コミュニケーションツールがTeamsに統一されてから、どちらもほどほどに使ってきて、改めて「これは便利!」と思った機能をご紹介します。
なお、以前もTeamsチャットを有効活用するための方法に関する記事を投稿しておりますので、気になった方はぜひこちらもご覧ください!
【チャネル・チャット共通】リンクでファイル共有ができる
Teamsへ本格的に移行する前は、主にZoomのチームチャットで社内の人とやり取りを行うことが多かったのですが、Word等のファイルを共有したい場合は、PCからファイルをアップロードし、メッセージに毎回添付する必要がありました。
一方Teamsでは、ファイル本体を添付して相手に送ることももちろんできるのですが、SharePointを利用していれば、なんと「ファイルのリンク」を送るだけで手軽に共有できてしまうのです!
方法はいたって簡単で、まずSharePointで共有したいファイルの「・・・」から「リンクをコピー」を選択します。
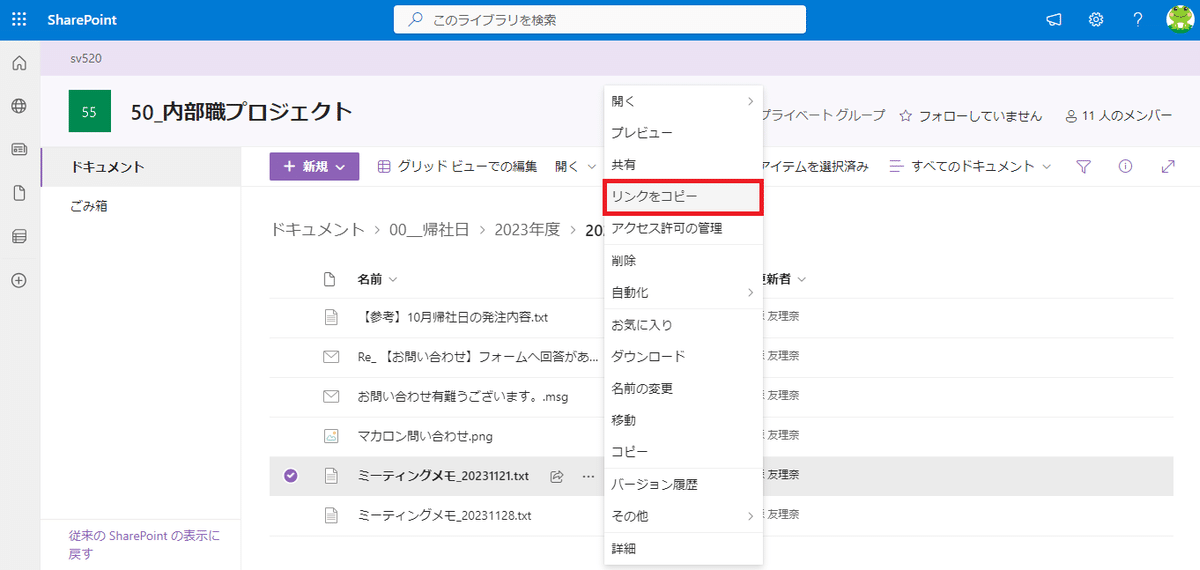
SharePoint上でコピーしたリンクは、そのままTeamsのメッセージ入力欄に貼り付けるだけでOKです。

リンクをクリックすると、「チャネル」または「チャット」内のメンバーは、わざわざファイル本体を開かなくてもTeams上で中身をすぐに確認できます。
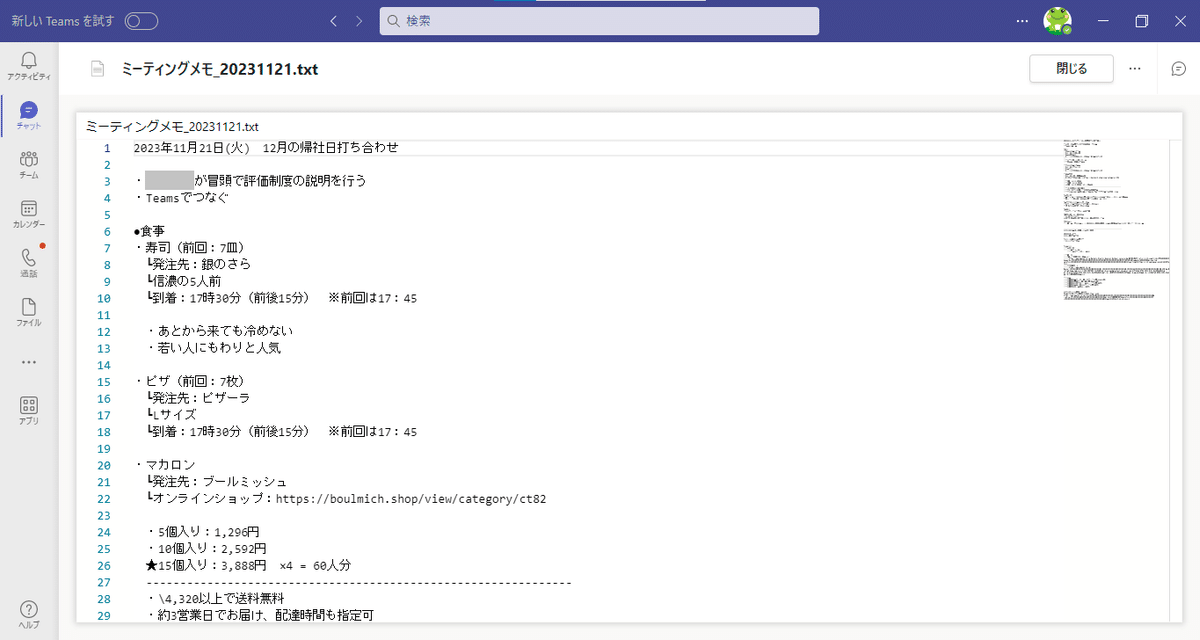
【チャネル・チャット共通】リアクションに通知が来る
チャットを使っていると、「了解です」「承知しました」といった返事の代わりに、「😊」「👍」のような絵文字リアクションを相手に返すことも多いと思います。
わざわざ文字を打つのが面倒だったり、文字だけだと伝えづらい感情を表現したりするのに便利ですが、これには1つ難点があって、ZoomやSlackのチャットでは、相手が絵文字でリアクションをしたとしても「通知」が来ないのです・・・。
これだと、毎回チャット画面を開いて確認しないと、相手が自分の送ったメッセージを読んでくれたかどうかが分かりません。
むしろ、通知が来るので「了解です」「承知しました」のように文字で返信してくれた方が安心だ、と思う場合もあります。
その点、Teamsでは相手が絵文字リアクションで反応してくれれば、デスクトップにすぐさまバナー通知が届くため、メッセージ発信側の不安はかなり和らぎます。
【チャネル】スレッドが使える
Teamsの「チャネル」では、会話の内容を後から見返しても分かりやすいように、投稿されたメッセージの下にスレッドを展開してやり取りを続けることができます。特に、複数の話題が入り乱れている場合に重宝します。
これはZoomやSlackのグループチャットにも付いている機能なので、特別優れている!というわけではありませんが、Teamsの場合でも使い方はZoom・Slackとほとんど変わらないのでご安心ください。
【チャネル】件名を付けられる
Teamsのチャネルで新しい投稿を作成すると、メッセージ全体に「件名」を付けることができます。
「件名」は、メッセージ送信後には太字に変化し、フォントサイズも若干大きくなって目立つようになるため、内容次第では確実に相手の気を引くことができるでしょう。

【チャネル】Enterを押しても途中で送信されない
Zoomのチームチャットでは、改行のつもりでEnterを押すとすぐにメッセージが送信されてしまうので、入力中は気が気ではありませんでした。
ところが、Teamsのチャネルで新しい投稿を作成する場合は、「投稿を開始する」ボタンをクリック後、すぐに下図のような「書式モード」が立ち上がるため、Enterによる誤送信の心配をせずに済みます。
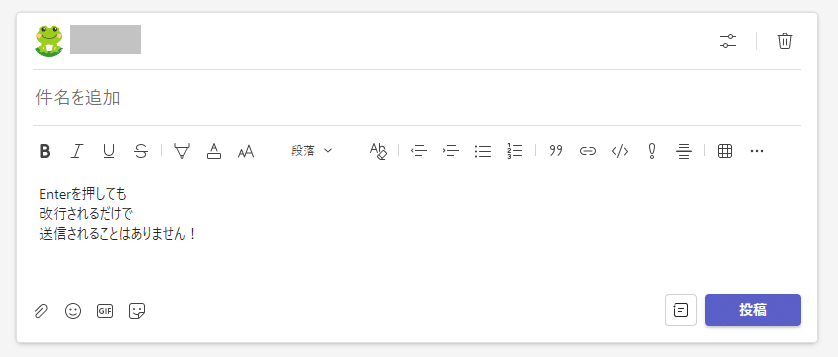
【チャット】未読&既読が分かる
続いてTeamsの「チャット」ですが、なんとLINEのように「既読」機能があります。
と言っても、メッセージ付近に文字で「既読」と表示されるわけではなく、アイコンで相手の未読&既読状態が一目で分かるようになっています。
相手から何もリアクションが返ってこなくても、このマークを見れば最低限メッセージを確認したかどうかは分かるので、「チャット」を使う際は注目して見てみると良いでしょう。
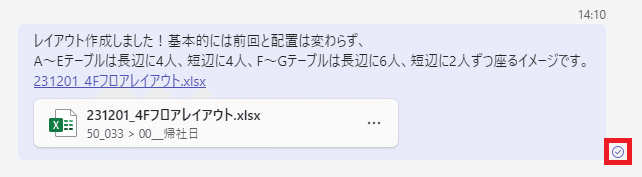
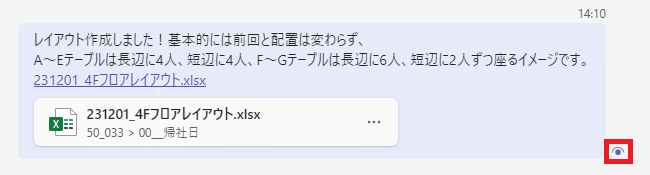
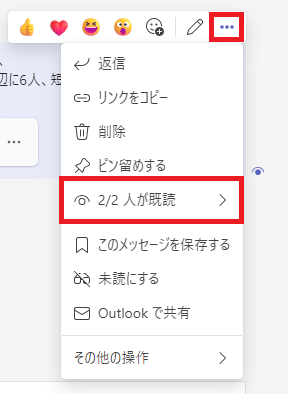
矢印にカーソルを当てれば、「誰が」既読したのかも分かる
【チャット】特定のメッセージに対して返信できる
Teamsの「チャット」では、チャネルのようにスレッド機能を使うことは残念ながらできませんが、チャット内にある特定のメッセージに返信することはできます。
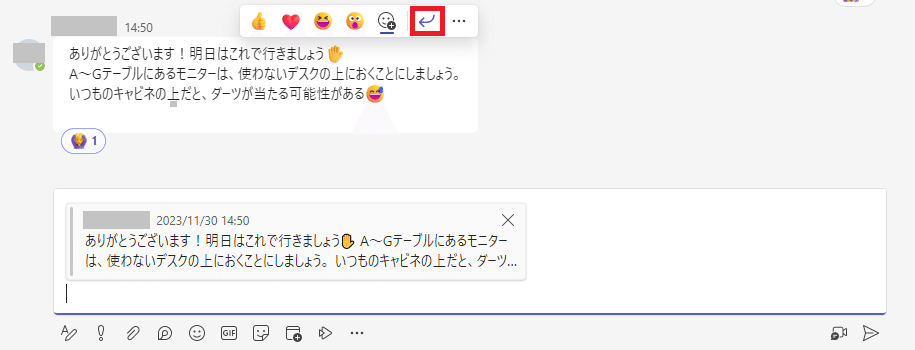
方法は簡単で、返信したいメッセージの上にカーソルを合わせ、左向きの矢印マーク(=返信マーク)をクリックするだけです。
これで、下の文字入力欄に「引用」の形で選択したメッセージが表示され、「私はこのメッセージに対して返信していますよ」という主張を明確に相手へ伝えることができます。
「チャット」はスレッド機能が無い分、LINEのように時系列で会話がどんどん流れていきがちなので、こうした返信機能を上手く活用して、話が逸れないように工夫してみてください。
まとめ
今回は、「Zoom」「Microsoft Teams」「Slack」とチャットツールが大乱立していた状態から、社内で徹底的にTeamsへとコミュニケーション手段を一元化したことで、改めて見えてきたTeamsチャット機能の「本当の良さ」についてお伝えしました。
個人的に、絵文字リアクションに対してデスクトップにバナー通知が届くのはとてもありがたいですね!相手にしっかり反応が届くと確信できる分、遠慮なく安心してリアクションボタンを押すことができます。
Zoomのチームチャットを使っていた頃より、相手との心理的距離もグッと縮めやすくなりそうです。
それでは今回はこの辺で。
ここまで読んでいただき、ありがとうございました!
