
「SNSアイコン」の設定方法
こんにちは、CLINKme(クリンクミー)運営担当です🐰
CLINKme(クリンクミー)は、自分が運営しているSNSやWebサイトのリンクを1つのページにまとめられるサービス。
そこで今回は、自分のSNSを設定する「SNSアイコン」の設定方法について解説していきます。
※アカウント作成方法についてはこちらの記事をご覧ください。
「SNSアイコン」設定方法
SNSアイコンの設定方法は非常に簡単!
初めての方に向けて、1つずつ手順を説明していきます。
1.ログイン済みのページから「編集」をタップ
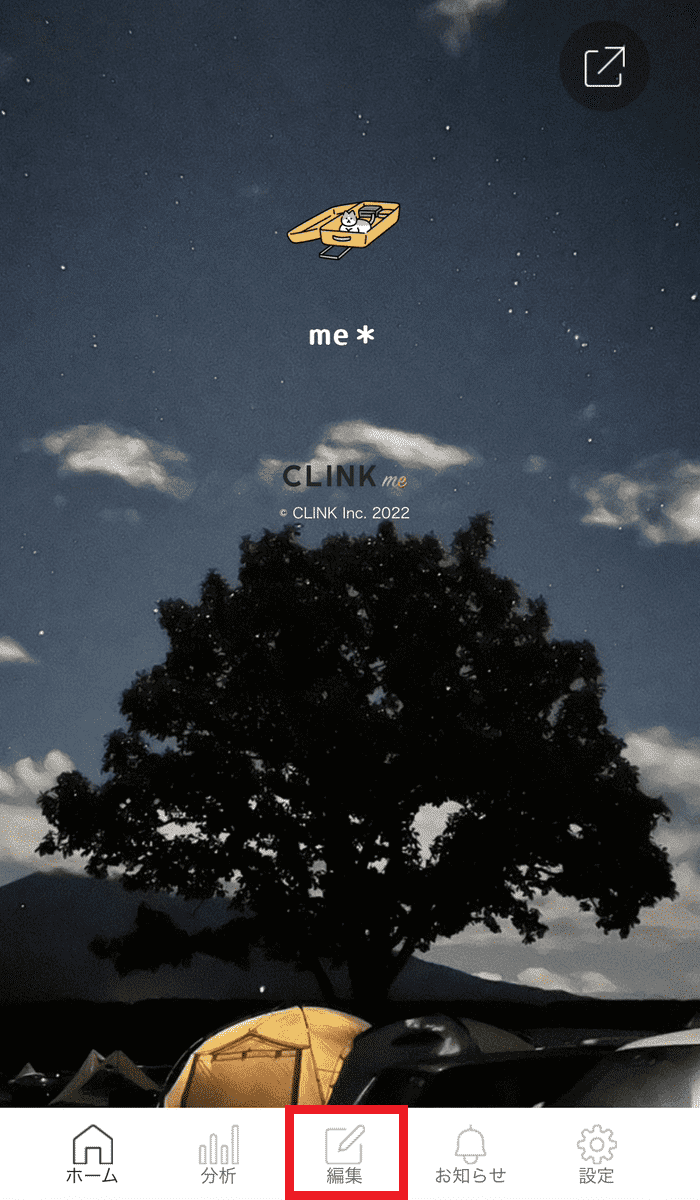
まずはCLINKmeの公式サイトからログインし、マイページの下部にある「編集」をタップします。
2.リンクアイコンの+をタップ

「編集」を押すとこの画面に切り替わるので、リンクアイコンの「+」部分をタップします。
3.SNSのアイコンを選択する

リンクアイコンの+部分を押すと、このようにたくさんのSNSアイコンが出てきます。
この中から、作成したいSNSのアイコンを選択しましょう。
(今回はInstagramのアイコンを設定するパターンで解説します。)
4.URLを入力する
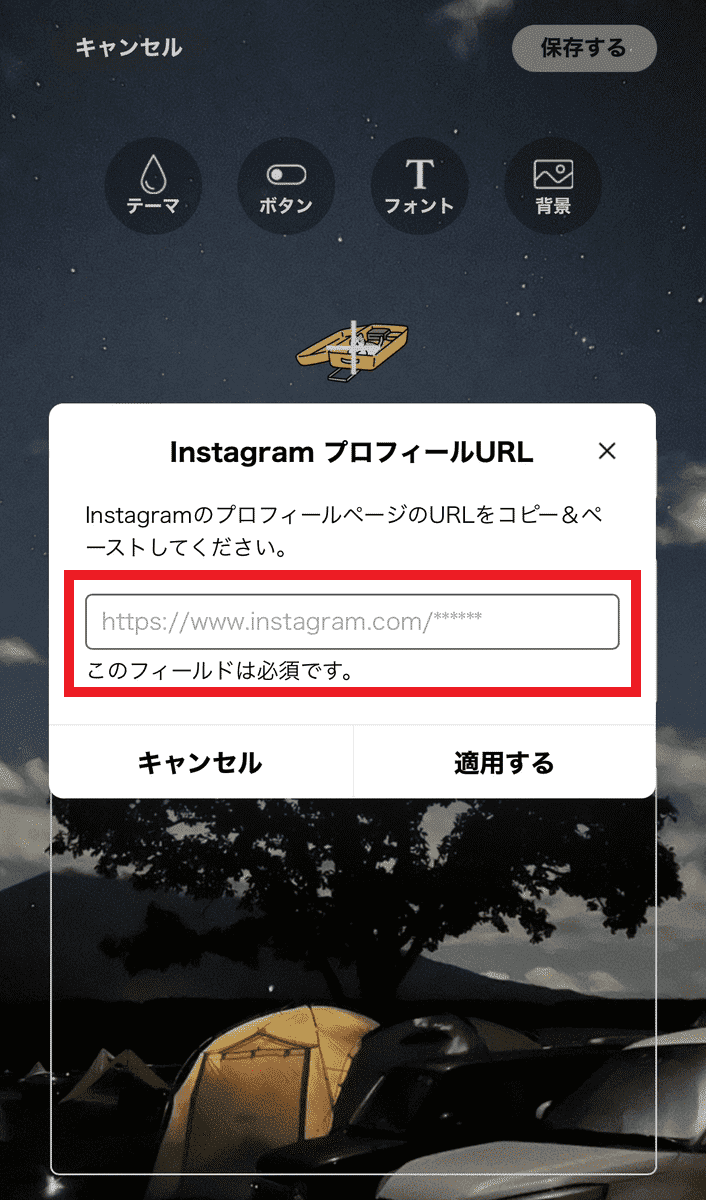
作成したいSNSのアイコンを押すと、URLを入力する画面が出てきます。
今回はInstagramのアイコンを設定したいので、ここに自分のInstagramのURLを貼り付ける。

こんな感じです。
URLが入力できたら「適用する」をタップします。
5.「保存する」をタップ

リンクアイコンの+の横に、設定したInstagramのアイコンが設置されました!
これが確認できたら、右上の「保存する」をタップします。
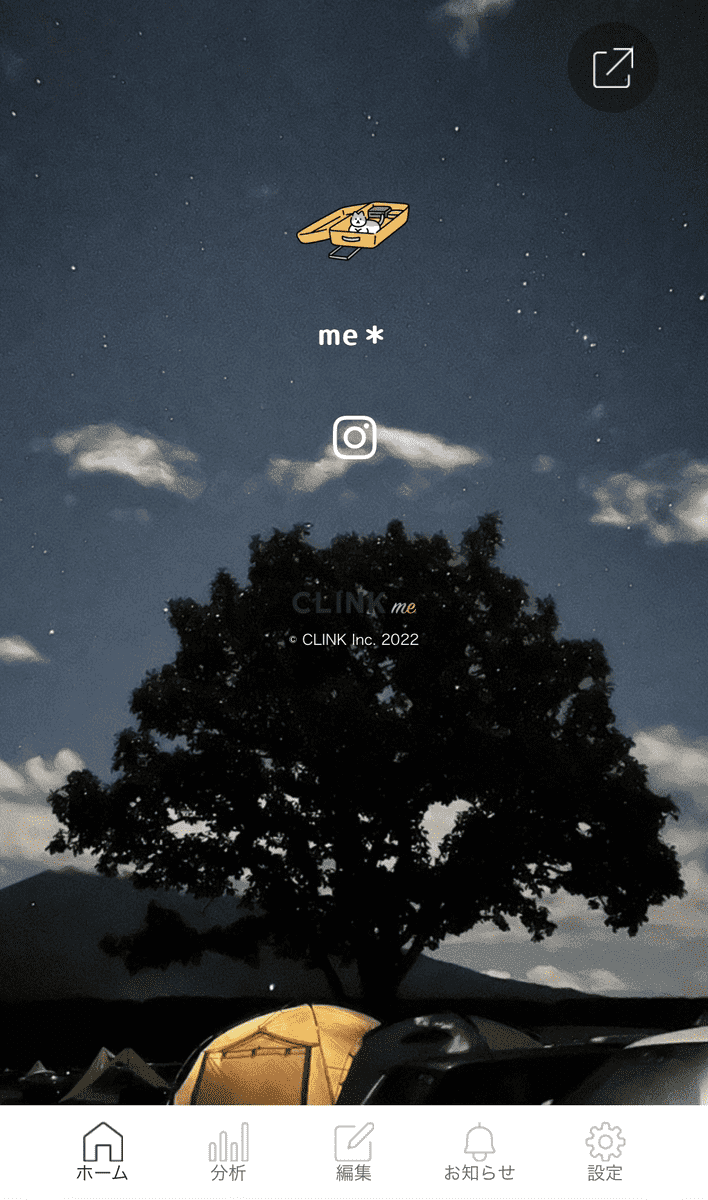
マイページの真ん中にInstagramのアイコンが設置されましたね!
これで「SNSアイコン」の設定は完了です。
プラスα:アイコンの並び替えも可能
実は、Instagramの他にもいくつかSNSアイコンを設定した場合、それらは並び替えが可能となっています。
その方法についてもご紹介しますね!

先ほどまでの要領で他のSNSアイコンも設定したら、赤枠で囲ってあるマークを押します。
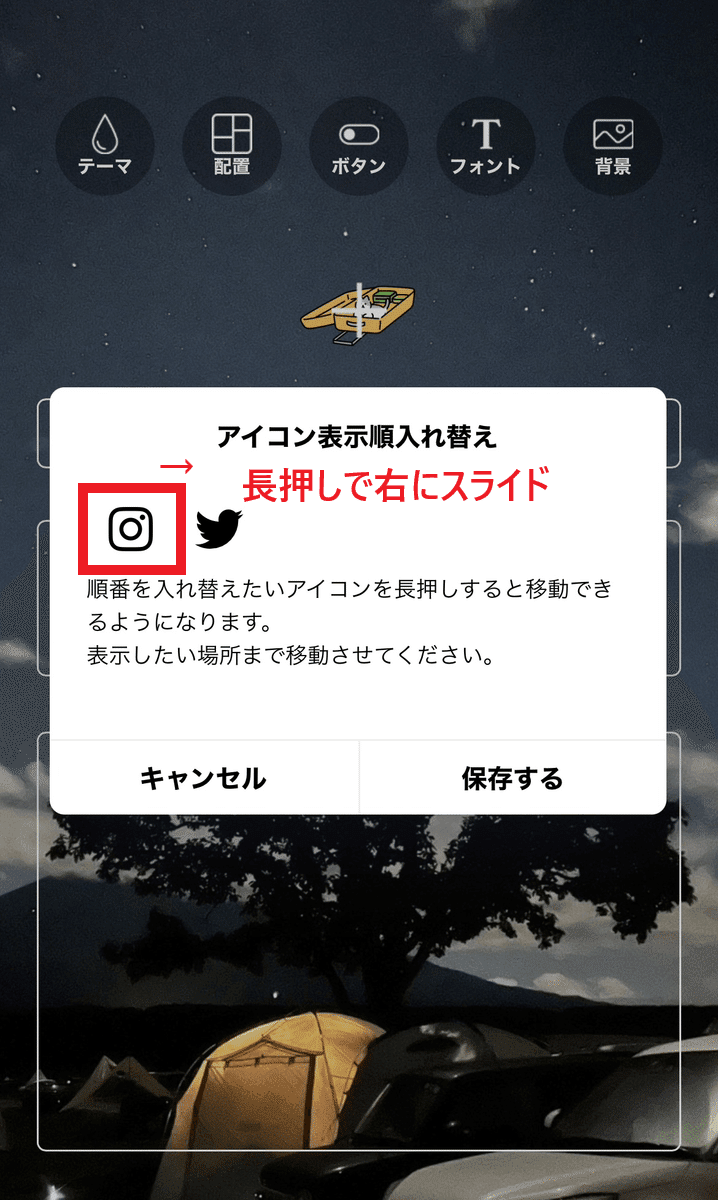
このような画面になるので、順番を入れ替えたいアイコンを選び、長押ししながらスライドさせるだけ!
今回はInstagramのアイコンとTwitterのアイコンを並び替えたいので、Instagramのアイコンを長押ししながら右にスライドします。

すると、このようにアイコンが入れ替わりました!
並び替えができたのを確認したら、右下の「保存する」を押せば完成です。
1度覚えたら簡単!
今回はInstagramの設定で解説しましたが、他にもTwitterやfacebook、YouTubeやnoteなど他のリンクアイコンも作成したいという場合は、この作業を繰り返せばOK!
とても簡単なので、ぜひ自分の持っているSNSアカウントをCLINKmeでまとめちゃいましょう!
こちらの記事でもCLINKmeについて詳しく解説しているので、併せてチェックしてみてくださいね♪
この記事が気に入ったらサポートをしてみませんか?
