
OpenCore Legacy Patcherで最新OSを入れている古いMacにWindows 11も入れる!
最近やたらと私がnoteでネタにしている10年落ち1万9千円のMacBook Pro
ついに10年落ちのMacBook ProがWindows11と合併します!?
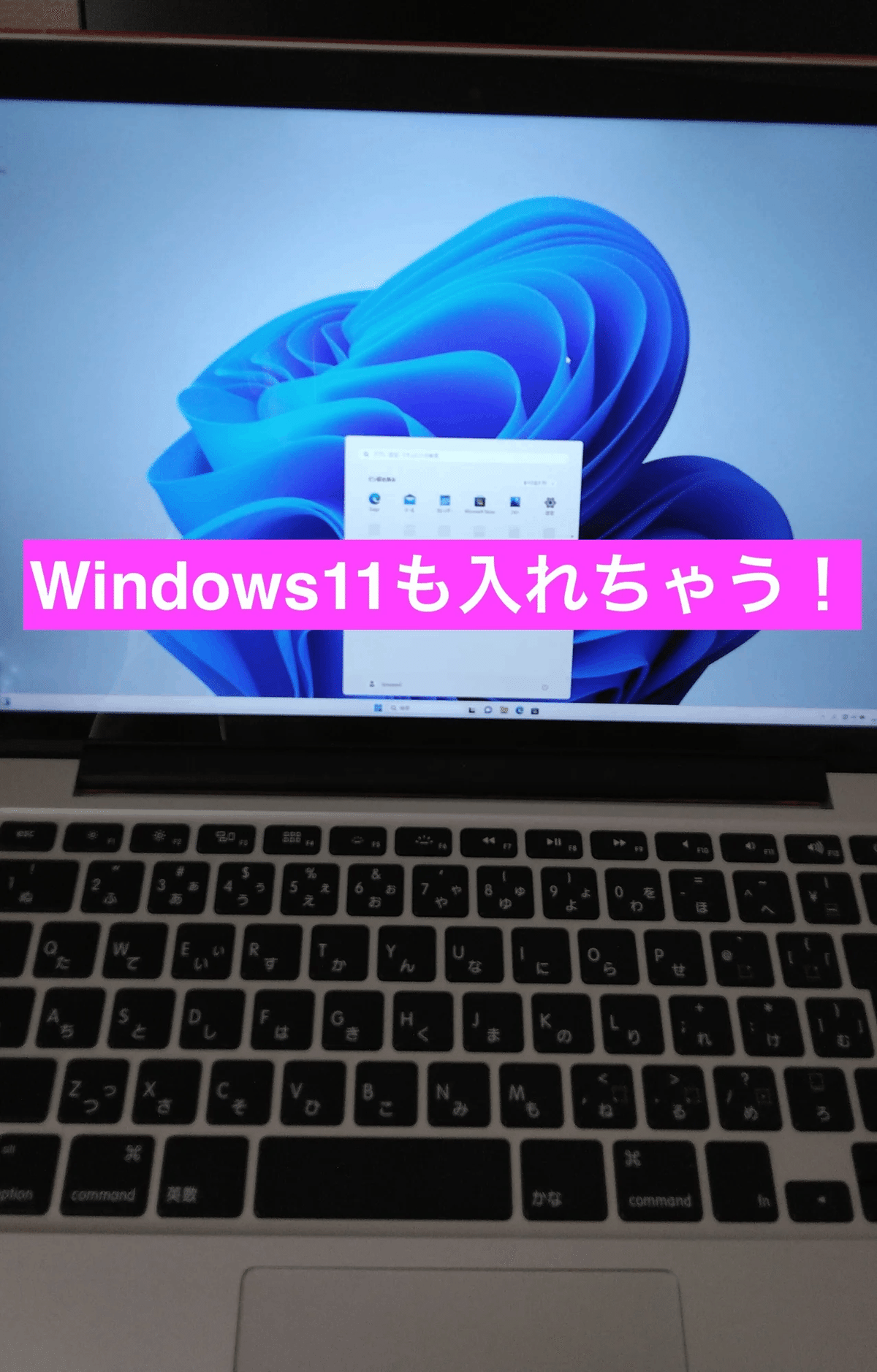
Boot Campを使わずにMacにWindows 11をインストール方法 の解説です。 もちろんparallelなど仮想環境も使いません!!!
脱BootCamp! 脱仮想環境! あくまでネイティブ動作です!!
※厳密にはインストール完了後にBoot CampのWindowsサポートソフトウェアを使います。
前回OCLPを使って対象外のMacBookに最新OSをインストールした続きです!Corei7搭載なので、せっかくだからWindows11も入れちゃいましょう!
手順1.Windows用の領域、パーティションを作る
まずは、またパーティション作成ですが、どーせWindows のインストーラーでフォーマットしなおすので、とりあえずexFATで作っておきます(超適当)

手順2.要件回避版Windows11のインストールメディアUSBを作成
1.マイクロソフト公式ページよりWindows11をisoをダウンロードします

2.自作PC厨御用達、起動メディア作成ツールRufusで入手したisoで起動メディア用のUSBメモリーを作成します

3.(!最重要!)スタートを押すと、要件回避とマイクロソフトアカウント要求を回避する様に細工できるのでこの2つにチェックを入れます

※Windows11からインストール要件が厳しくなったので、一番上の項目にチェックを入れてそれを無視するように細工します。
またWindowsインストールした直後は、まだドライバーがなく、WiFiが使えず、マイクロソフトアカウントにログインできず困ったことになるので、上から2番目にも必ずチェックを入れます!
手順3.実際にインストールしていく!
それで出来上がったWindows11インストールの為のUSB起動メディアをMacにさしてOptionキー長押しで起動!
また前回と同様に、一番右のEFI Bootを選択

ってRetinaディスプレイの反射えぐいなw
すると見慣れたWindowsのインスートラーが起動しますので、順に進めますが、ポイントがいくつありますので、そこだけ紹介しますね!
☆Windowsインストールにおいて重要な項目!
1.Windowsの存在しない領域に開拓していくことになるのでカスタムを選択します

2.(!最重要!)パーティションの選択
手順1で作成したWindowsインストールの為に用意したパーティションを選択します。
※ここ絶対にパーティションの選択を間違えないでください。
下の私の場合はパーティション2がもとから入ってたmacOS Catalina、パーティション3が前回インストールしたmacOS Venturaとなっております
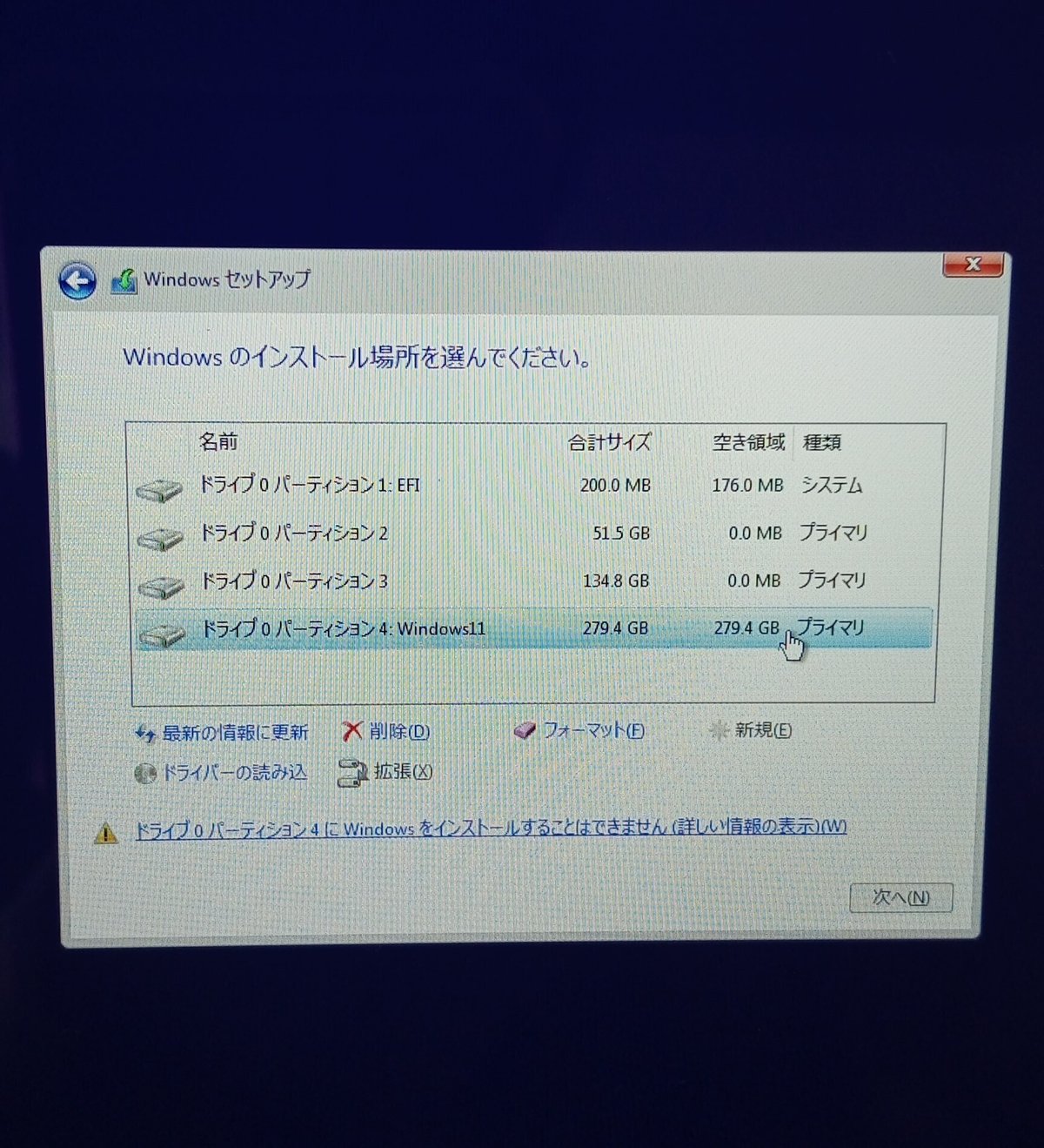
3.ここでNTFSにフォーマットする
ところが、手順1で作成したパーテションを選択しても、
NTFSじゃないからだめ!と拒否られてしまいます。
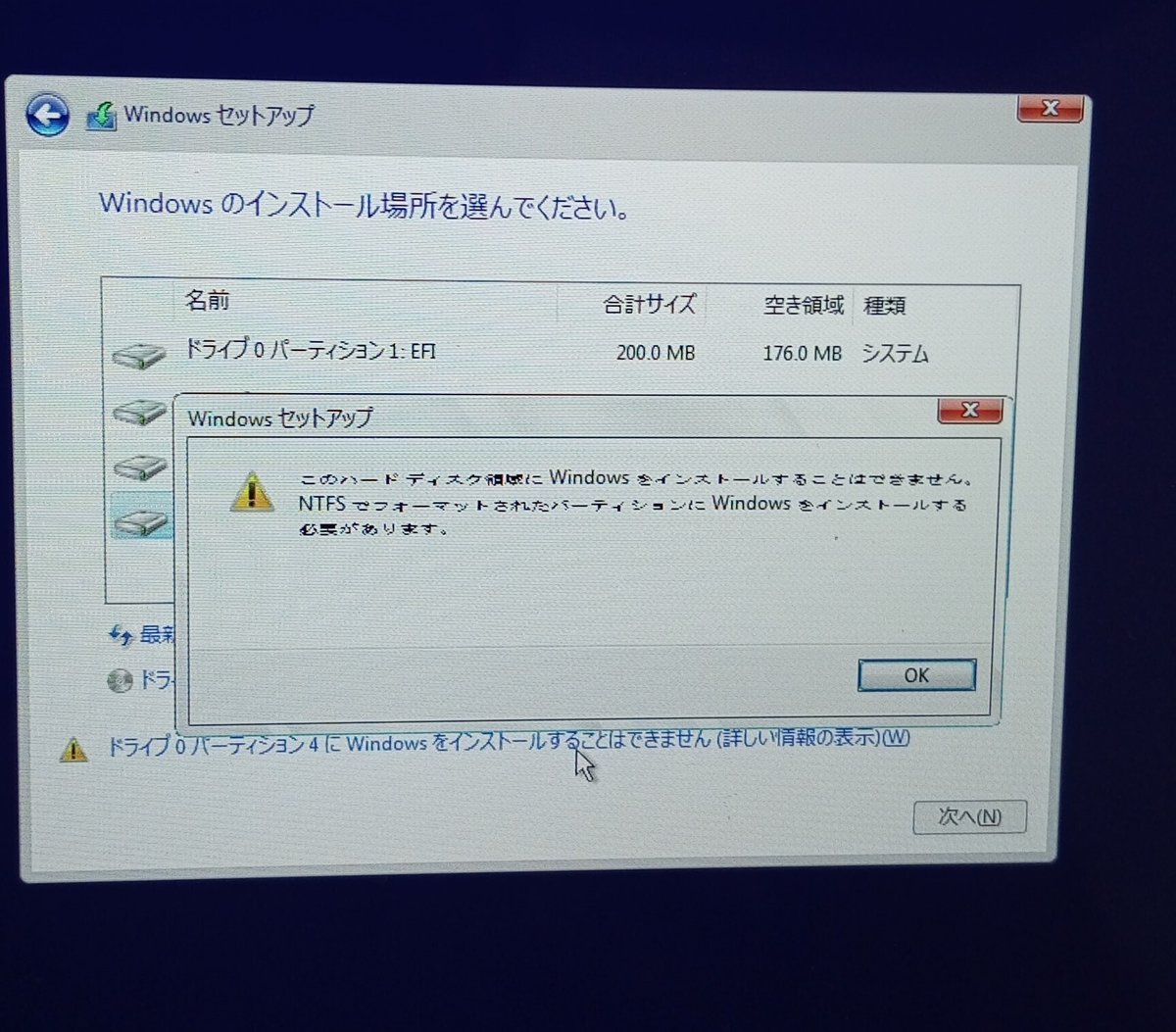
なので、そのパーティションを選択し、フォーマットをクリック!
すると パーティション$数字 となるので、そこを選択し、次へ をクリック!
(今回の私の場合は[ドライブ0パーティション4])

あとはいつも通りなのですが、ここでまたアドバイスがあるのですが、
全工程終わると、自動的に再起動に移行しますが、その際、再起動の為に一回電源が落ちたタイミングでインストールメディアのUSBメモリーを抜くのをおすすめします! ※再起動時にまたインストールメディアのUSBメモリーを呼び出て無限インストーラー地獄に陥らない為です。
手順4.インストール後にしないといけないこと!
1.ドライバーがない為WiFiなどが使えず困ったことになりますので、
一度macOSに戻り、BootCampアシスタントをクリックします
2.画面上部の「アクション」を選択し、「Windowsサポートソフトウェアをダウンロード」をクリック

3.ダウンロードしたWindowsサポートウェアをUSBメモリーにコピーします。
私は、Windowsのインストールメディアを作成した時に用いたUSBメモリーを再利用します。一度、ディスクユーティリティで「消去」(フォーマット)を行います。

※Windowsで読み込めないと意味がないのでexFATでフォーマットします
そしてダウンロードしたWindowsサポートウェアの📁WindowsSupportをUSBメモリに転送、、

4.再び今回インストールしたWindows11に戻り、3.で作ったものをインストールする
取り敢えず、USBに入れたしたWindowsSupportのディレクトリをまるっと適当な場所にコピーします。

そして📁WindowsSupportの📁BootCampの中にある.exeを実行してあげます
すると、必要なドライバーが自動的にインストールされるので完了しだい再起動します すると、WiFiやBluetooth が使えるようになっているはずです
手順5.インストール後にしないといけないこと!Windowsアップデートは必ずやりましょう!
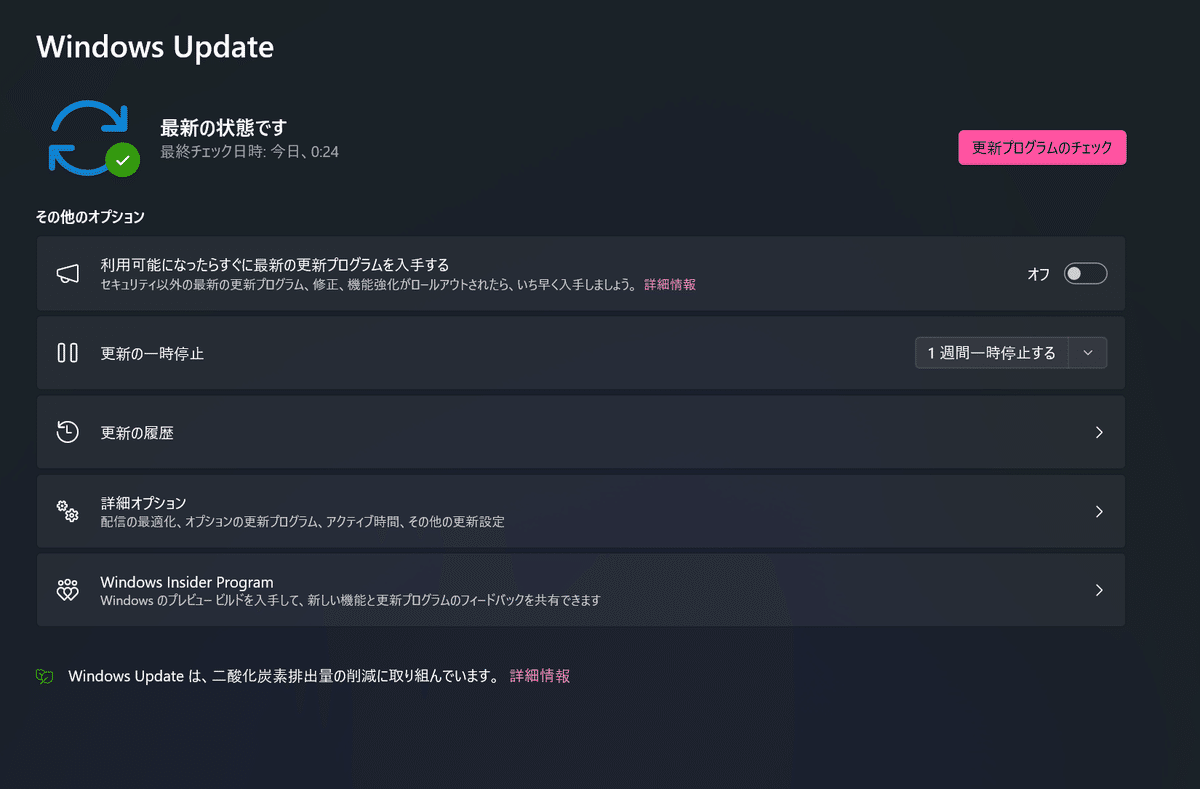
これは言うまでもありませんね。インターネットをするならアップデートはつきものです。必ずガンガン使い始める前にWindowsアップデートを行いましょう これをやらない人はINTERNET YAMERO
19歳シトロエンの人の実家からちょっと離れた地域はインターネットが存在しない!
!やった方がいい おすすめの追加設定!
1.トラックパッドをWindows側で設定制御できるようにする
mac-precision-touchpad でタッチパッドのスクロールの向きを変えたりを自由にタッチパッドの設定を触れるようにしましょう!
新しめのmacbookだと、Windowsの標準のタッチパッドの設定からトラックパッドの設定が触れるようになるらしいのですが、私のような古いモデルだと、その項目が存在せず、トラックパットでのスクロールの向きを変更したり、3本指でアプリ切り替えなどが行えません!
そこでこの個人で開発された神ツール(正確にはドライバー)
mac-precision-touchpad をインストールすることでWindows側でトラックパッドの設定項目を設けることが可能になります!
GitHub参照 ※リリースタグからダウンロードできます!
ダウンロードしたファイルを展開し、
Drivers-amd64-ReleaseMSSigned\drivers\amd64 の
AmtPtpDevice.infを右クリックしインストールを押しましょう!

すると!設定>Bluetooth とデバイス>タッチパッドの項目ができ、タッチパッドが自由に設定できるようになっています!

また、ほかに同じマイクロソフトアカウントで使っているWindowsデバイスまでこの設定ってあべこべにならないように 設定の同期をオフにすることをおすすめします!

これで恐らく普通のWindowsノートと同じ感覚にぐっと近づいたと思われます!
ー余談ー
私は仕事&趣味の関係上 PCでは、Windows、Linux(Debian系もRedHat系も)そしてMacOSも使うのですが、やっぱり9割の場合WindowsOSが何かと利便性などなどで優位ですね
私にとって、私のFPSゲームライフで言うなら
CALL OF DUTY,BATTLEFIELD,HALO持ってるけど結局CALL OF DUTYが一番やってる!一番好きという感じでWindowsですね でもBFもHALOもやるんだよなぁ という感じでLinuxとMacOSが来る気がします
→う~~んど~でもいい例え話(なら書くな)
Windowsしか起動しなくなっても、慌てず騒がず落ち着いて
こうしてWindows11をインストールすると、電源を入れるとWindows11が問答無用に起動するようになり、また
Optionキーでブートローダーを呼び出したとしてもOpenCoreLegacyPatcherのアイコンがWindows表記となっている場合があります。ですがそこを押せば見慣れたOpenCoreのブートローダーEFIが出てくるので心配しないでください!
ではでは!intel macで良きWindows11デュルブートライフを〜〜
この記事が気に入ったらサポートをしてみませんか?
