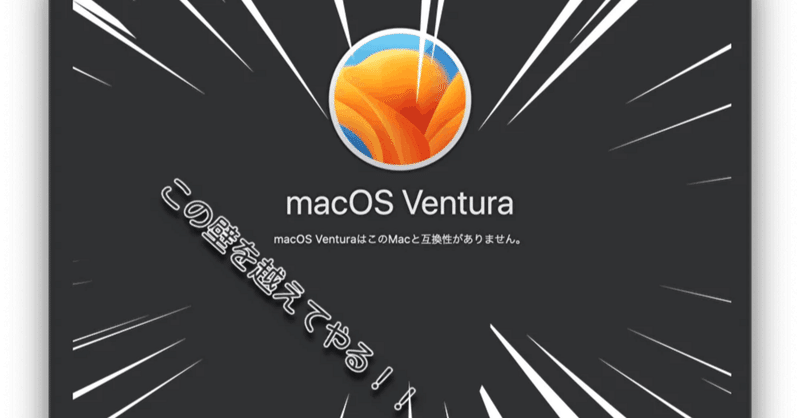
最新OS対象外の古いMacBookに最新OS MacOS 13 Venturaをインストールする!
今回は最新OS対象外のMacに最新OSのインストールを可能にするOpencore legacy patcher を用いて、1万9千円で買ってきたMacBook Pro 2014 midに最新OSを入れてみるというお話です。
そうです、前回紹介した中古で激安で買った2014年式のMacBookに、
最新OSをopencore legacy patcherを使って無理やりインストールに成功したのでその過程を軽く紹介します。
!注意!
ブートの仕組みから根本的にハックしていくので、Windows 11の要件回避インストールとはちょっと訳が違うので、完全に最新OSをインストールするのではなく、いつでも復旧作業ができるように元から入っているOSを残しつつパーティションを切って、最新OSとデュアルブートする という方針でいきます!
では早速いきましょう!!
手順1.元OSを残しつつ、最新OSをインストールするための領域、パーティションを作成する
ディスクユーティリティを開き、元OSはあくまで最新OSを作る準備&最新OSが壊れたときの復旧の為の言わば踏み台ですので、今の状態から最新OSがダウンロードできるほどの領域を確保します。
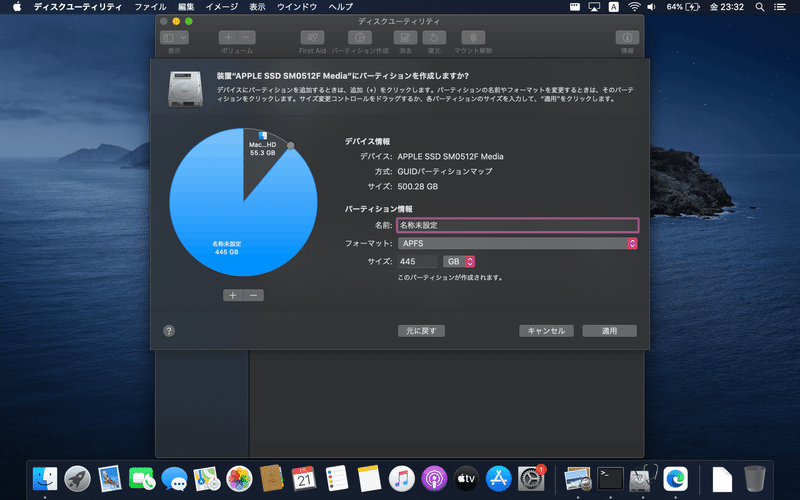
おおよそ最新OSが15GB程度なので今使用している領域+20GB程度を元のOSの領域に残す感じでOKです。
※この画像の場合、全体500GBあるストレージで、元OS領域を55GBに絞り、残りの445GBを最新OSをインストールする領域として使うということです。
手順2.最新OSのインストールを可能にするツール、OpenCore Legacy Patcherをインストールする。
手順3.OpenCore Legacy Patcherで欲しいOSを選択し、ダウンロードする
OpenCore Legacy Patcher以下略OCLPをインストールし、
Create macOS Installerを選択します。
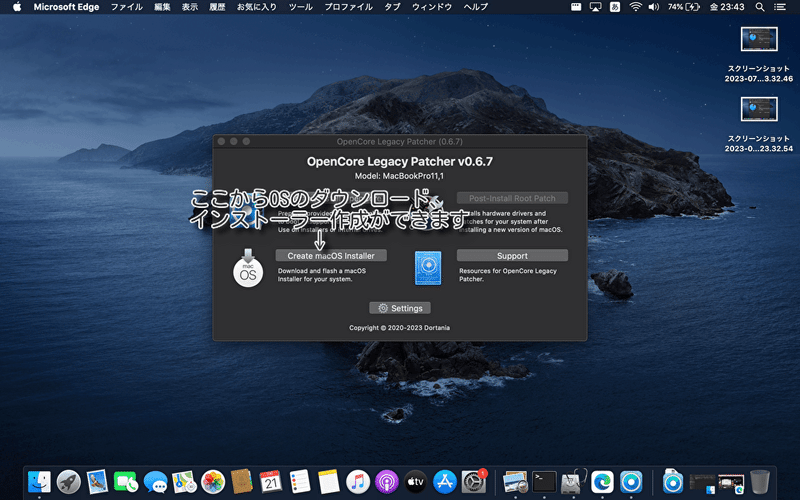
目的のOSを選択します
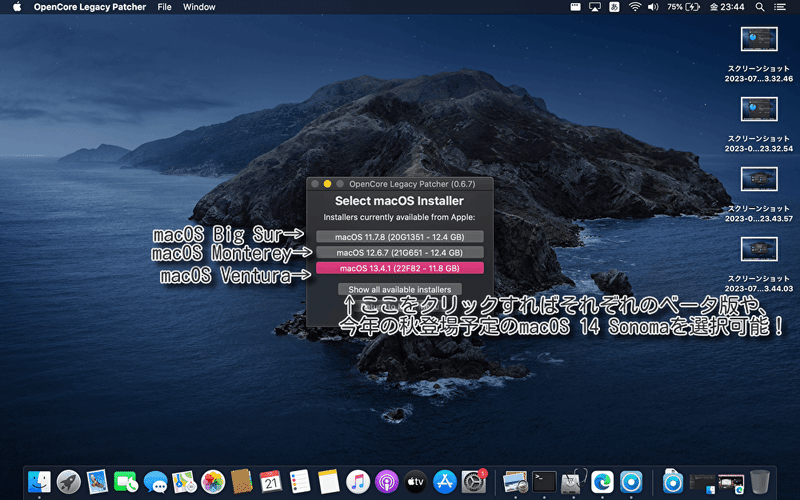
3大メジャーOSのそれぞれの安定版が表示されるようです。
Show all avilable installersをクリックすると未だ正式リリース前のmacOS 14 Sonama なども選べますが、どのOSも出たばかりは安定しない印象があるので今回私はスルーで!
手順4.USBメモリーにダウンロードしたOSを焼く!
ダウンロードが完了しましたら、そのままUSBメモリーで起動メディアを作成する画面に移行するので、市販の16GB以上のUSBメモリーにダウンロードしたOSを起動メディアとして作ってもらいましょう!

※あらかじめUSBメモリーをexFATでフォーマットしておくと割とすんなりいく気がします!
手順5.いよいよインストール間近です!ブートピッカーで先ほど手順4.作った起動メディアを選択!
Macの電源を切り、optionキー長押ししながら電源をオンにします
すると、ブートピッカー(どこから起動するか)が出来てくるので、
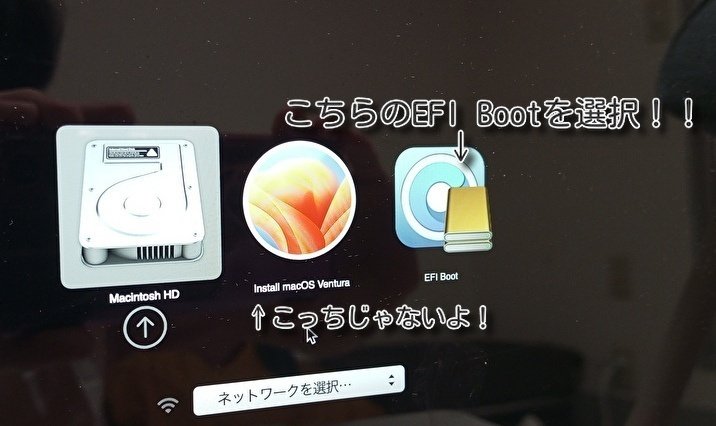
そして
EFI Bootを選択したことによって出てきた、Install macOS Venturaを選択!
あとは普通に、macOSを入れ直すときと、同じように
macOS Venturaをインストールを選択します。
手順6.手順1で作成したパーテーションを選択し、そこにインストールしていく!

あとはしばしお待ちを、、、

手順7.無理やりインストールした最新OSの方にもOpenCoreをインストールする

未だあくまでUSBメディアの力を借りて起動しているので、USBに頼らず単体で起動、運用できるように最新OSをインストールした領域にもOpenCoreを入れていきます!
手順8.最後の仕上げにパッチを当てます!

本来はメーカーがサポートしてないことをしているので、プログラム機能的に不足している部分を補えておらず、不具合が出る場合がありますので、OCLPの力を借りてパッチ当てをします。そうですOCLPのPのPatcherの部分です!
!完成!

余談、、日本語入力できなくなったら、、、
私が、これを行った直後にちょうどmacOS Venturaにアップデートがきて、それを入れたことが原因か、なぜか日本語入力が一切できなくなったんですよね、、、 「かな」のキーを押したら、何も入力できない現象に陥りました。上書きインストールしても治らずで困りました。
しばらく考えてでた案が、もうmac純正のIME(文字入力アプリ)は使わない!ということでGoogle日本語入力を導入しました!
→もともとmacOSの日本語入力IMEはWindows純正のものより予測変換などが頭悪いなぁと日々ストレスだったので丁度良かったです!
イマドキWindowsなら純正のIMEでが十分賢いので別途文字入力アプリをインストールすることはなかったのですが、macOSの場合は、快適に日本語入力を行うにはどちらにせよGoogle日本語入力が必要そうですね
次回!Windows11も入れちゃう!

次回は
この状態から更にWindowsOS、それも最新Windows11もネイティブインストールしてしまいます!!※Parallels Desktopなど仮想環境は使いません!!
もうお古のMacBook Proが最新macOSと最新Windowsがバリバリ動く無敵艦隊になってしまいましたので、次はWindows11を仮想環境でなく、ネイティブインストールする方法を紹介いたします!
この記事が気に入ったらサポートをしてみませんか?
