
他己分析を知人にお願いしてみよう
就職活動の一環として、良く行われる自己分析。
自分だけで、自分のことを分析していませんか?
もちろん、自分で自分のことを分析することは大事です。
しかし、それはあくまで主観的なもの。周りから見た自分はどうでしょうか?
他者から見た自分の長所短所やパーソナリティをヒアリング(他己分析)することで、客観的に自分を知ることができます。
自分のことについて、知人にアンケート取るにはどうしたらよいでしょうか?
LINE やInstagram、Facebook Messenger などのSNS の個人チャットで、直接的にアプローチすることもできます。
しかし、これらのSNS で収集すると、フォーマットが統一されていなかったり、メッセージをどこかにコピーアンドペーストしておかなければ、せっかくの回答が流れてしまいます。
チャットでいただいた回答を探したり、コピペをすることに時間を割かなくてもいいように、自動で回答を収集してまとめてくれるものがあったらとっても便利ですよね。
そんな時は、Google フォームがおススメです!
Google フォームを用いて、知人に他己分析をお願いしましょう!
Google フォームってどんなもの?
Google フォームはオンラインでアンケートの作成、回答、収集ができます。
作成したアンケートの回答画面へのリンクを作成することもでき、それをSNS を通して知人に送信して回答をお願いしたり、SNSプロフィールに表示してより大生の方に回答をお願いすることもできます。
更に、回答はGoogle フォーム上で自動で集計されるので、わざわざ手間暇かけて管理する必要もありません。
他己分析フォームを作成してみよう
それでは実際に、Google フォームで、他己分析フォームを作成しましょう。
今回作成するフォームは、次のようなものです。
https://forms.gle/xBS5bWRjxt9a1KLM8
「他己分析フォーム_内定希望」の回答画面
まずは、「自己分析」フォルダを「就活」フォルダの中に作成しましょう。
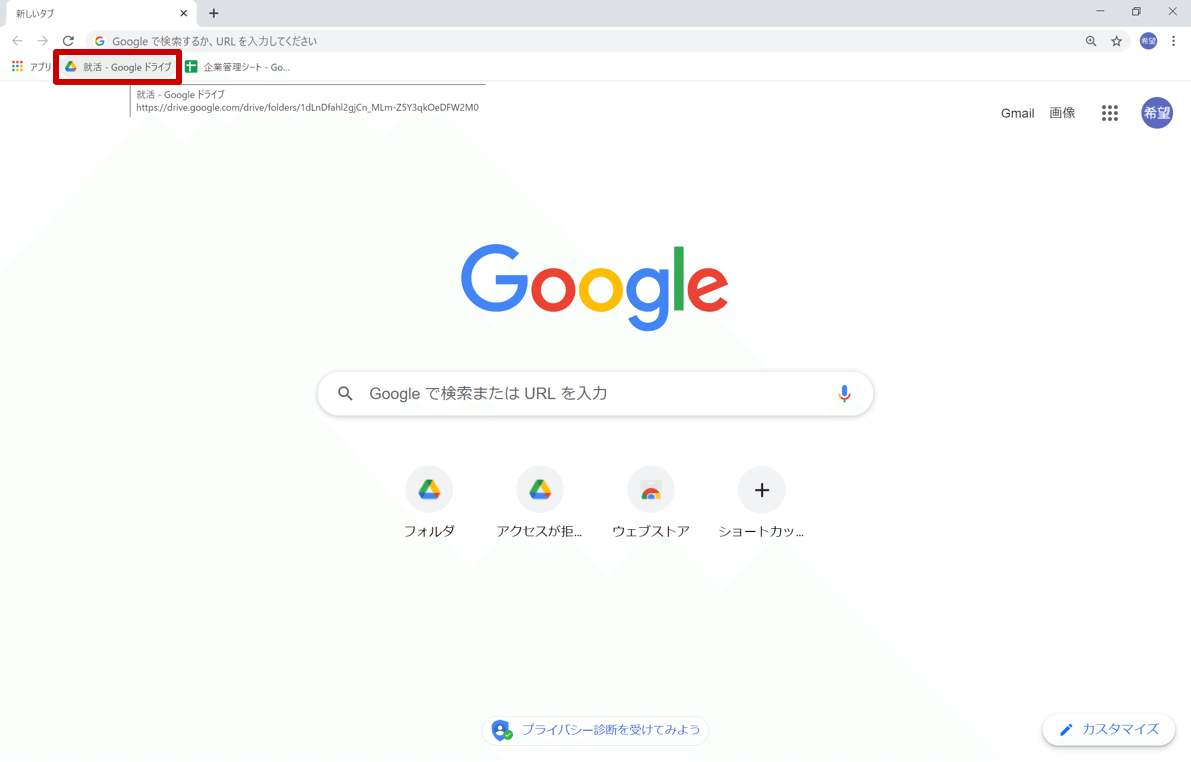
ブックマークバー(お気に入り登録一覧)から、マイドライブにある「就活」フォルダに移動します。
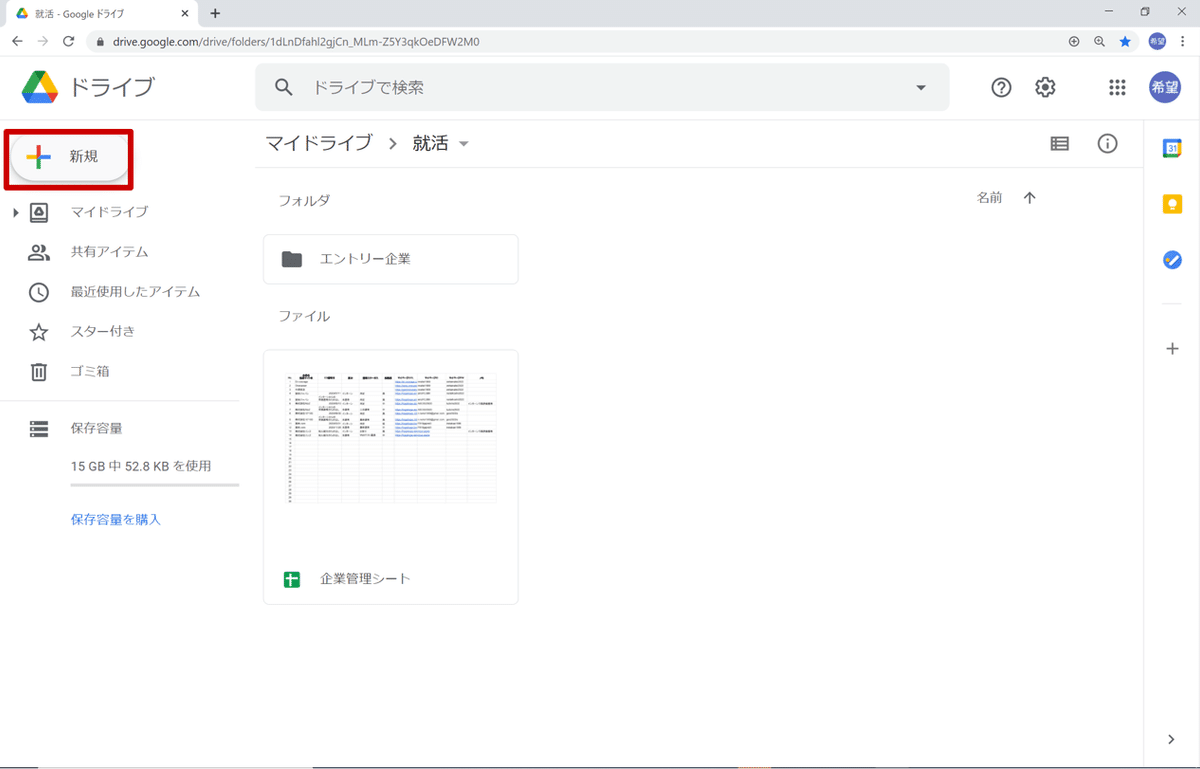
「就活」フォルダに入っている状態で、画面左上にある「+新規」をクリック
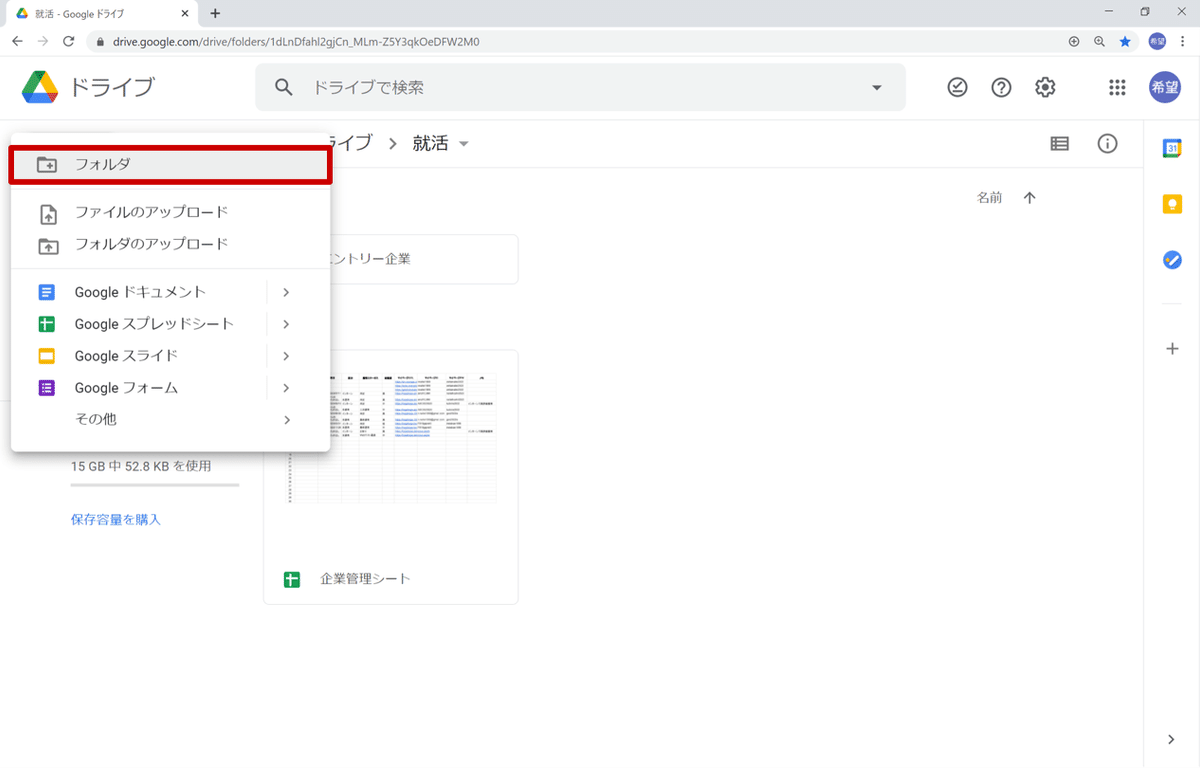
「フォルダ」をクリック
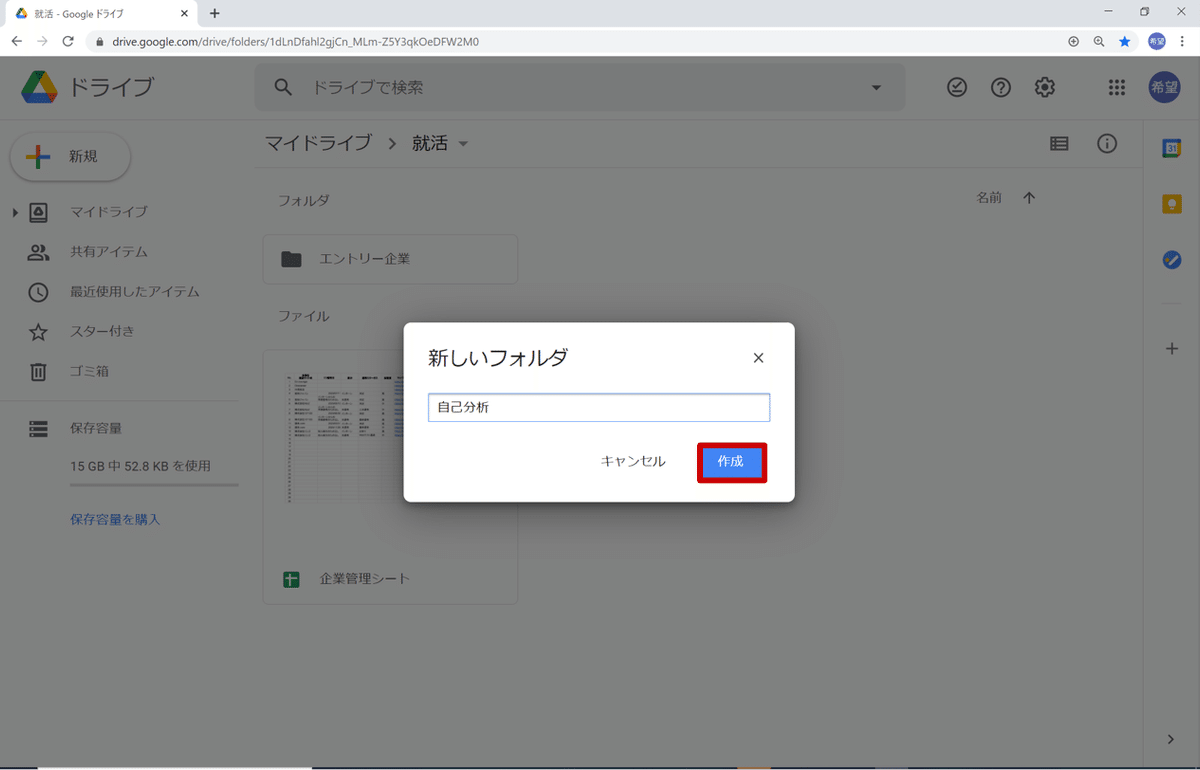
「自己分析」と入力
「作成」をクリックします。
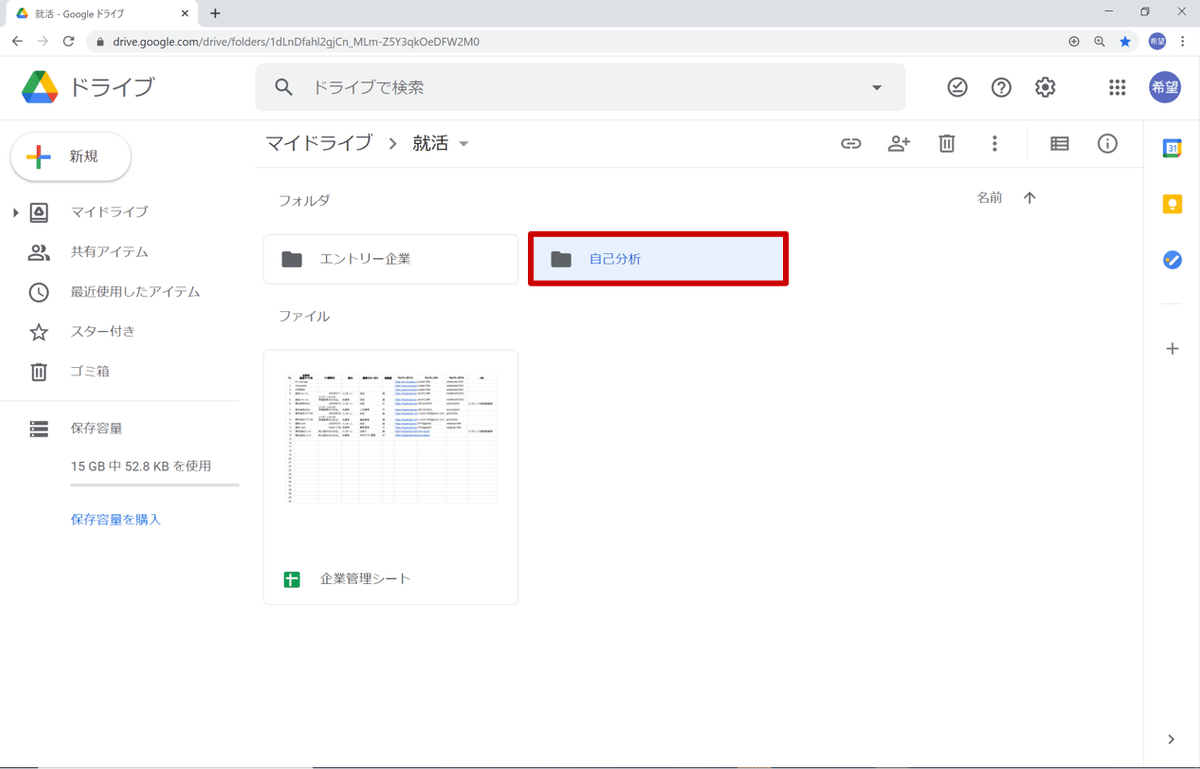
すると、「自己分析」フォルダが作成されます。
「自己分析」フォルダをダブルクリックして、フォルダの中に入ります。

「自己分析」フォルダに入っている状態で、画面左上にある「+新規」をクリック
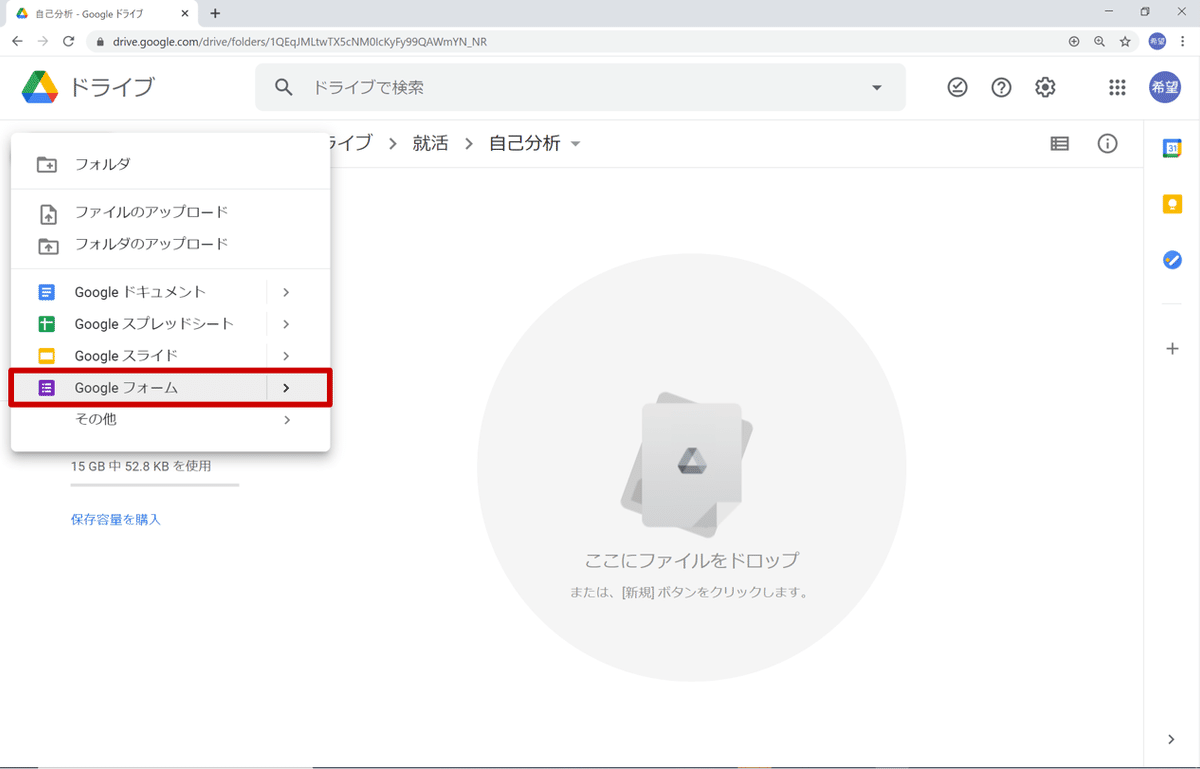
「Google フォーム」をクリック

すると、「無題のフォーム」が作成されます。
まずは、作成したフォームに名前を付けましょう。

画面中央にある「無題のフォーム」をクリックして、
ここでは「他己分析お願いフォーム_内定希望」と入力しました。

画面左上にある「無題のフォーム」をクリックすると、今入力した文字とファイルのタイトルが一致します。
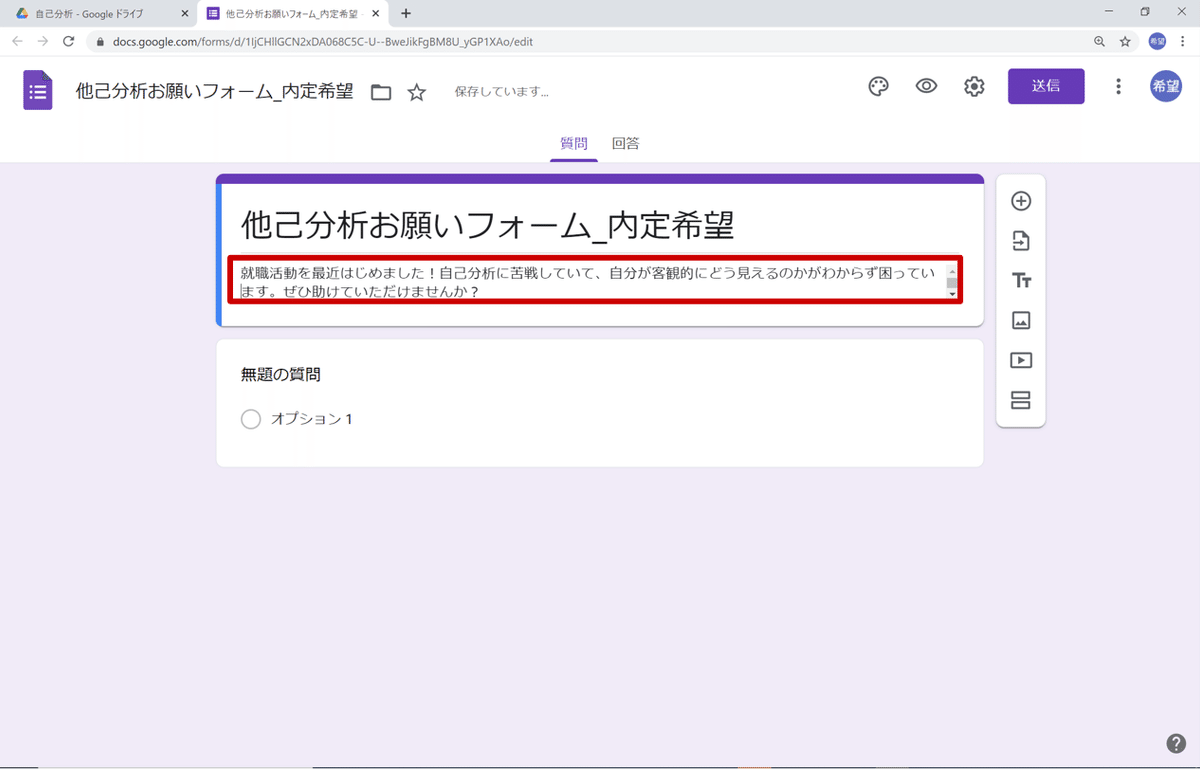
「フォームの説明」の欄には、
アンケートをお願いする人に、このフォームはどういうものなのかを説明しましょう。
ここではこのように入力しました。
「就職活動を最近はじめました!自己分析に苦戦していて、自分が客観的にどう見えるのかがわからず困っています。ぜひ助けていただけませんか?」
欄外をクリックすることで入力を確定することができます。
質問を作成していきます。
今回は次の4つの質問を、隣に書かれた質問形式で作成します。
お名前:記述式
私の強み(長所):段落
私の弱み(短所):段落
私を一言で表すと?:段落
まず、回答者の名前を聞くための質問項目を作成します。

「無題の質問」と書かれた部分をクリックして、「お名前」と入力します。
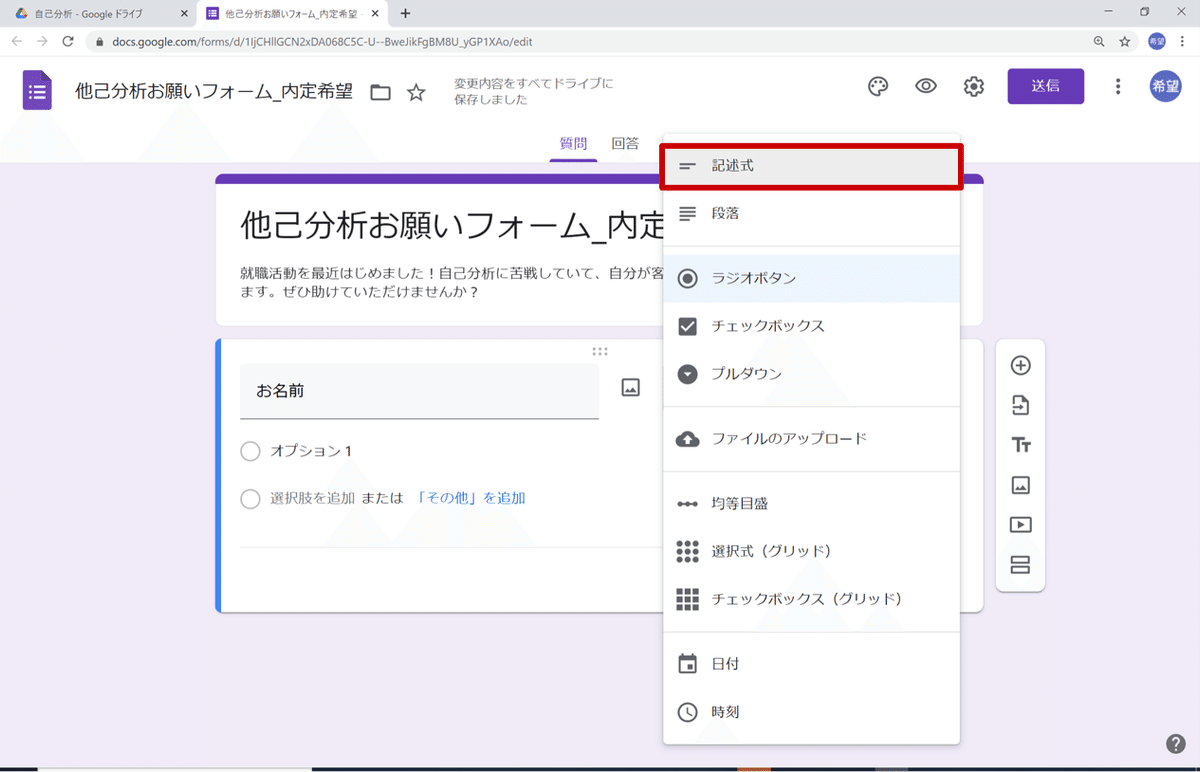
「ラジオボタン」と書かれたところをクリックして、
質問形式を「記述式」にします。

この質問には必ず答えてほしいので、「必須」をクリックします。
次に、「私の強み」の質問を作成します。

「質問を追加」をクリック

「質問」と書かれたところに「私の強み(長所)」と入力します。
質問形式を「段落」にしましょう。

質問項目の右下にある3つの点をクリック
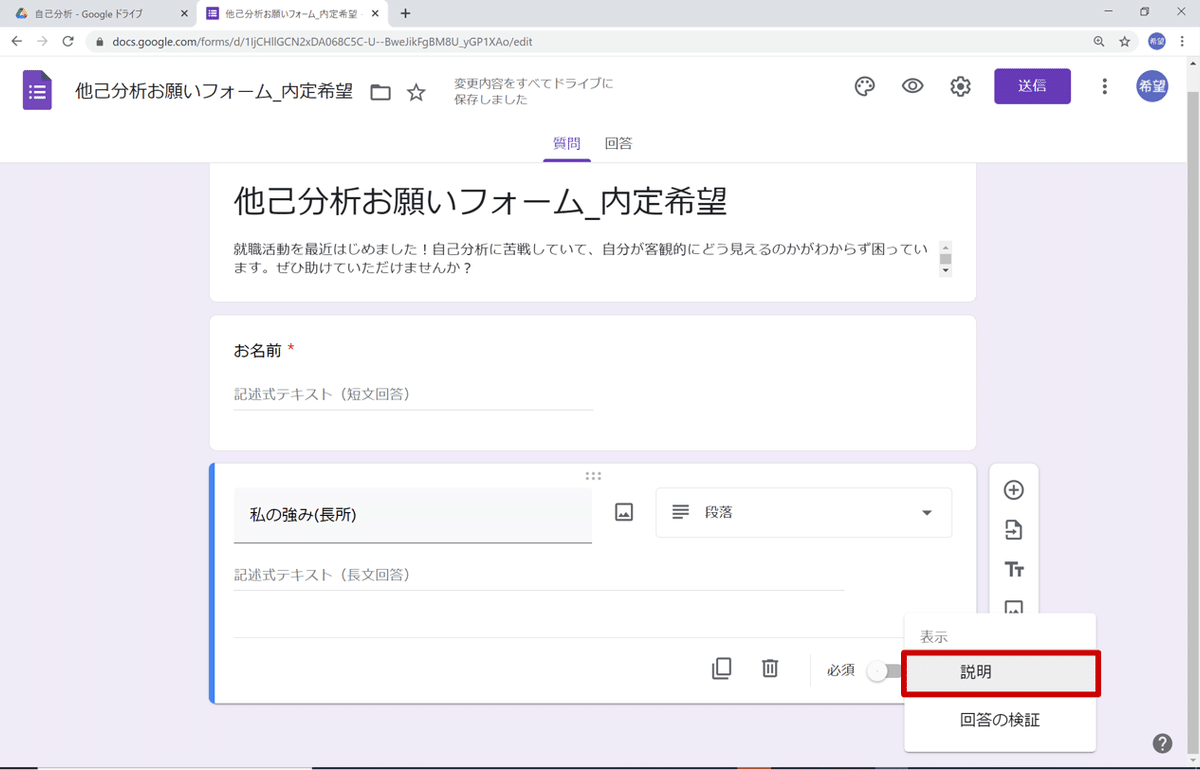
「説明」をクリック
すると、この質問の説明書きを追加することができます。
お好きな言葉でこの質問の意図や、具体例などを書きましょう。

ここでは、次のように入力しました。
「私の長所だと思うところを自由に入力してください。そう思う理由やエピソードなどありましたらぜひ教えてください。」
同様にして、「私の弱み(短所)」「私を一言で表すと?」の質問を作成しましょう。
全ての質問の作成すると、このようになります。

作成したフォームの設定を行います。
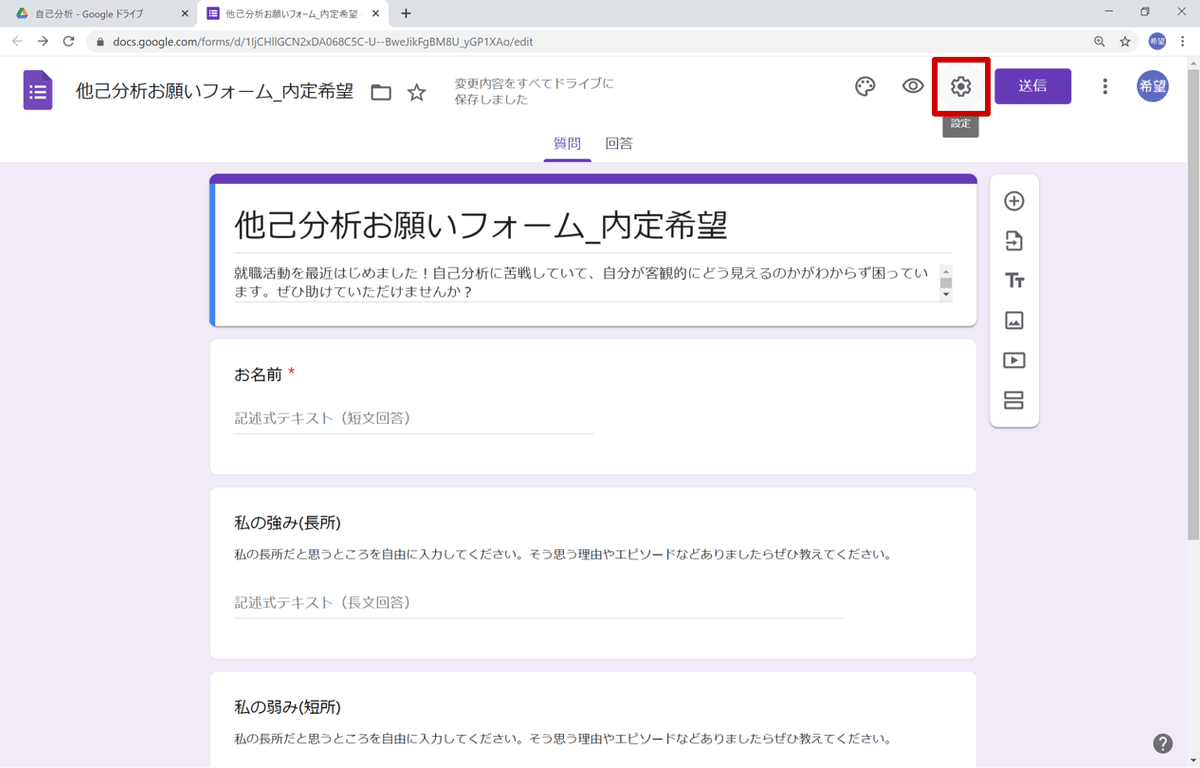
画面右上の「⚙設定」をクリック

「全般」タブのどの項目にもチェックが入っていないことを確認してください。
※Google Workspace (旧G Suite)のアカウントをご利用の場合は、
「○○とと信頼できる組織のユーザーに限定する」という欄に自動的にチェックが入っているので、必ずチェックを外しましょう。このチェックを外さなければ、外部の人がフォームに回答することができません。
右下の「保存」をクリック
作成したフォームの回答画面を確認しましょう。
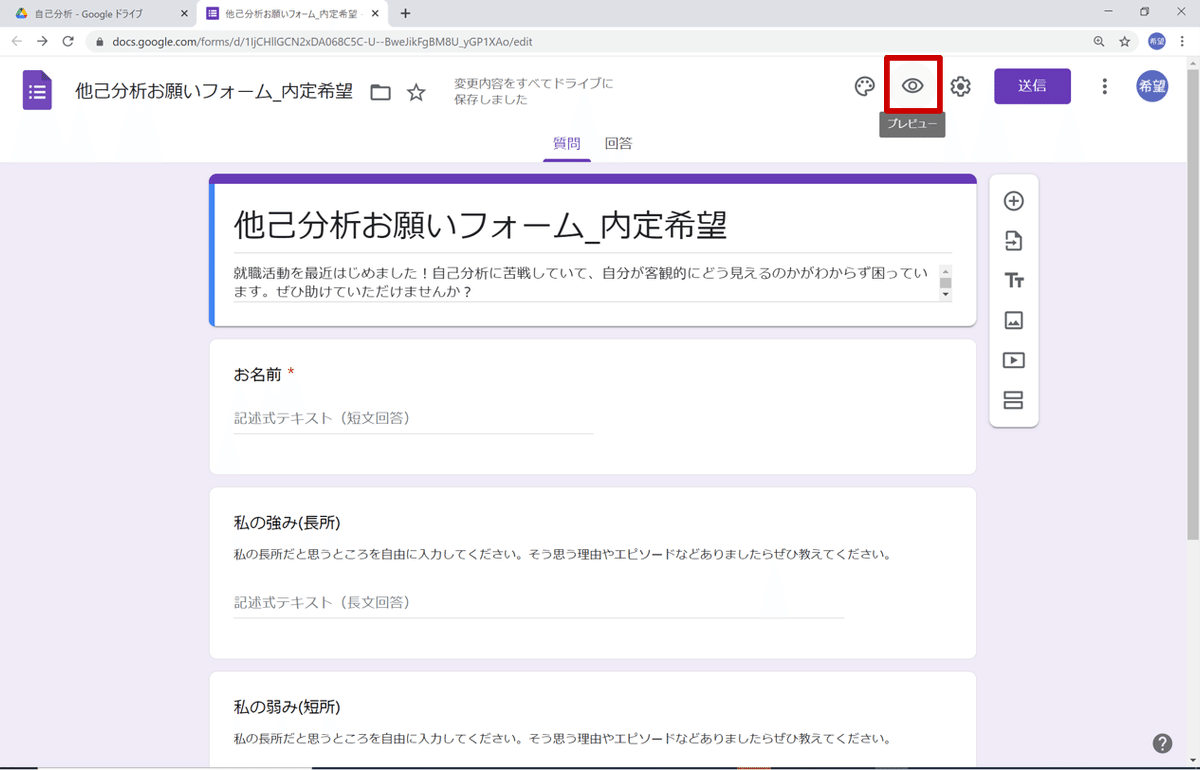
画面右上の目のマーク「プレビュー」をクリック
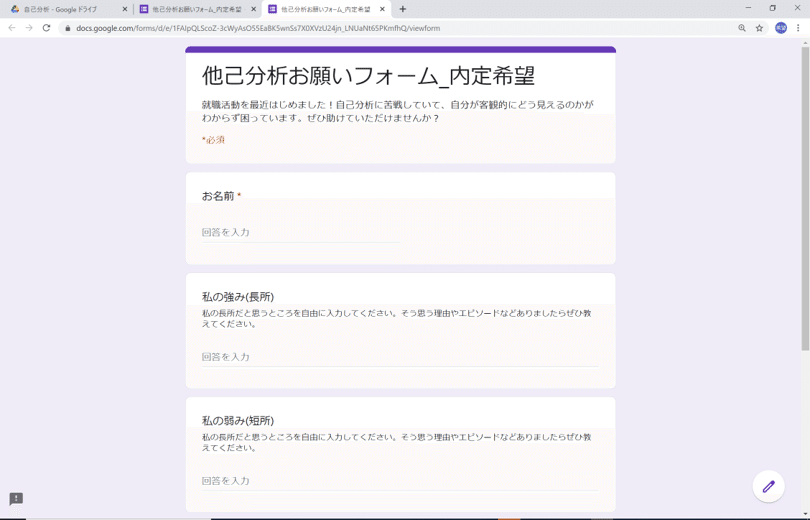
すると、今作成したフォームの回答画面を確認できます。
誤字脱字がないか、質問形式が意図したものになっているかなど、知人に回答をお願いする前に確認をしましょう。
問題が無ければ、プレビュータブを「×」で閉じてフォームの編集タブに戻ります。
作成したフォームを、知人に共有しましょう。

画面右上の紙飛行機マーク「送信」をクリック

送信方法の真ん中にあるリンクのアイコンをクリック

すると、回答フォームへのリンクが表示されます。
「URLを短縮」にチェッククリックして、URL を短縮しましょう。
元のURLは大変長いため、シンプルなURL にするためにもこの作業を必ずしましょう。

画面右下の「コピー」をクリック
すると、表示されている短縮URL をコピーすることができます。
このURL をSNS などを通して、知人に共有しましょう。
作成した他己分析フォームに回答してみよう
実際に自分が回答をして、どのように回答が収集されるのかを体験してみましょう。
今作成したフォームへの短縮URL をコピーした状態にします。
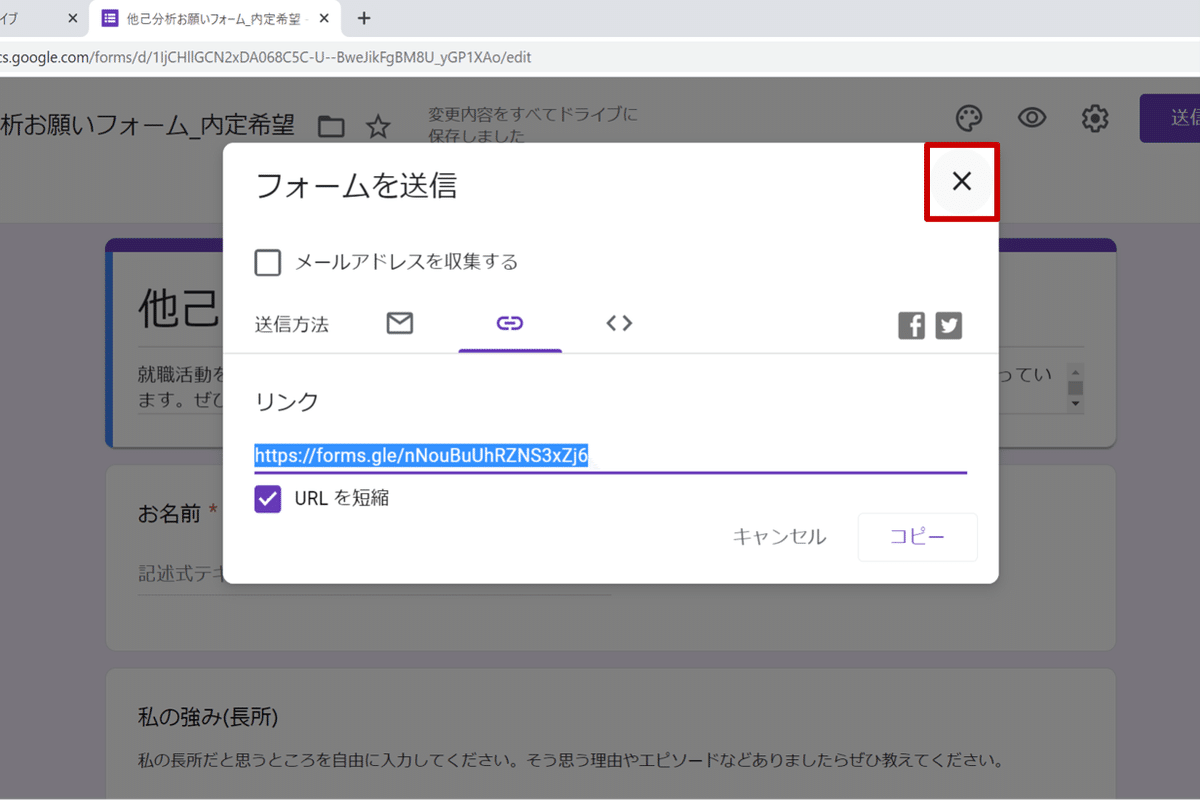
「×」ボタンをクリック

新しいタブを作成します。
今、コピーしたURL をアドレスバーにペーストして、「Enter キーで」検索します。
※Windows の方は「Ctrl + V」、Mac の方は「Command + V」でコピーした文字列をペーストできます。

フォームの回答画面にアクセスできました。

何もせず一番下の「送信」をクリックしてみましょう。

すると、回答を必須にした質問項目に赤い文字で警告が出されます。
このように、回答をを必須にした質問は、何かしら回答をしないと送信ができないようになっています。
実際に、回答してみましょう。
※全てに回答しなくても構いません。
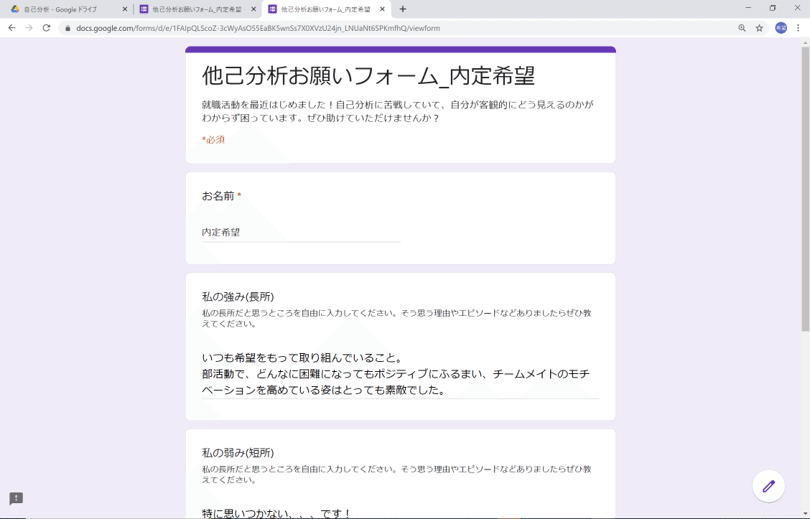

回答が完了したら、一番下にある「送信」をクリック
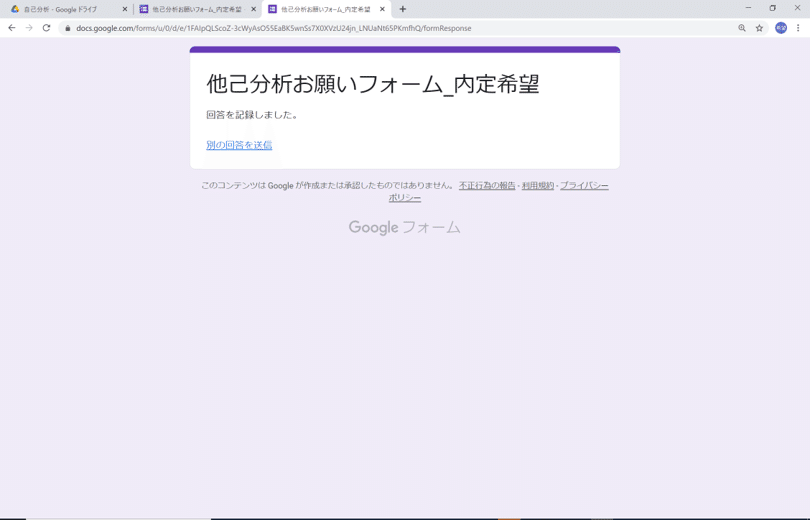
すると回答の送信が完了します。
収集した回答を閲覧しよう
収集された回答を閲覧してみましょう。
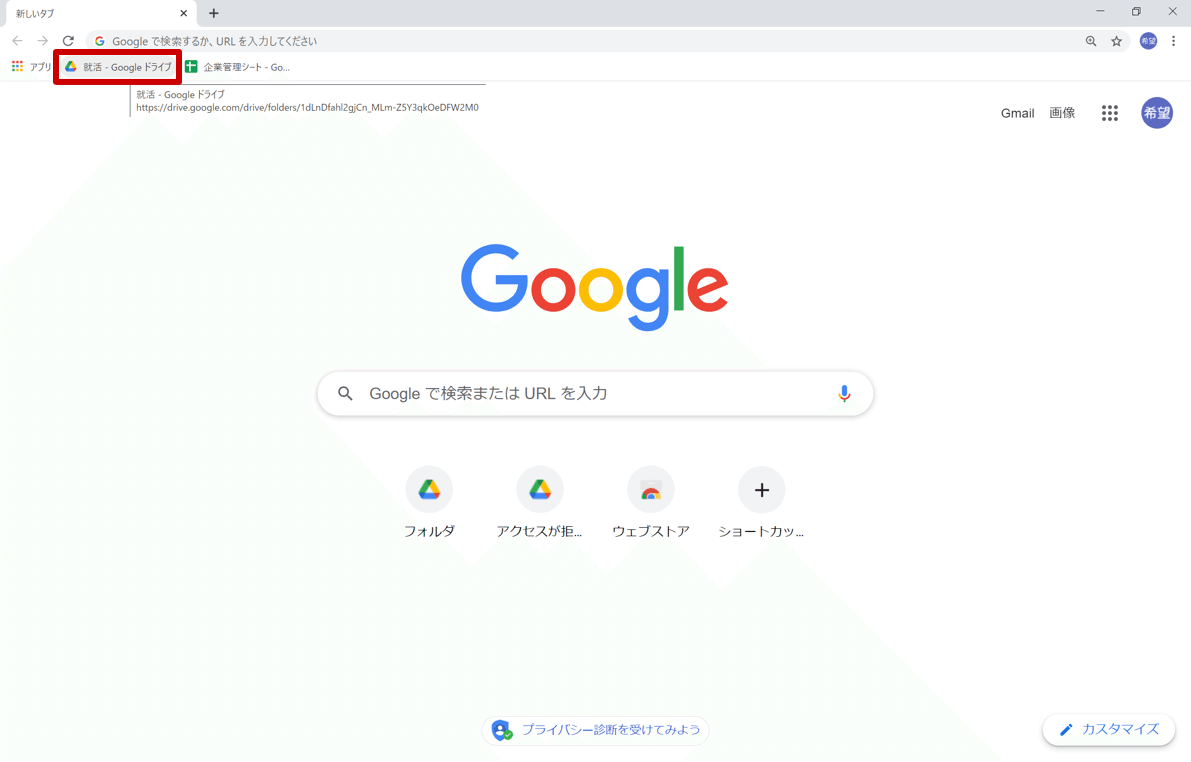
ブックマークバー(お気に入り登録一覧)から、マイドライブにある「就活」フォルダに移動します。
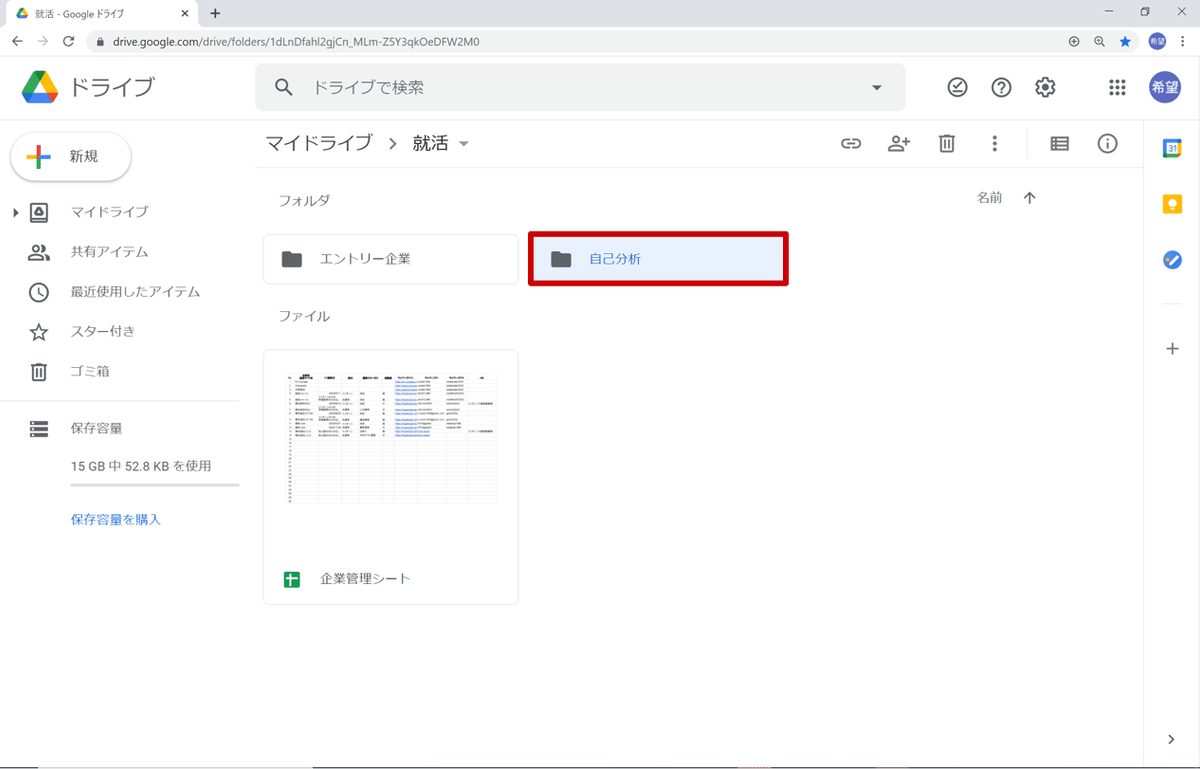
「自己分析」フォルダをダブルクリックしてフォルダの中に入ります。

作成した「他己分析お願いフォーム_内定希望」をダブルクリック

画面上部にある「回答」をクリック
すると、収集した回答を閲覧することができます。
収集した回答をGoogle スプレッドシートに出力してみよう
Google フォームには、収集した回答を自動的にGoogle スプレッドシートにも集計してくれる機能があります。

スプレッドシートのアイコン「スプレッドシートの作成」をクリック

「新しいスプレッドシートを作成」が選択されていることを確認して、「作成」をクリック

すると、新しいスプレッドシートが作成されます。
「フォームの回答」というシートの1行目に、各質問項目が入力されており、先ほど送信した回答内容が自動的に入力されていることがわかります。

作成されたこちらのGoogle スプレッドシートは、元のGoogle フォームと同じ階層に保存されています。つまり、「自己分析」のフォルダの中に作成されています。
このように、Google フォームを活用すれば、知人にアンケートの回答をお願いして、回答を収集することが簡単にできます。
他己分析を行うことで、客観的な自分について知ることができます。
Google フォームを使えば、様々な形式のアンケートを作ることができますので、ぜひ他己分析にご活用してみてください!
Google フォームの学習におススメの教材
今回の体験を通して、もっとGoogle フォームについて知りたい!という方は、ぜひ以下の教材をお試しください。
こちらの書籍は、IT初心者の方に向けてGoogle フォームをどのように使ったらよいのかを分かりやすく解説しています。ぜひ、お読みください!
動画で勉強したい!という方は、こちらのUdemy をご覧ください!実際に動く画面を見ながら、一緒に操作を体験できるのでおススメです。
この記事が気に入ったらサポートをしてみませんか?

