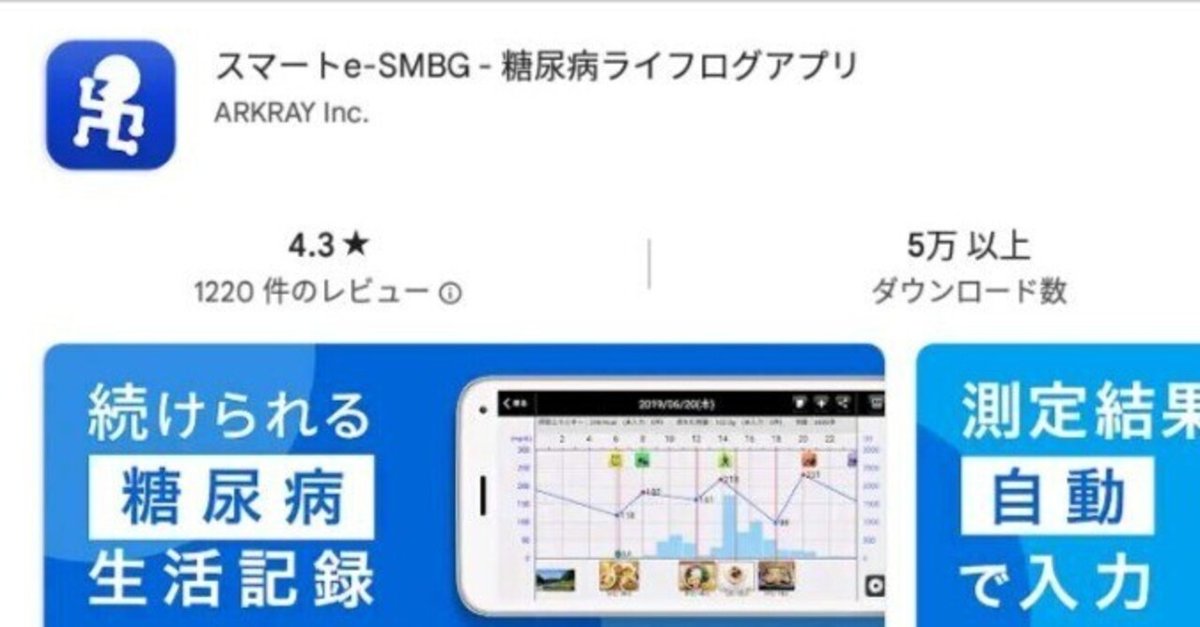
転ばぬ先の杖 携帯電話編(2) e-SMBG を使用した体調管理
e-SMBG という糖尿病管理のアプリを使用した体調管理の
食事の入力、バイタルの入力などの記事になります。
Ⅰ- 3:食事の入力方法など
ここからは、食事の入力方法などの説明になります。
血糖のページの下にある食事の入力を選択
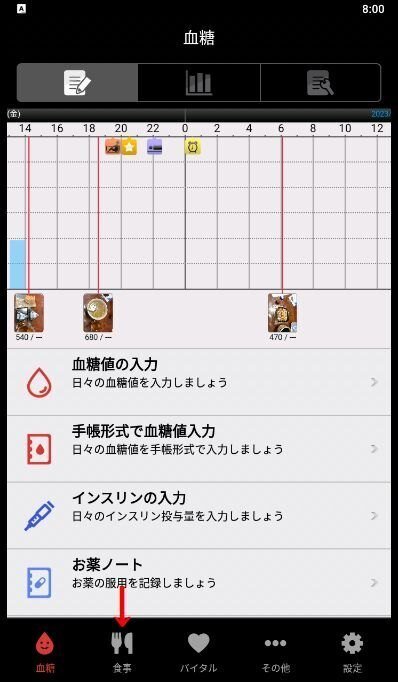
Ⅰ-3- 1:食事の入力
食事のページが開きます。
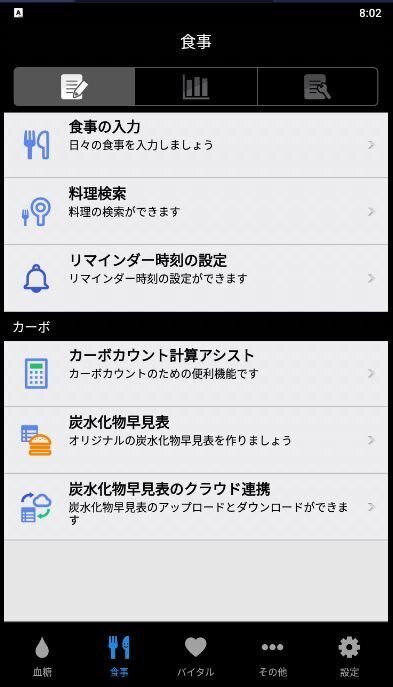
食事の入力を選択すると
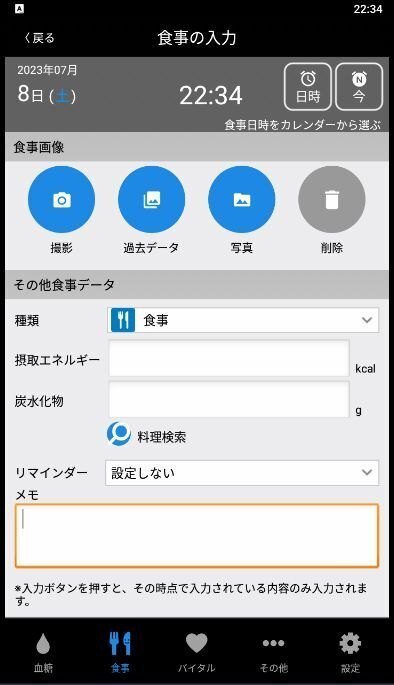
食事の部分で、食事やおやつなどが選択できます。
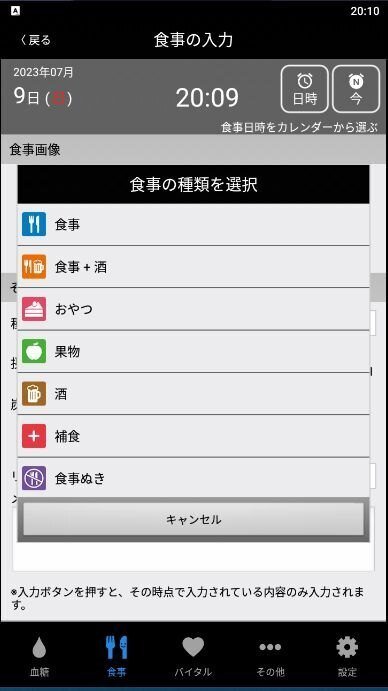
撮影で、カメラで撮影ができ、撮った写真が撮影の下に表示されます。
コンビニなどで買った商品はカロリーなどが明記されているので、
そのデータを記入します。
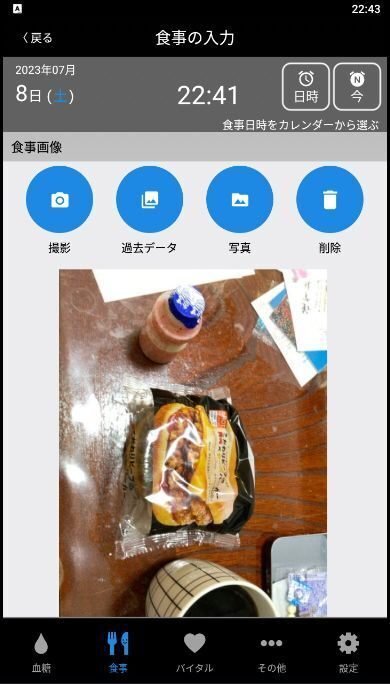
スクロールして、矢印のところで90度回転ができます。
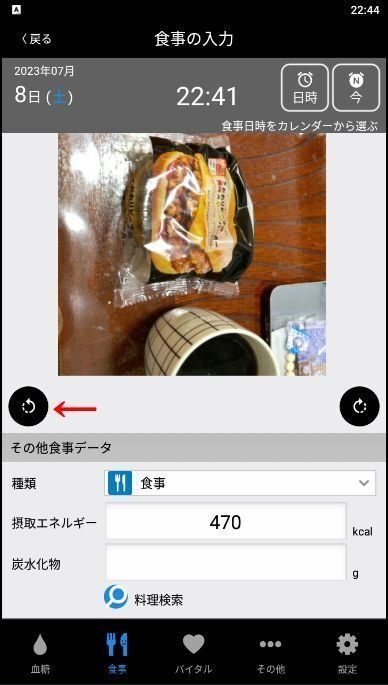
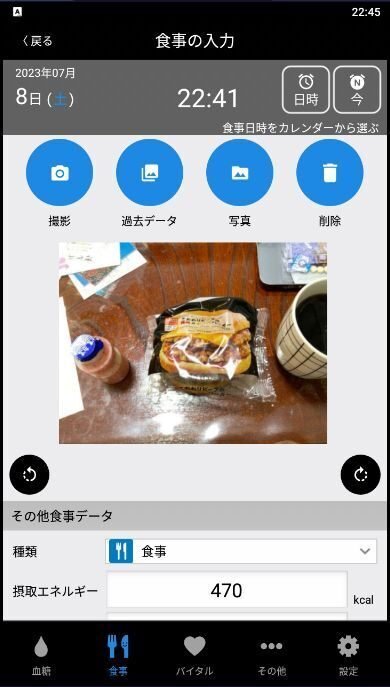
摂取エネルギーは記入してもよいですし、
料理検索からでもよいです。
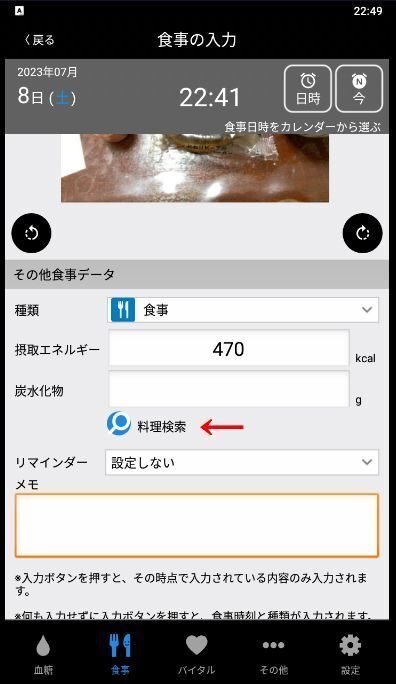
料理の検索ページ
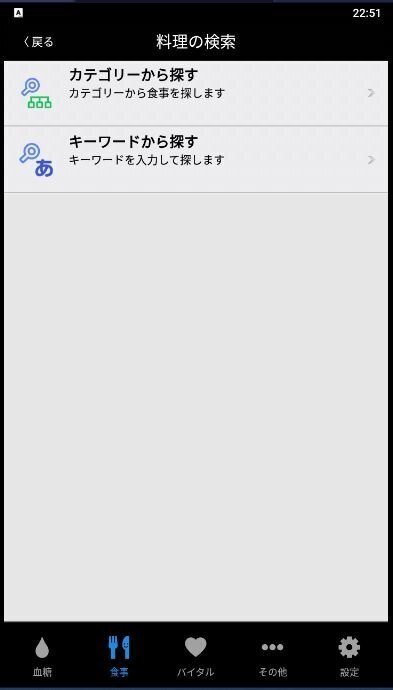
カテゴリーから探すと
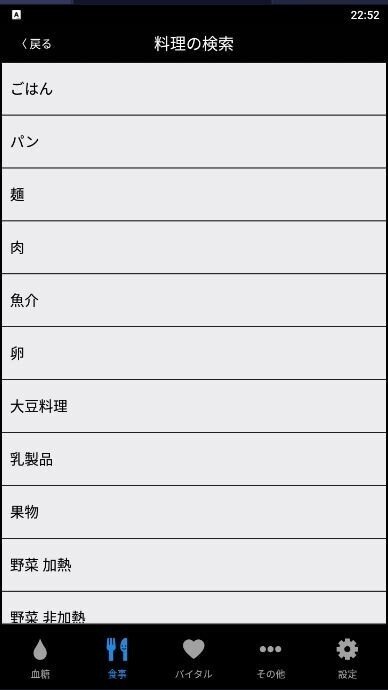
パンで探し、スクロールして、
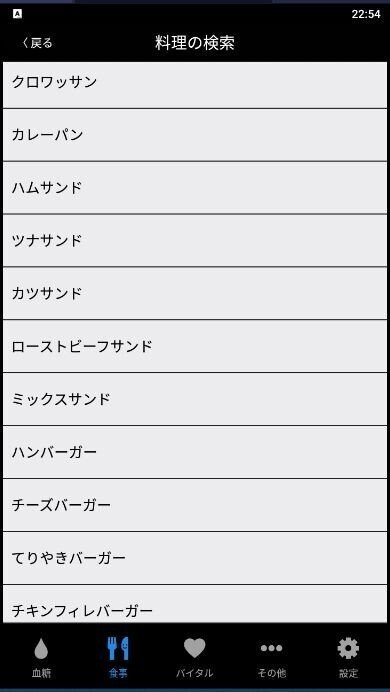
チーズバーガーは、このようなデータがあり、
「上書き」か「加算」が選べて、
写真の下のエネルギーなどに反映されます。
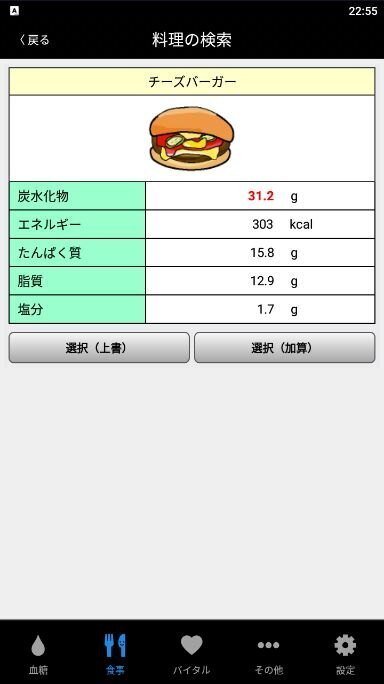
エネルギーが「470」から「303」に上書きされました。
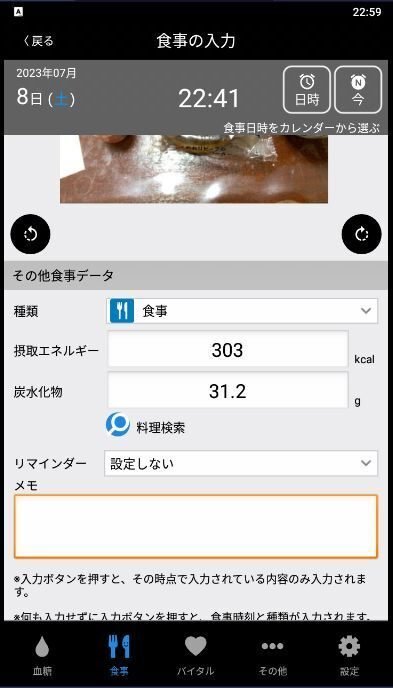
また、キーワードから探すと、
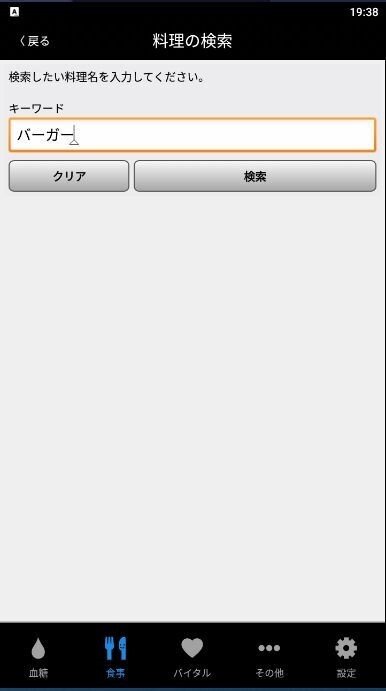
検索結果の一覧で、
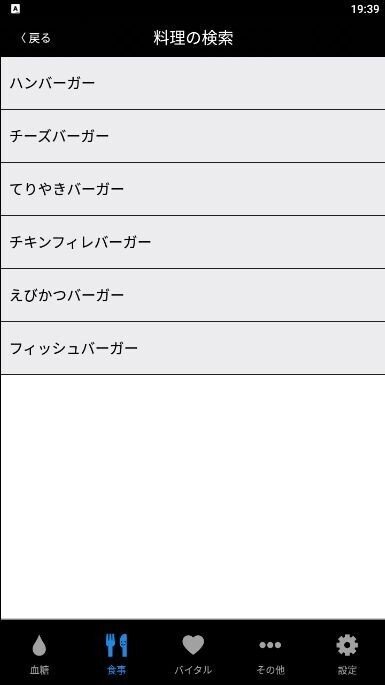
チーズバーガーを選ぶと、カテゴリー検索と同じデータです。
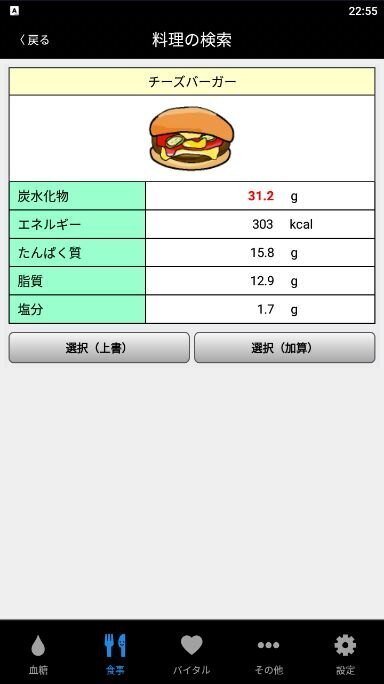
左上の「戻る」で、食事の編集に戻りますので、
下にある「変更」で、データを変更、
または「入力」で入力します。
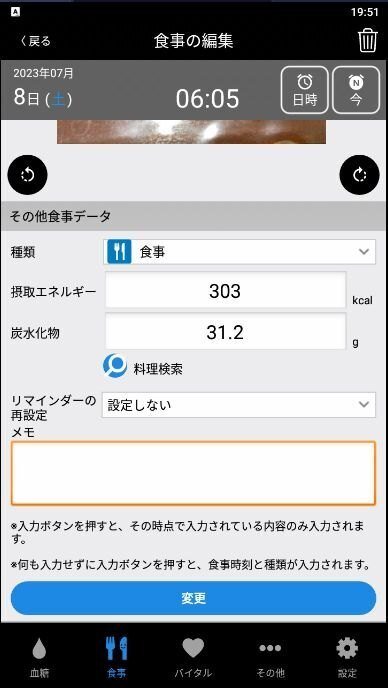
入力ページに戻りますので、
「バイタル」を選択して、バイタルの入力ページを開きます。
Ⅰ-3- 2:バイタルの入力
バイタルのページが開きます。
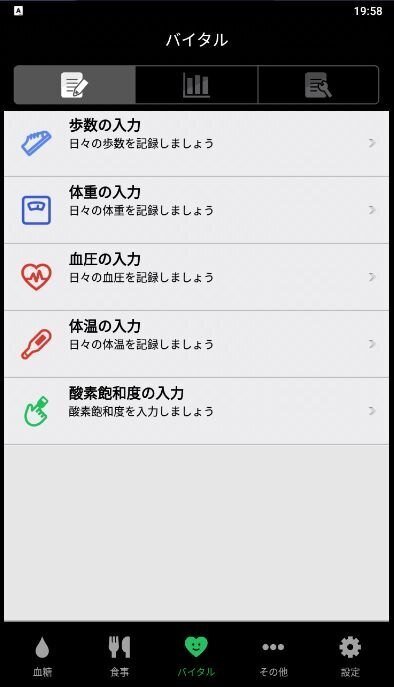
Ⅰ-3- 2-1:歩数の入力
歩数は、端末を持って歩くと自動で入力されます。
もし、別に歩数計で計測した結果を入力する場合は
歩数の入力で入力します。
この時、入力できるデータは歩数と日時のデータになります。
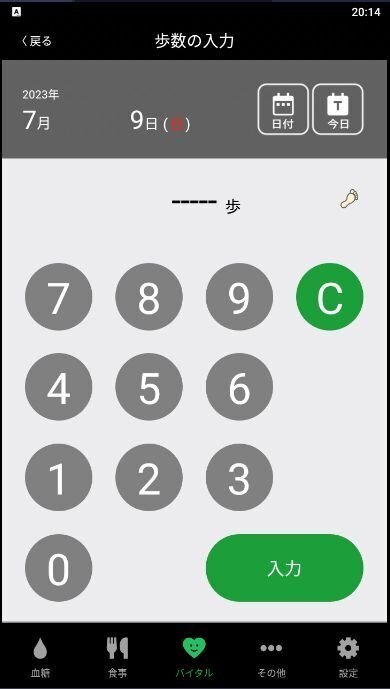
下のバイタルでバイタル画面に戻ります。
Ⅰ-3- 2-2:体重の入力
体重は、体重の入力からできます。
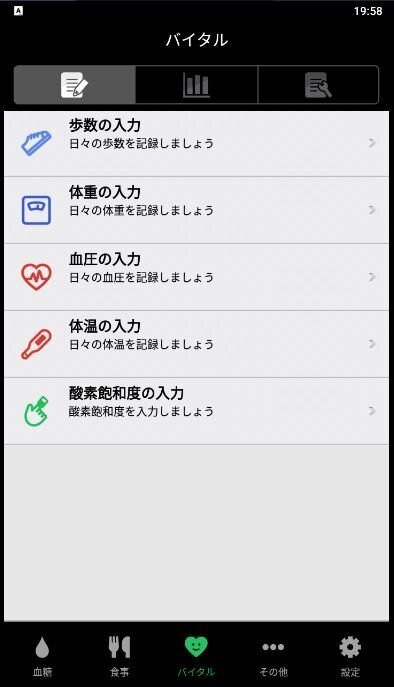
体重の入力で、体重を選択すると
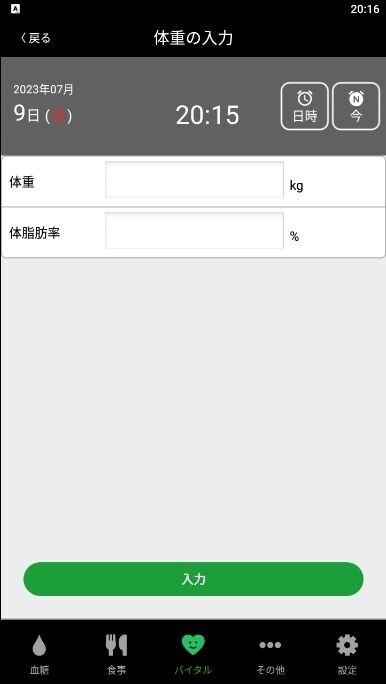
入力画面が開くので記入します。
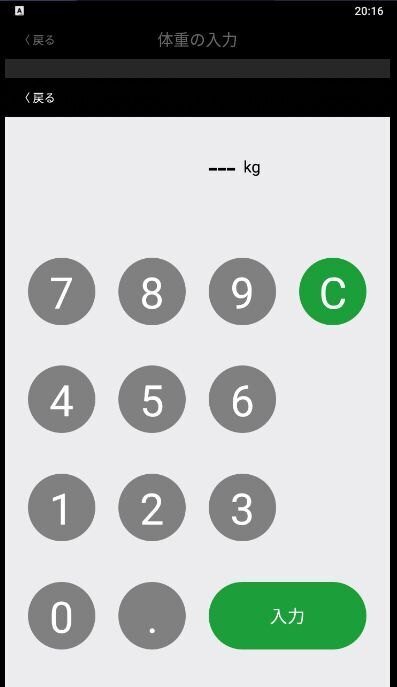
入力を選択すると、体重の入力画面に戻るので、
同様に、体脂肪率も入力できます。
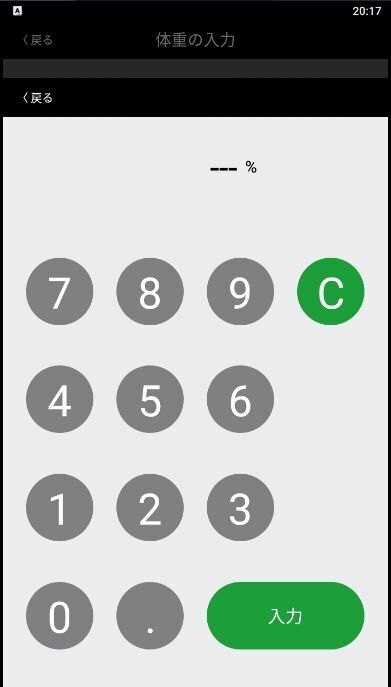
入力すると、体重の入力画面に戻るので、戻るを押して
バイタルの画面に戻ります。
Ⅰ-3- 2-3:血圧の入力
血圧は、血圧の入力からできます。
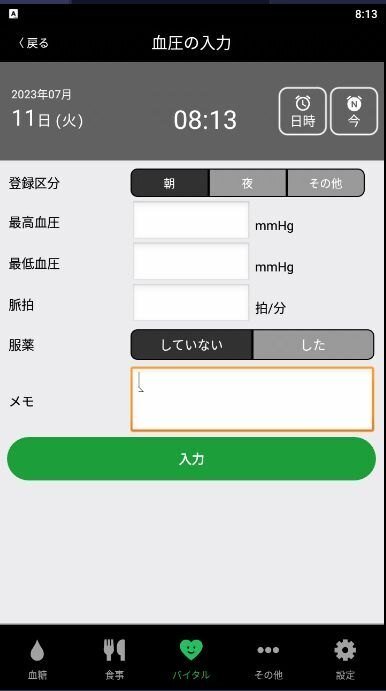
最高血圧を選定すると、入力画面が開くので、
入力して入力を押すと血圧の入力画面に戻ります。
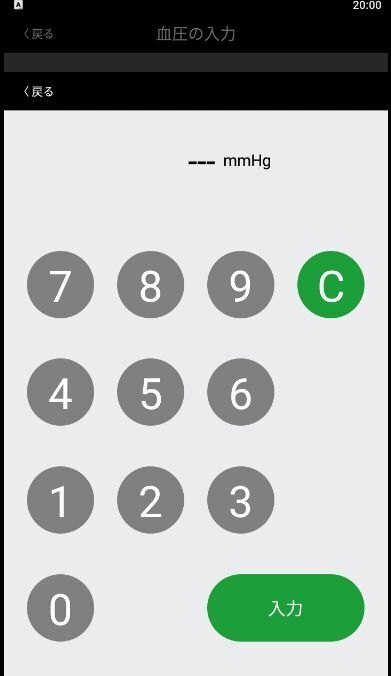
最低血圧を選定すると、入力画面が開くので、
入力して入力を押すと血圧の入力画面に戻ります。
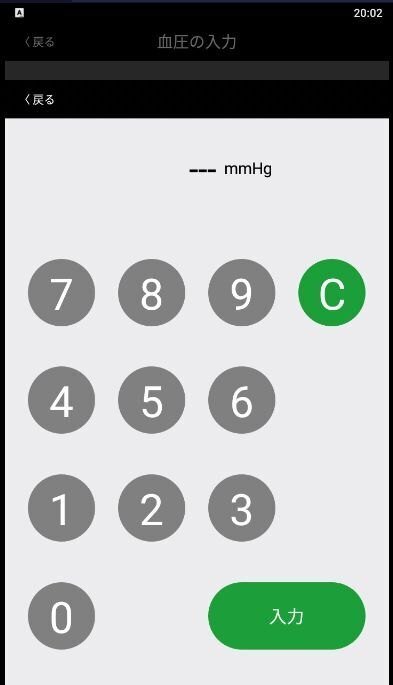
脈拍を選定すると、入力画面が開くので、
入力して入力を押すと血圧の入力画面に戻ります。
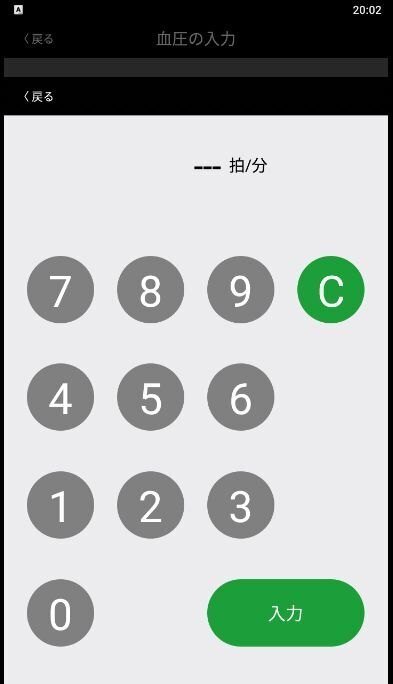
戻るを押して、バイタルの入力画面に戻ります。
Ⅰ-3- 2-4:体温の入力
体温は、体温の入力からできます。
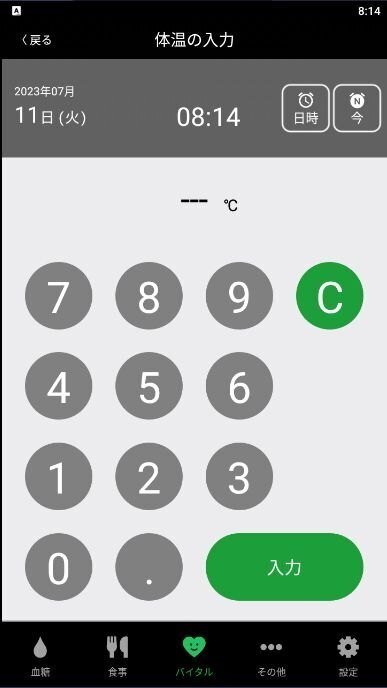
体温を入力したら、バイタル画面に戻ります。
Ⅰ-3- 3:その他の入力
下にあるその他を選択すると、その他の画面が開きます。
ここで色々出来ますが、
臨床検査データの入力が重要管理項目なので、
これの使い方を説明します。
Ⅰ-3- 3-1:臨床検査データの直接入力
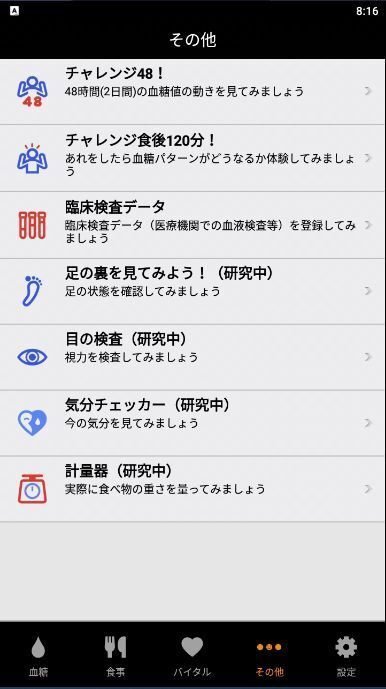
病院から血液検査のデータをもらったら、
臨床検査データを選択すると、
臨床検査データが開きます。
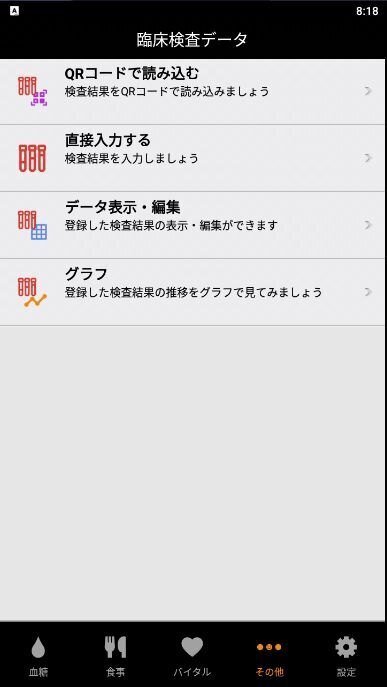
直接入力するを選択すると、
直接入力する画面が開きます。
それぞれの項目に直接入力します。
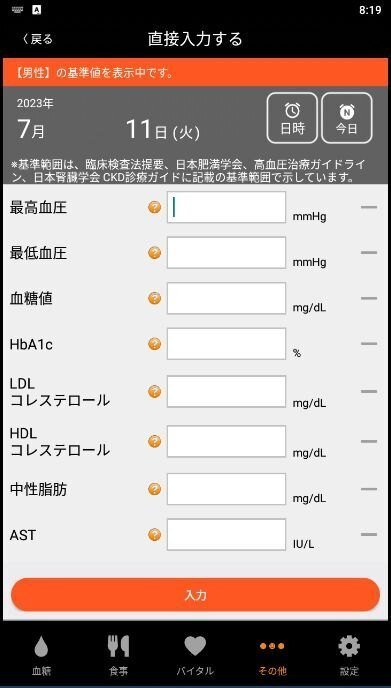
下にスクロールして、各項目に直接入力します。
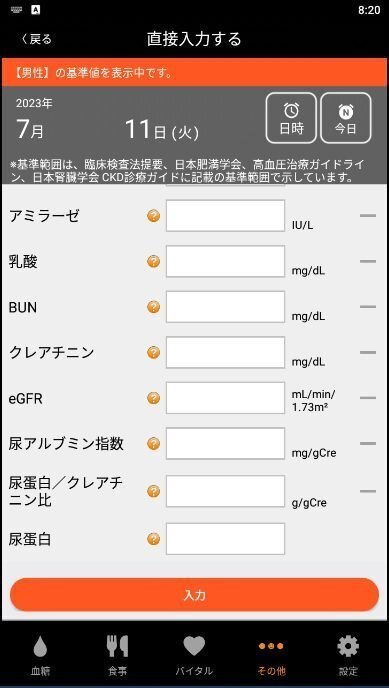
入力が終わったら、下の入力を押すと、
入力が完了しましたと表示されるので、
OKを押して、入力処理を完了します。
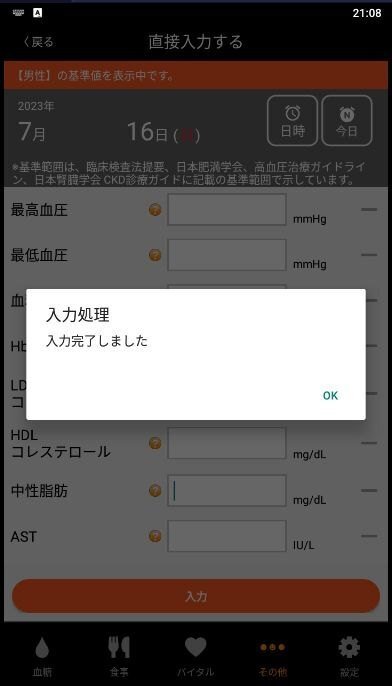
戻るを押して臨床検査データへ戻ります。
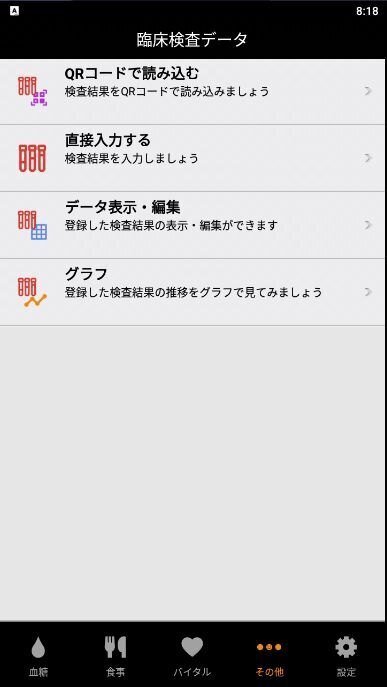
Ⅰ-3- 3-2:臨床検査データの表示・編集
臨床検査データの表示・編集を押すと、
検査日一覧が開き、データを編集できます。
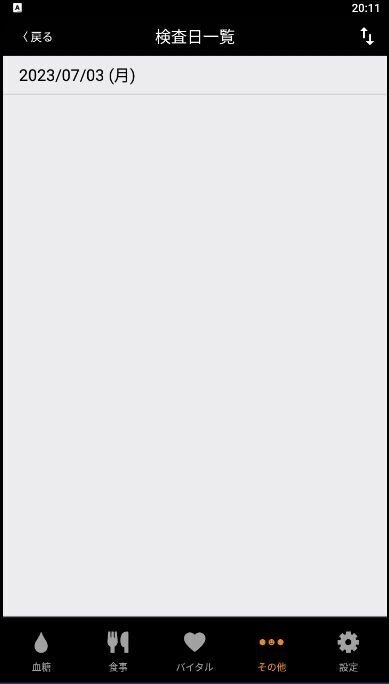
Ⅰ-3- 3-2:臨床検査データのグラフ
臨床検査データのグラフを押すと、
臨床検査データのグラフが開きます。
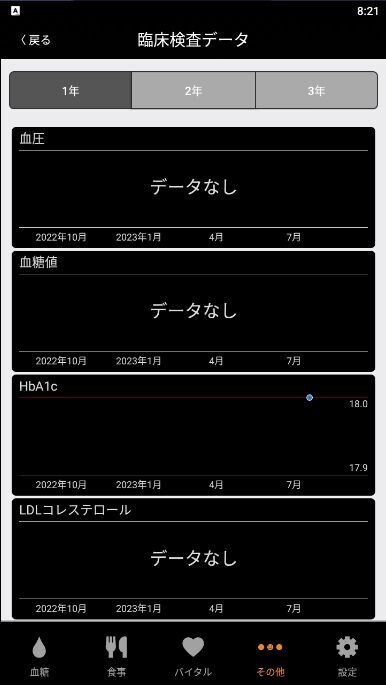
下の血糖を押すと、血糖の画面が開きます。
次回は、グラフと編集と設定を記事にします。
この記事が参加している募集
この記事が気に入ったらサポートをしてみませんか?
