
AutoMinterを使ったジェネラティブケーキの作り方
ジェネラティブ(ランダムな組み合わせの)なNFTを生成できるAutoMinterというサービスを使ってみたいと思い、ジェネラティブ用のケーキを作ってみました。
使いやすくてすごい!ってなりました。
私事ですが、現実でもお菓子作りは結構好きでケーキもたまに作ります。
ケーキの画像を作る
AutoMinterはレイヤー(層)ごとに用意した素材をランダムに入れ替えて画像を生成してくれるので、まずは4層くらいのケーキを作ってみた。

今回用意したのは、イチゴショートケーキ・ラズベリーケーキ・チョコレートケーキの3つ。
分割すると、「背景」「下のスポンジ」「中のクリーム」「上のスポンジ」「上のクリーム+α」という5つのレイヤーによって作られています。
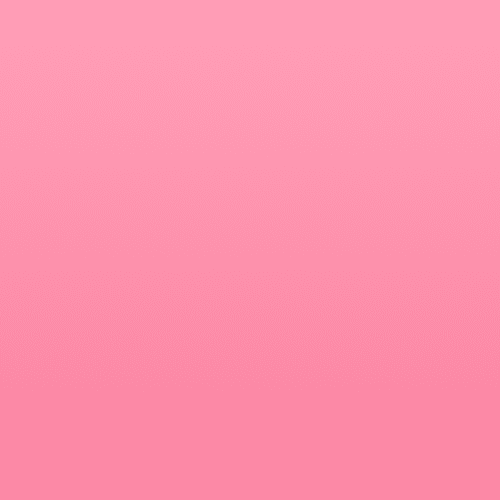
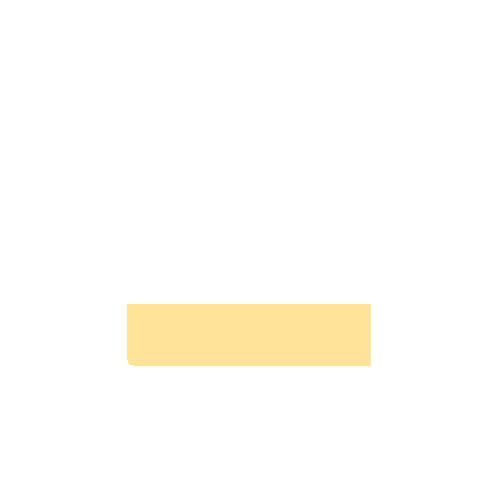
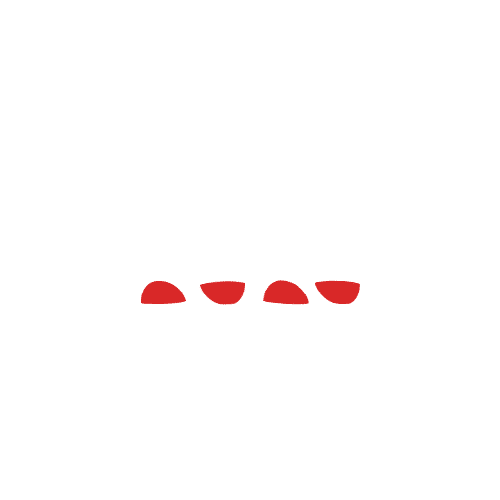
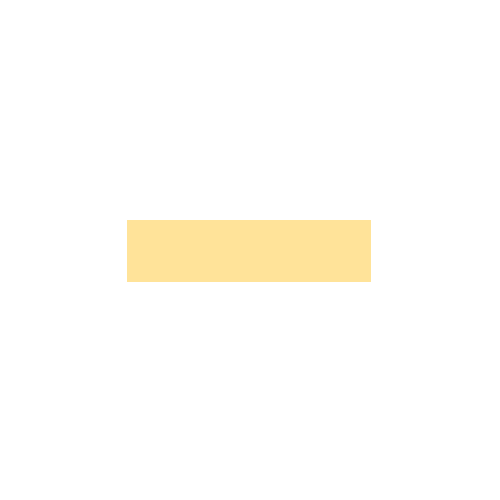
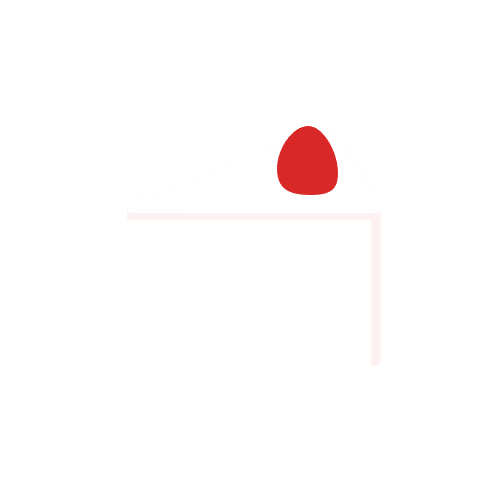
※画像名は後々ユーザーに見えてしまう場面があるため、連番だけなど自分自身も把握しづらいですが、画像名を見ても画像内容が完全に理解できないものがおすすめです。
さて、ここまで準備できたら次はAutoMinterにアップロードしていきましょう!
AutoMinterにアップロード
AutoMinterのトップ画面に入ったら自身の持っているウォレットを接続しましょう。

接続が完了したら、Projectsの下の【Create New Collection】を選択します。

そうすると、上記の画面になります。
【Size 500x500】は作るトークンの画像サイズです。最大1200x1200pxの画像を設定できるようですが、今回は500x500のデフォルトの設定のまま進めました。
次に、【+ Add Layer】を選択します。
名前の通りレイヤーを追加できそうですよね。分かりやすくて好きです。
背景画像のアップロード
あらかじめ用意しておいた背景画像を【Upload】ボタンを選択してアップロードします。
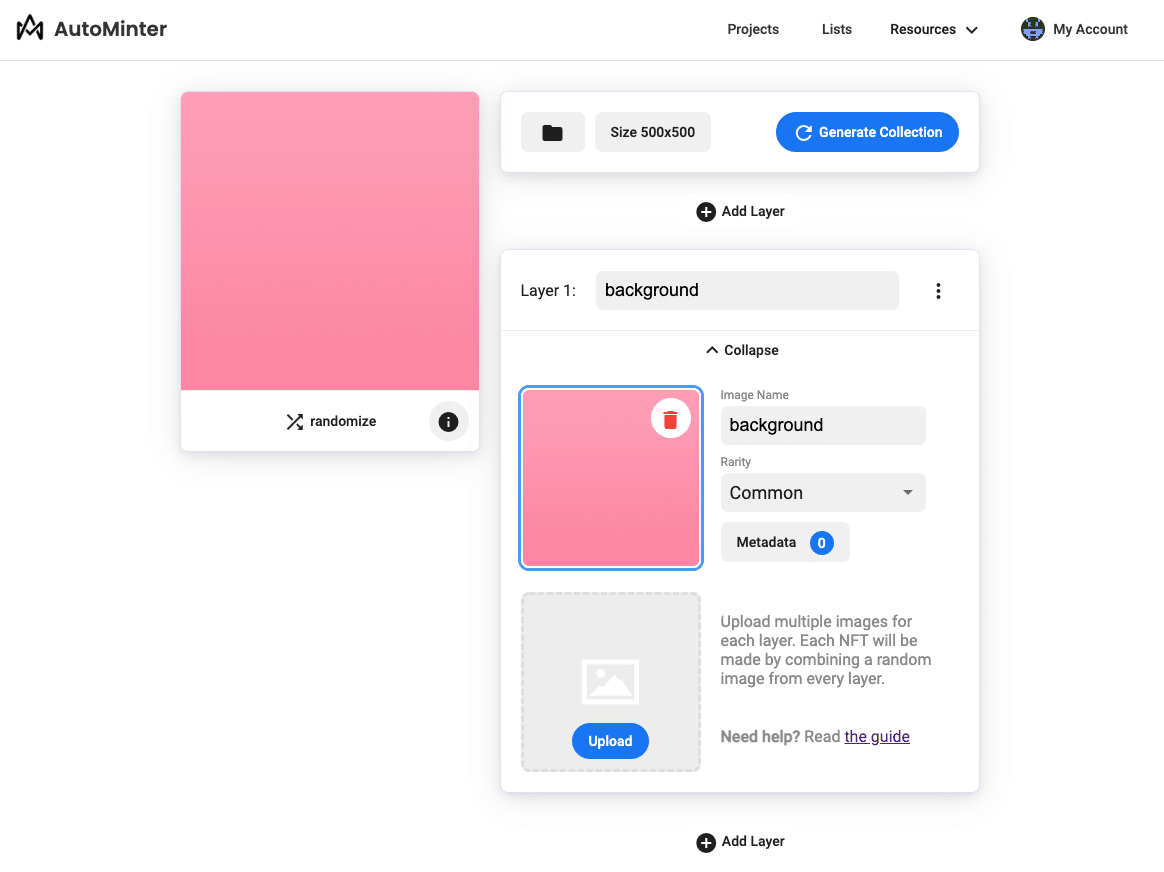
ここでは、下記の情報を入力することができます。
Layer1:このレイヤーの名前です。
Image Name:この画像の名前です。(画像ごとにユニークに設定できます)
Rarity:Common、Uncommon、Rare、Super Rare、Cumtom Numberから選択できます。レア度ですね。
Metadata:このトークンに含まれるPropertyとValueを設定できます。今回はそのままにしておきます。
今回は背景画像1枚だったため、Layer1の画像は1つにしましたが、複数作った場合は【Upload】を選択すると次々と追加することができます。
ケーキ画像のアップロード
【+ Add Layer】をクリックすると次々とレイヤーを追加することができます。また追加するレイヤーを今あるレイヤーの上にするか下にするかによって上下どちらかの【+ Add Layer】を選択するようにしてください。
レイヤーの感覚に馴染みのない方は一旦選択して違ったら戻ったり消すなどしていただければと思います。
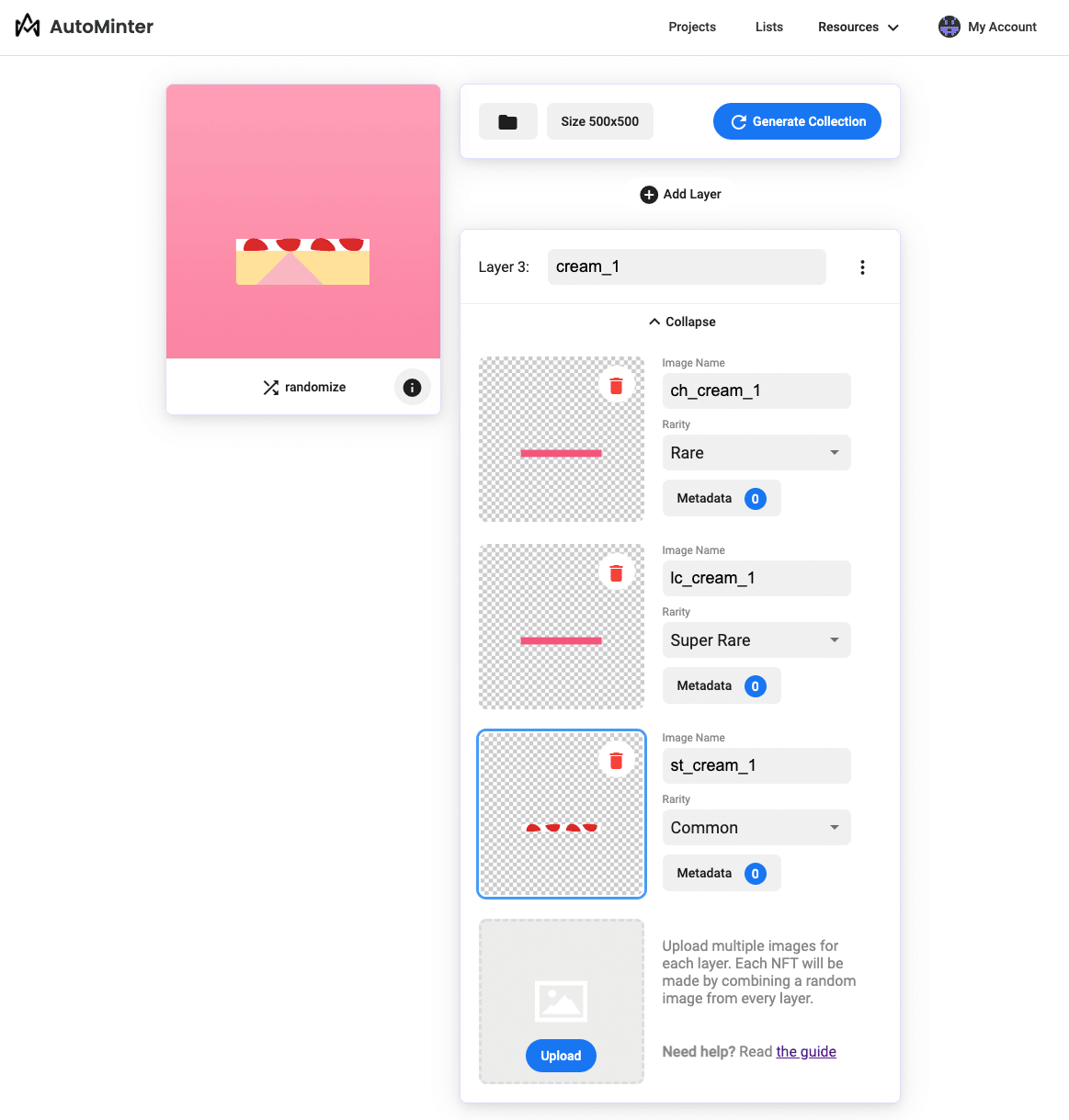
追加していくと、左上のプレビューがどんどんできていくのが楽しいですね!
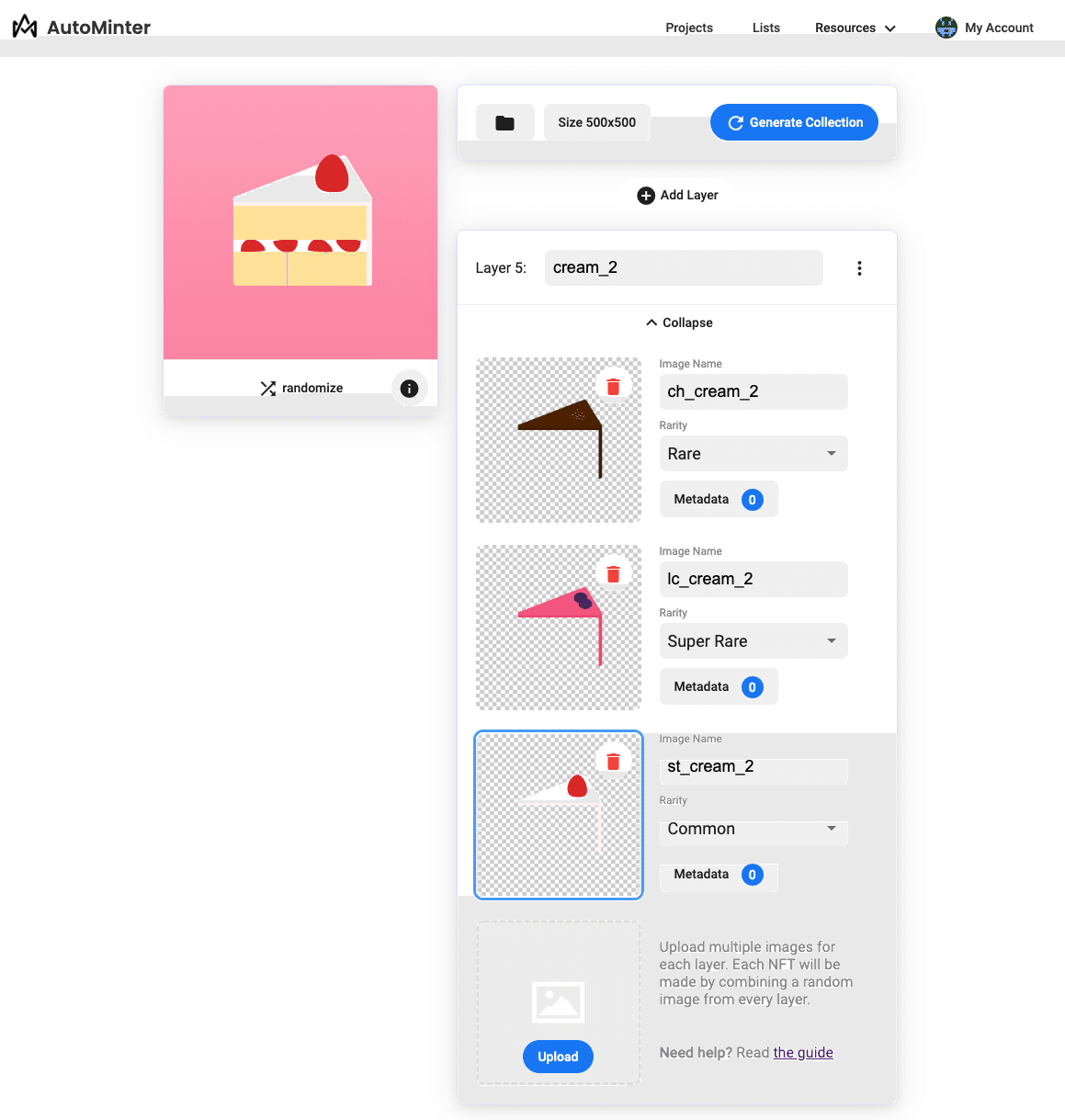
ジェネレート
最後までアップロードが完了したら、【Gnerate Collection】を選択してください。

いくつ作りますか?と聞かれるので、今回作りたい個数を入力して【Generative Artwork】を選択します。
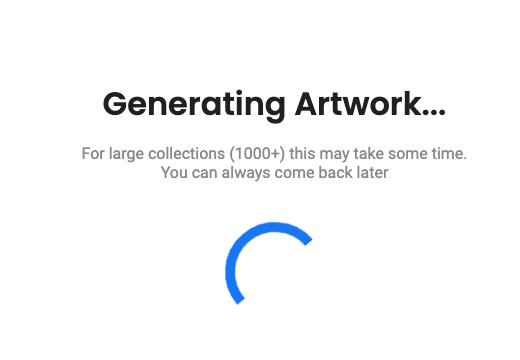
Generating Artwork…という表示で待たされるのですが、これはアップロードした画像サイズやレイヤーの数、作りたい個数によって時間が変動してそうでした。ゆっくり待ちましょう。今回だと1分程でした。
ケーキの完成!

かわいいケーキがたくさんできました!!
パーツごとのバリエーションが少ないせいか、#3と#9、#4と#8が同じになっていますね。
再度レイヤーを調整したい場合は、【Back to edit】を選択し、この組み合わせが気に入らない場合は【Regenerate Images】を選択すると再度ジェネレートしてくれます。
こちらで問題ない場合は、【Add Collection To Blockchain】を選択して次に進みましょう。
ブロックチェーンに書き込む
ここまで来たら後は、価格や情報を記入してブロックチェーンに書き込む準備をしましょう。
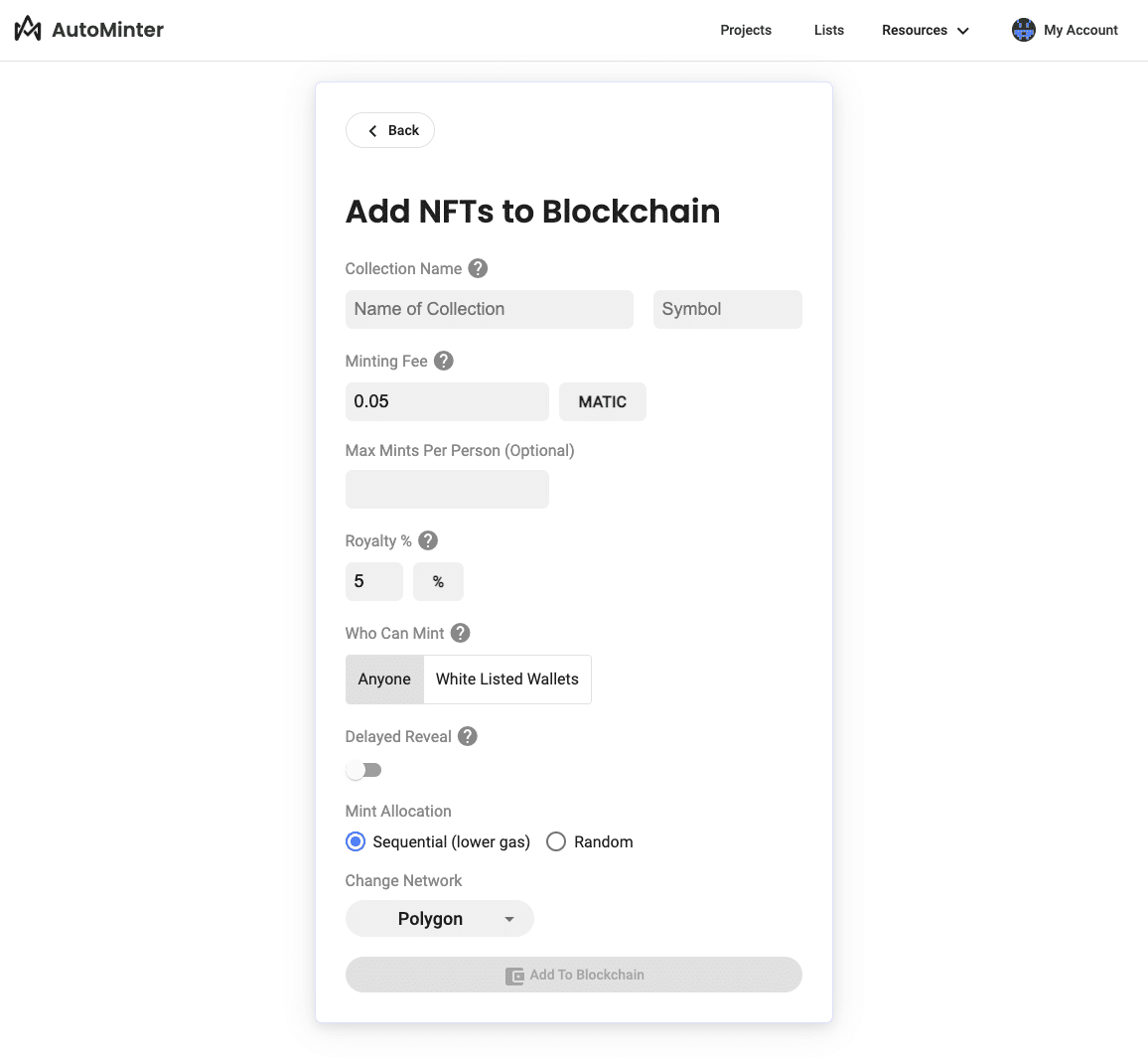
Collection Name:この画像群をまとめてどう呼ぶかという名前を入力します。Symbolは単位のようなものです。
Minting Fee:0から設定することができます。0だとガス代だけが必要なfree mintになります。
Max Mints Per Person:一人当たり何個までmintできるか上限を設定できます。
Royality:このトークンが取引されるごとにどれくらいのロイヤリティを取るかを設定できます。
Who Can Mint:誰でもmintできるか、ホワイトリスト(対象の人)だけがmintできるかを設定します。【White Listed Wallets】を選択しても、追ってホワイトリストをアップロードできるだけで、最初は誰でもmintできるようになっているので、この設定後最後に手動で変更する必要があるので忘れないようにしてください。
Delayed Reveal:何が出るかはRevealするまで分からないようにする設定もできます。選択した場合は、Revealするまでに表示する画像を追加でUploadする必要があります。
Mint Allocation:mintされた順番で連番にするかランダムにするかを選択できます。今回はランダムにしなくても良いので、ガス代も低いと書かれているSequentialを選択しました。
Change Network:Ethereum、Polygon、Arbitrumの3種類から選べます。今回はPolygonにしました。
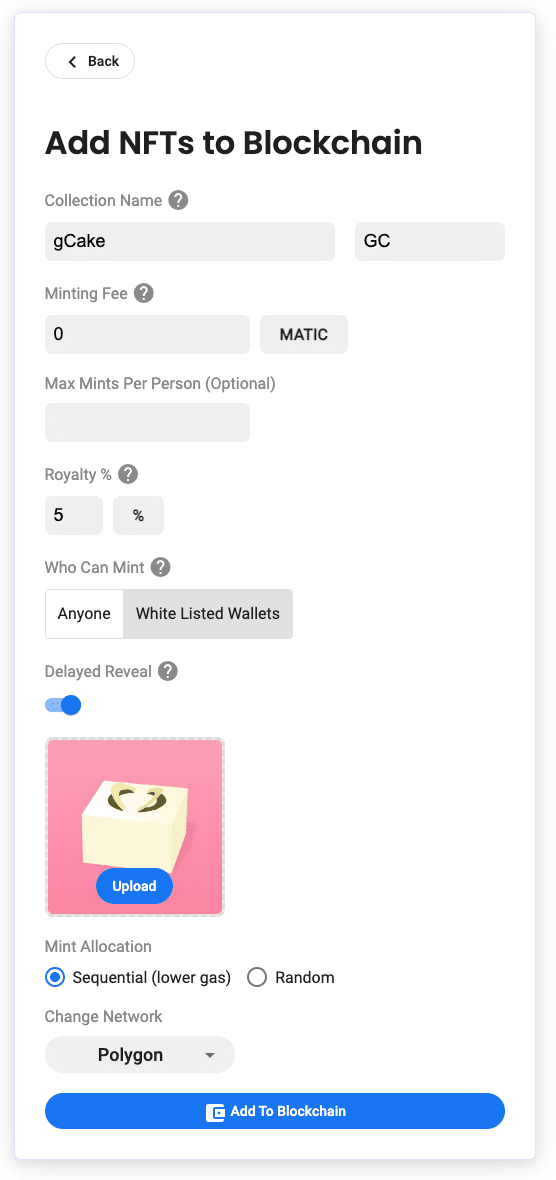
入力が完了したら、【Add To Blockchain】を選択してください。
いよいよです!
mintページの設定
後は、ページの設定をしていきましょう!

Minting Pageは、mintできるページが自動生成されています。【Visit】を選択すると遷移できますが、すごくありがたい機能ですね。
また、Change Imageでmintページに表示されるこのコレクションのサムネイルを設定することができます。
僕は真ん中の生成されたケーキが切り替わるgifアニメのものにしました。
Change Colorでは、mintできるページの背景色を設定することができます。
Embed code in websiteでは、自分のページにmintできるURLを生成することができるようなのですが、Pro登録していないとできないようなので今回は利用しませんでした。
ホワイトリスト設定された方へ

こちらの左下の【Public Minting is ON】になっているため、ここを選択して切り替える必要があります。
この際、別途ガス代がかかってしまうので、デフォルトでOFFにしておいて欲しいという気持ちでした。
その他項目について
また、この画面ではMint Feeなど設定した項目の一部を変更することができたり、ウォレットアドレス を入力してAirdropも出来たりします。
mintページ完成
もろもろ設定が問題ないことが確認できたら、【Visit】を押してページを見にいきましょう!

シンプルながら必要な項目がわかりやすく表示されていて、とても良いページです。
mintしてみよう
ページができたので早速mintしていきましょう!
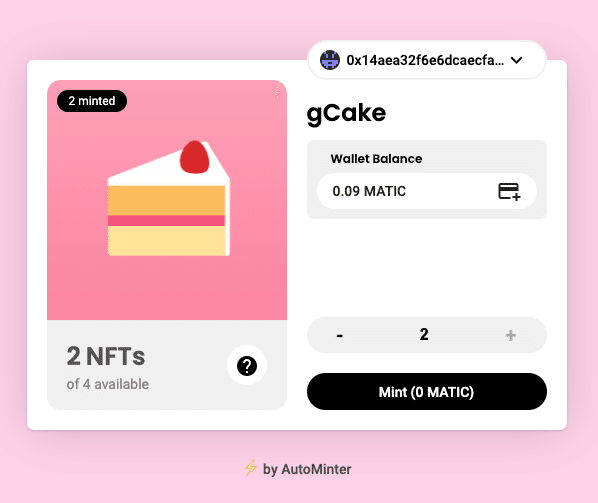
mintしたい数を設定し、【Mint】を選択します。
0MATICのフリーミントとはいえガス代は別途かかるので気にされる方は、時間帯を意識してください。
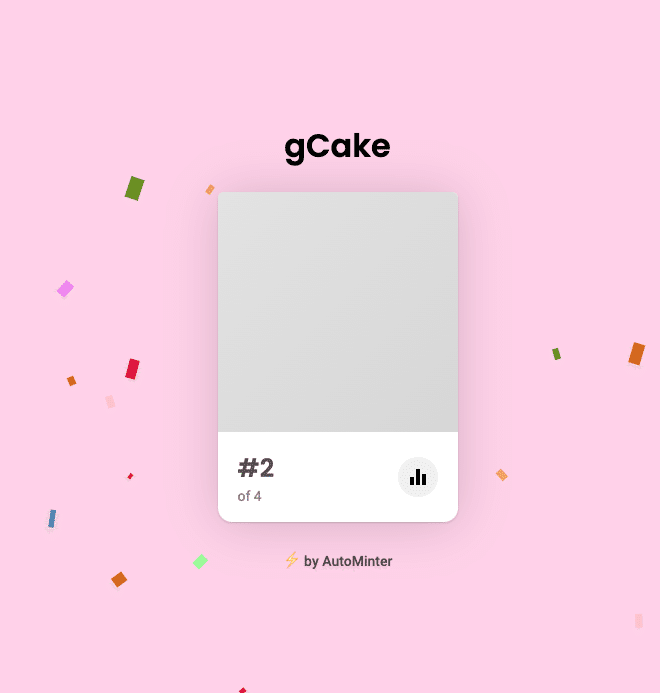
mint完了しました!やったー!
(ここのサムネイルのmint完了していない感をどうにかしたいです。)
棒グラフのようなアイコンを押すと、Statsを見ることができます。
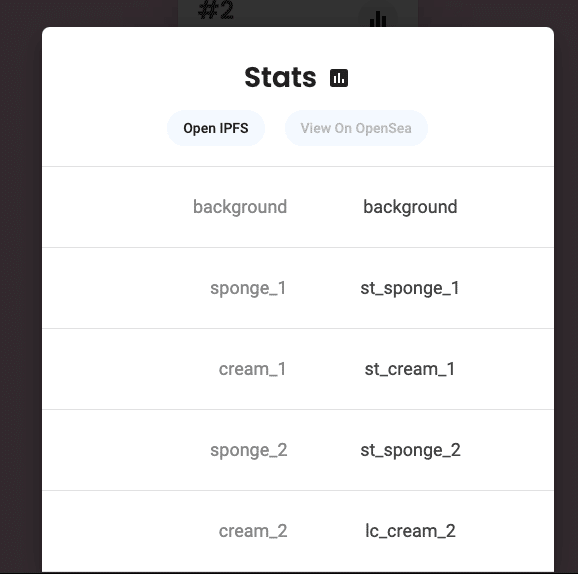
画像名(〜.png)が表示されるので、画像ごとに連番だったら良いですが、わかりやすい名前を画像につけてしまっていると、Reveal前にバレてしまいまうので注意が必要そうです。
次はRevealしていきましょう!
Revealしてみよう
どのケーキをmintできたのか楽しみですね。
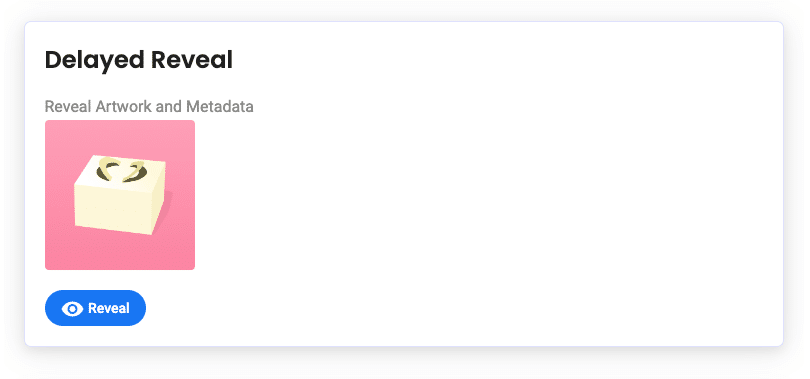
Delayed Reveal項目の下にある【Reveal】ボタンを押しましょう。
ここでも変更をブロックチェーンに書き込むため、別途ガス代が必要です。
僕がやったときは、0.000117ETH程でした。
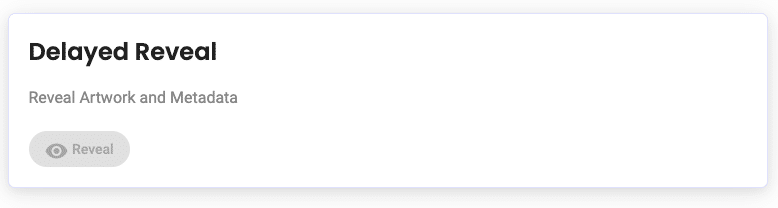
完了すると【Reveal】ボタンの色がグレーになります。
どのケーキがでたのか?
PolygonチェーンだとOpenSeaで確認することができるので、今回はOpenSeaで確認します。

画面右上の更新ボタンのようなアイコンをクリックして、データを更新します。
トップに戻ったり、なんやかんやしていると・・
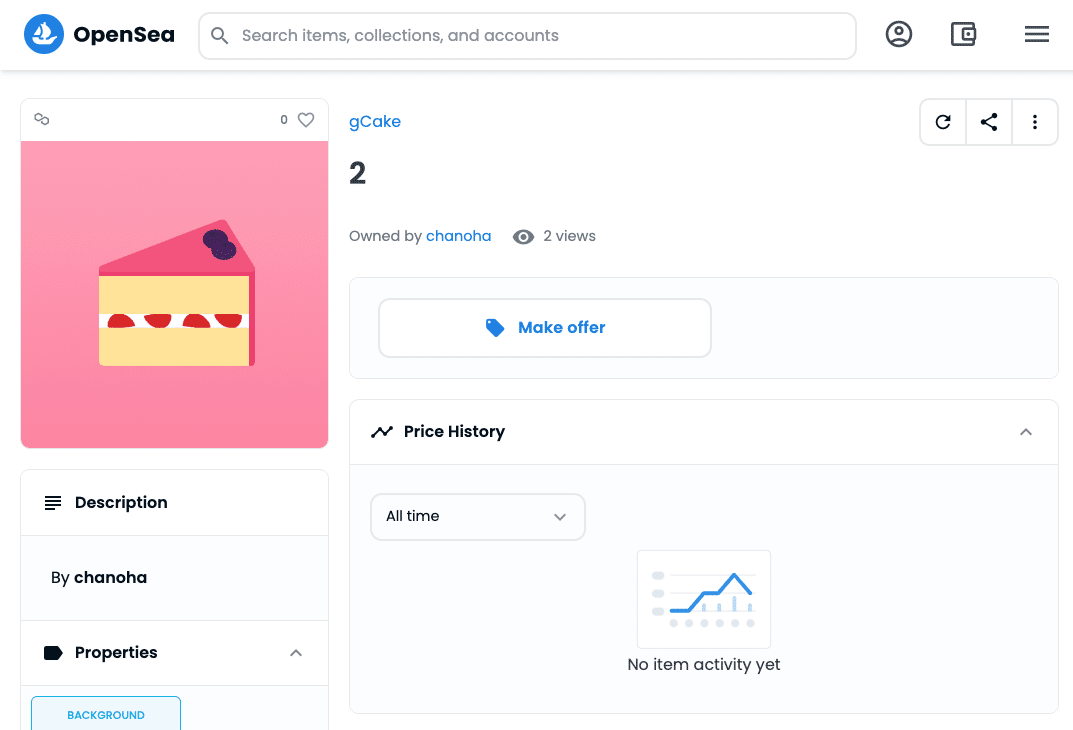
画像が切り替わりました!!
中が苺ショートのラズベリーケーキですね。美味しそう。
ここまで読んでいただきありがとうございました!
また、トークンを作ってnoteに書いていこうと思います。
役に立ったよーという方は下のボタンから【サポート】していただけると嬉しいです。
よろしければサポートをお願いします。 web3で実験をするための手数料や記事を書くモチベーションにさせていただきます。
