
【COSMOS移行前】旧dHealthモバイルウォレット取扱い説明
この記事は2024/02/14現在、Symbol基盤からCOSMOSチェーンに移行計画が進んでおりメインネットの移行が完了した場合、ツールやリンクが機能しなくなると思われます。
参考のため古い記事を置いておきます🙏
新しいCOSMOSチェーンのウォレット設定は、Bit Timesさんのこちらの記事を参考にどうぞ。
旧チェーンのノードはほ現在とんど閉鎖されているため、移行ブリッジにチャレンジする際はウォレット側の設定を
http://api-01.dhealth.cloud:3000
に繋いでみてください(変更の可能性あり)
🚧以下の説明は旧チェーンのものです🚧
雑談(前菜)
こんばんは、医療×ブロックチェーンにどんどん惹き込まれるCat007です🐱🌈
また雑談からのスタート🎉
昨日も西村経済産業大臣がAsterの渡辺創太さんはじめWeb3メンバーとお話されたようで、医療とブロックチェーンの使いやすさが話題になってました👀
dHealthもSymbol基盤のコピーチェーンだし、特別な言語じゃなくても触りやすいコードのオープンソースSymbolを上手く取り込む企業さんが出てきてもおかしくない。
— Cat007🐱@bar.cat (@Cat007_Symbol) December 11, 2022
Symbolだったら日本語解体新書もあるし技術支援のNPO法人NEMTUSさんもある。皆さん法令遵守は勿論スマートな技術者さん多いしどうかな🤔 https://t.co/YiWhc6vwgJ
【モバイルウォレット本題ここから】
少し本題に戻して
モバイルウォレットの説明記事が少ないことを思い出したため、モバイルウォレットに特化して操作説明をいたします👍
📢どの場面でも忘れないで
👉ニーモニックのバックアップ
👉秘密鍵のバックアップ
これらはできればPDFでプリントし、紙保存がおすすめ→端末に残ったPDFは消去
🚧クラウド保存はNGです🚧
たまにクラウドから情報抜かれたスキャム被害を他の銘柄で聞きます。USB保存もおすすめしません。完全に自己責任ですので、保管は慎重にお願いします🙏
dHealth($DHP)モバイルウォレットDL
Android
iOS
☑️まずお使いの機種に合わせてDL
(この記事ではAndroidの画面を使います)
Androidはこんな感じで公式ウォレットがある


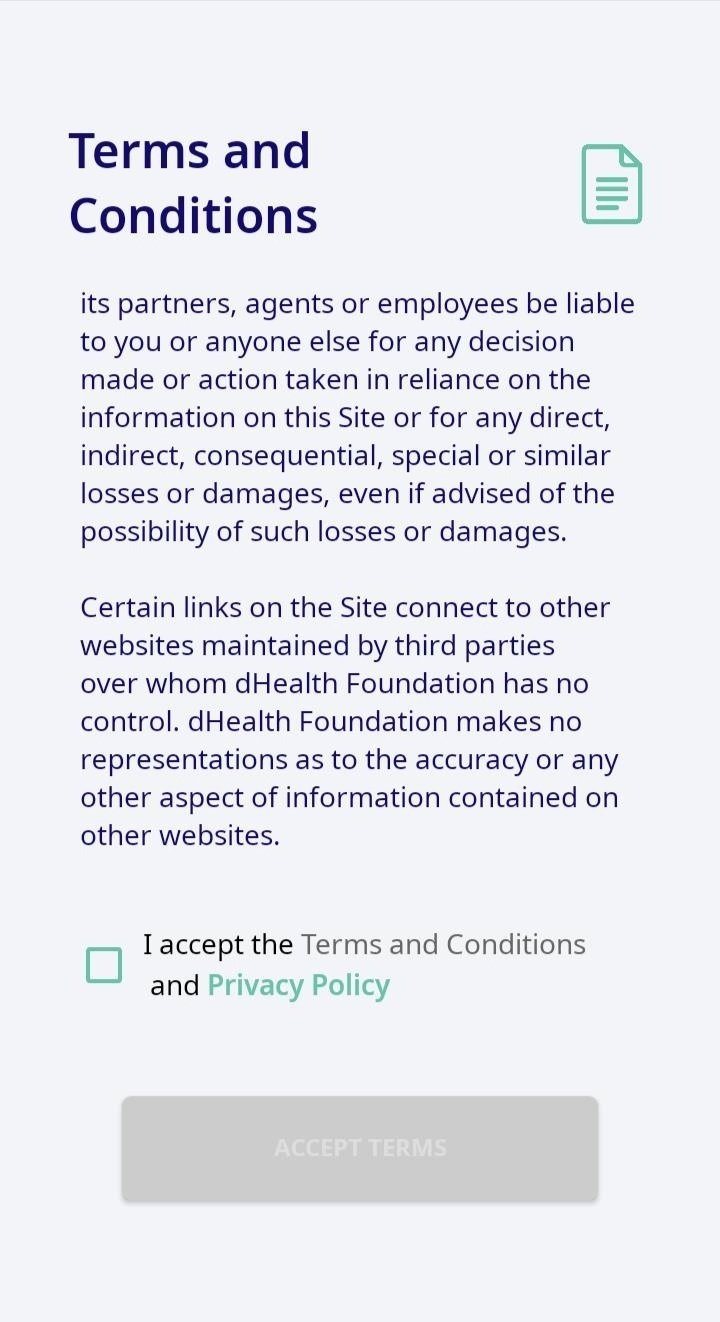
一番下に出てくるチェックボックスに☑️
(プライバシーポリシー)
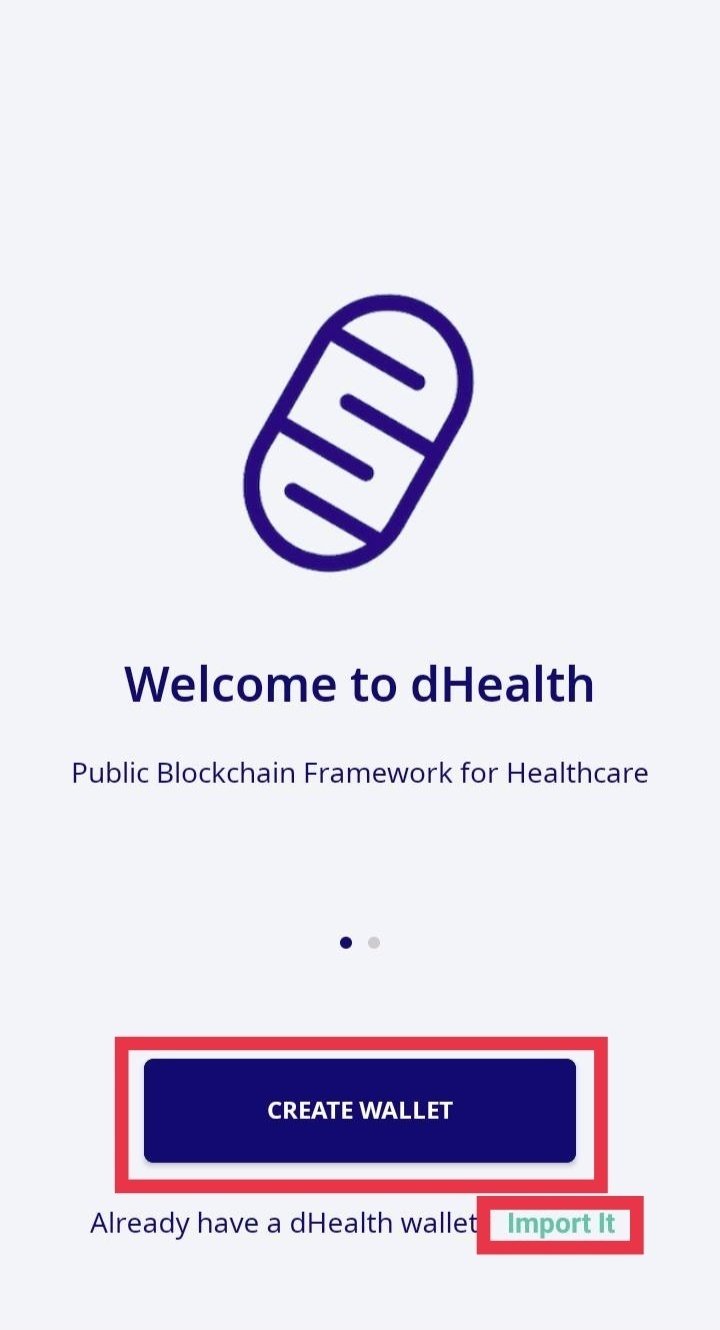
同ページの別画面(スワイプで出現)
イラストがあって かわいい🥰(脱線)

ここで、新規ウォレット作成か、既存のウォレットをインポートするか聞いてきます。
まずは新規ウォレットの作成からご説明。
新規ウォレット作成
“CREATE WALLET”のボタンを押す
するとコレ
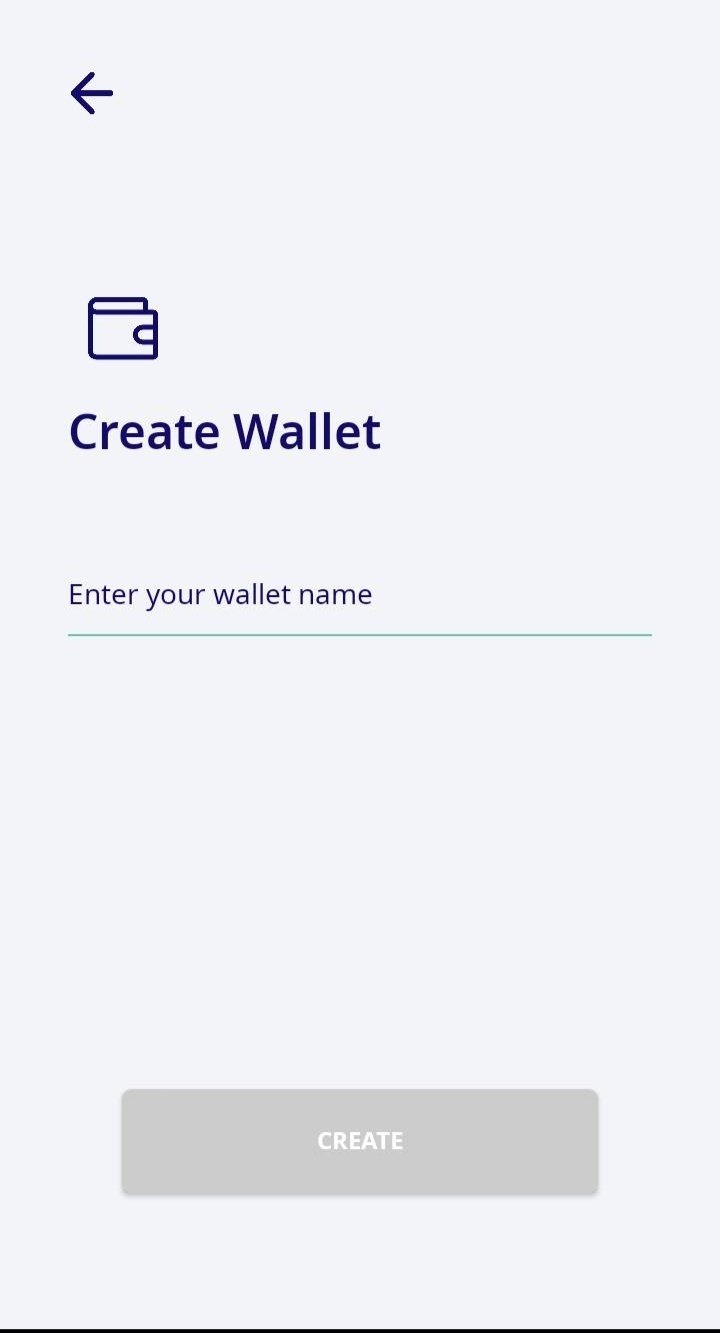
モバイルウォレットに名前をつける。
日本語でOKです👍

今度は新しく作ったウォレットのバックアップをどうやって取るかの二択です。
設定が簡単な方はペーパーウォレットのDL❣️
①ニーモニックを選んだ場合、スクショでもいいですが、紙とペンで手書きでメモする場合は次の事項にご注意ください。英単語を24個順番通りにメモする必要があり、順番を間違えたりスペル間違えて控えてしまった場合、他の端末で復元不可(=GOX=失う)こととなりかねないし、個人的にこちらを選んだことがありません
②のペーパーウォレットをDLし、何かしらの手段で紙に出力したほうが間違いないです。
(クラウド保存は厳禁⚠️)
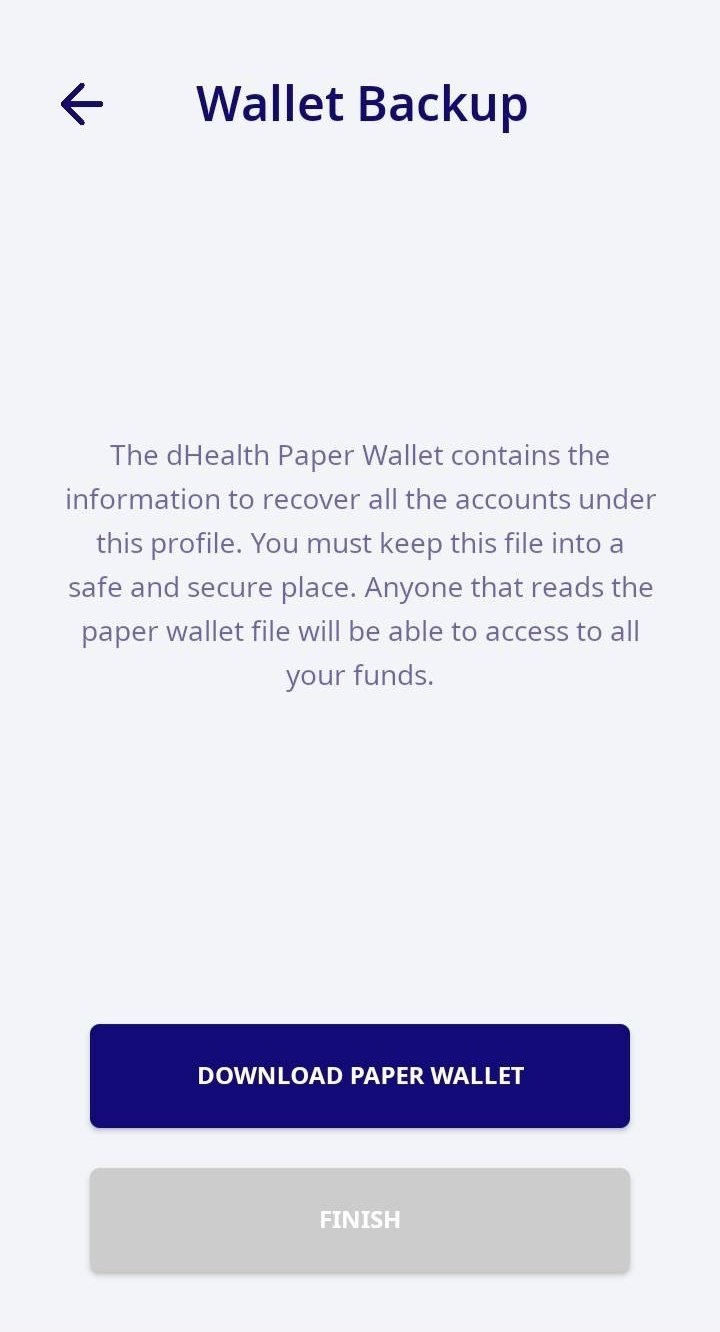
すると、バックアップを取るように勧められます。ペーパーウォレットをDLしないと次に進めません。なので、一旦端末にDLしましょう。
ブロックチェーン技術!とか言ってばりばりデジタルなウォレットですが、バックアップは超アナログな紙が有効なのです。
実はスクショ保存やクラウド保存もできますが、他のチェーンでハッキング被害をよく見ます。だいたいペーパーウォレットでニーモニックや、秘密鍵を保管していないケースが多いため
ペーパーウォレットの保管は紙出力が1番❣️
ペーパーウォレットがDLできれば、グレーになっていた一番下の“FINISH”ボタンが押せるようになります。

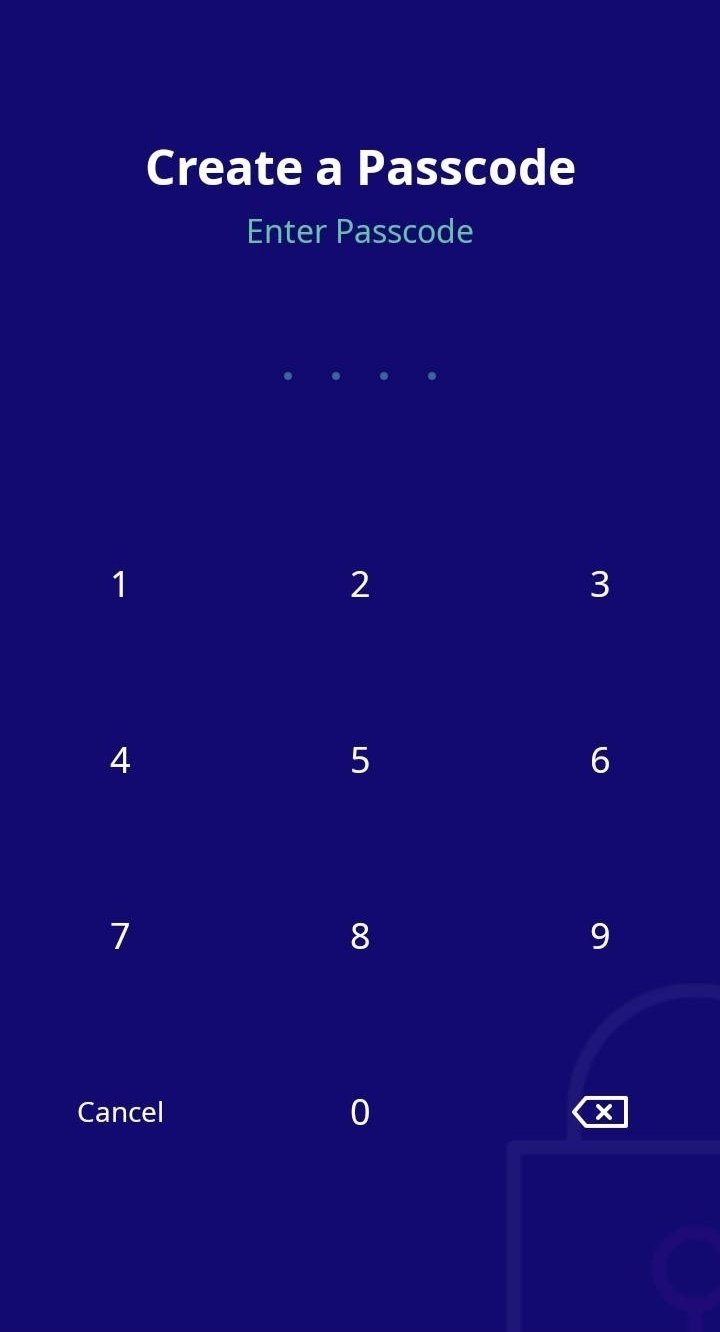
次にアプリで使うパスコードを入力。
機種によっては指紋認証があったと思います
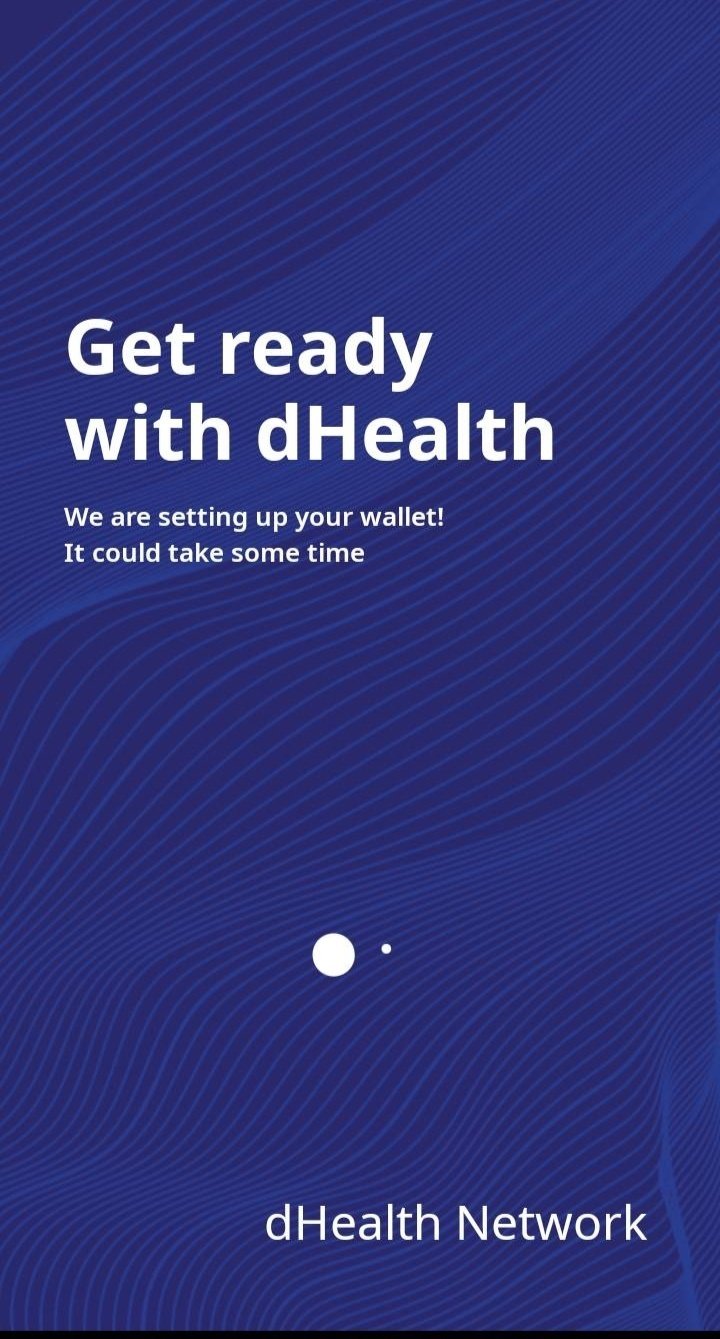
これで、完了🎉
ウォレットインポート方法
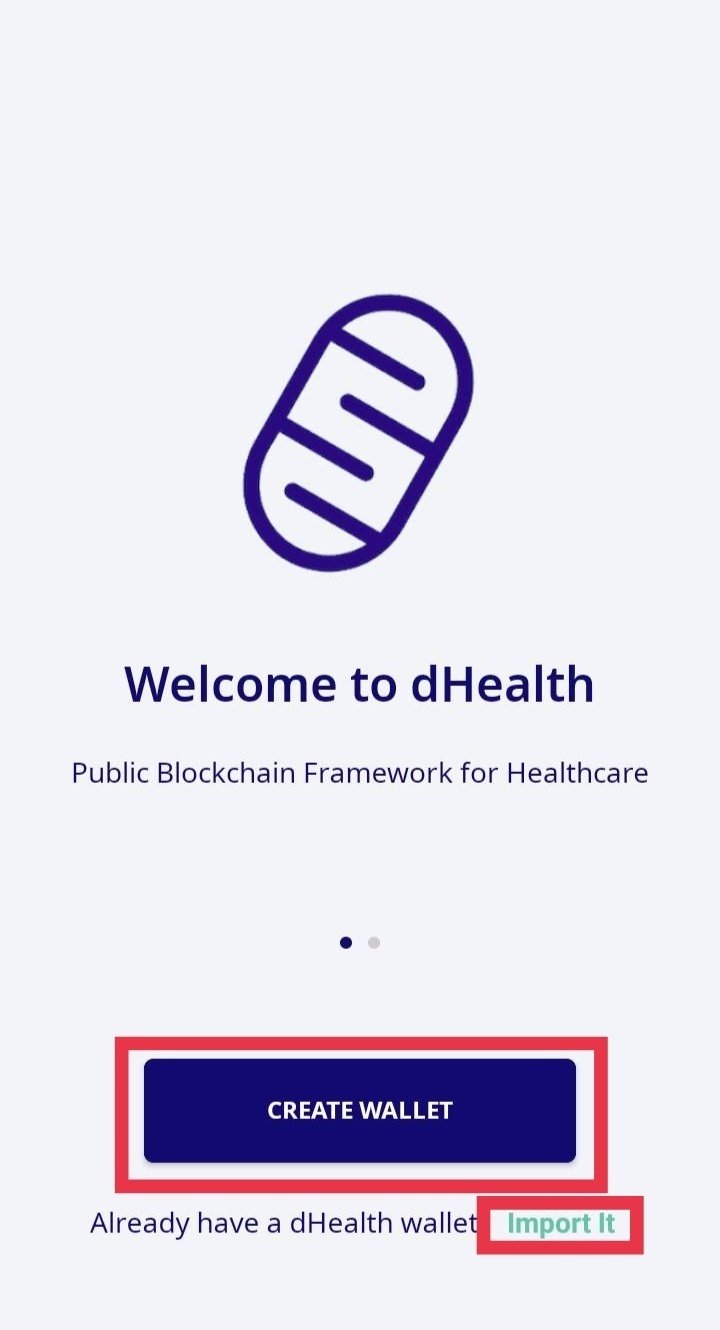
この画面で、下の小さな“Import It”を押します

すると、どうやってインポートするか二択で聞いてきます。
おすすめは、必要最低限のウォレットのインポート。お手元にデスクトップウォレットから出力したペーパーウォレットを用意して秘密鍵をQR読込みでインポートするのがおすすめ(簡単/シンプル)
ここから先は、ニーモニックならばぽちぼちフレーズを順番通りに入力し、QRの場合はカメラを起動させて読み込んでおわり。
2024/05/05 追記
新COSMOSチェーン移行に伴うウォレットのインポートは、秘密鍵をご利用ください。

dHealth日本コミュニティLINEオープンチャットへ
新ウォレットに後でインポートする場合
まずアプリ起動

ノードに繋がるまで数秒待ちます
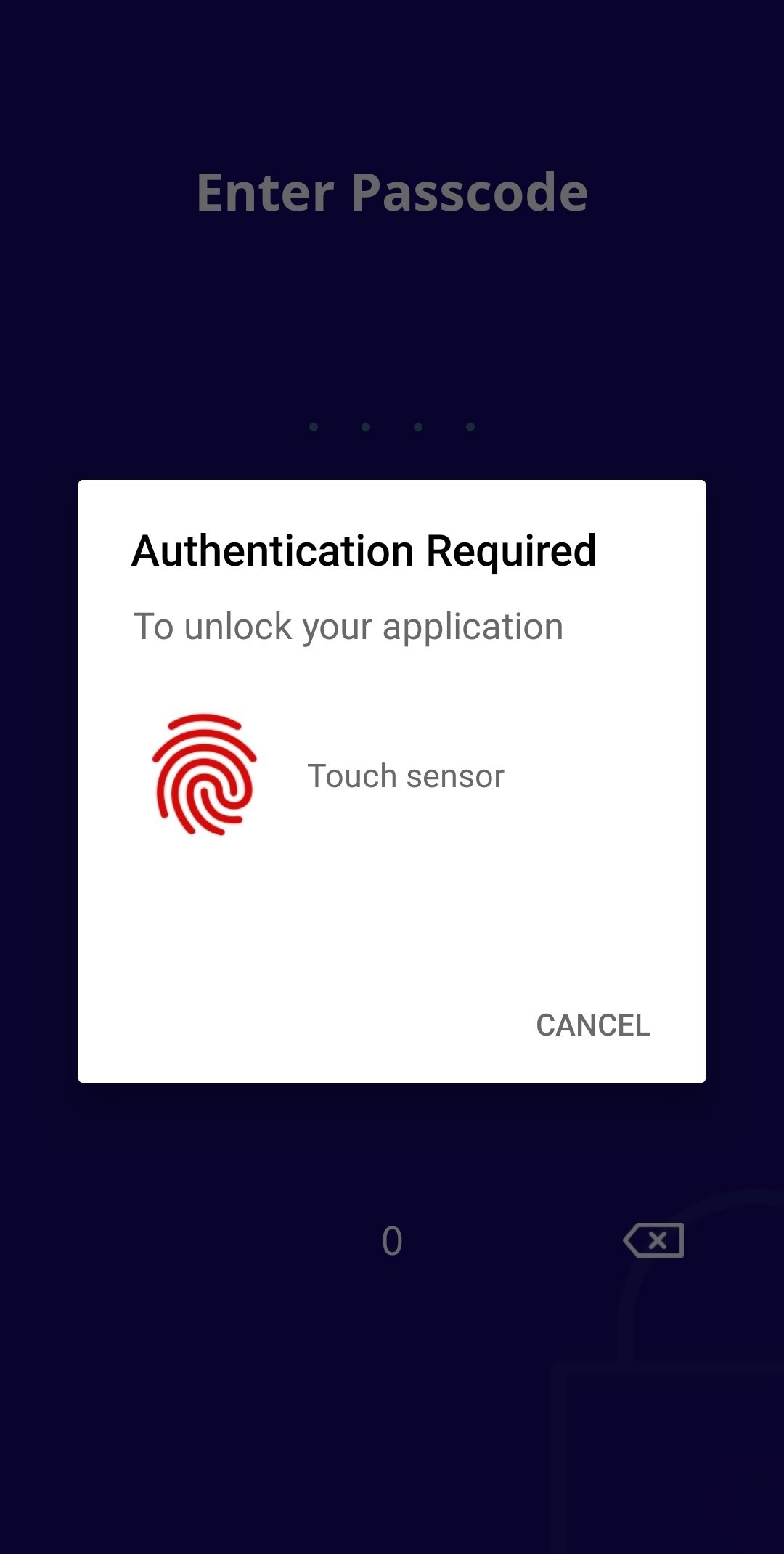
パスコード入力or指紋認証or顔認証

これが起動直後のホーム画面
インポートは左上の人マークを押す

すると左側から画面が出てくる👀
その下に“+Add account”を押す
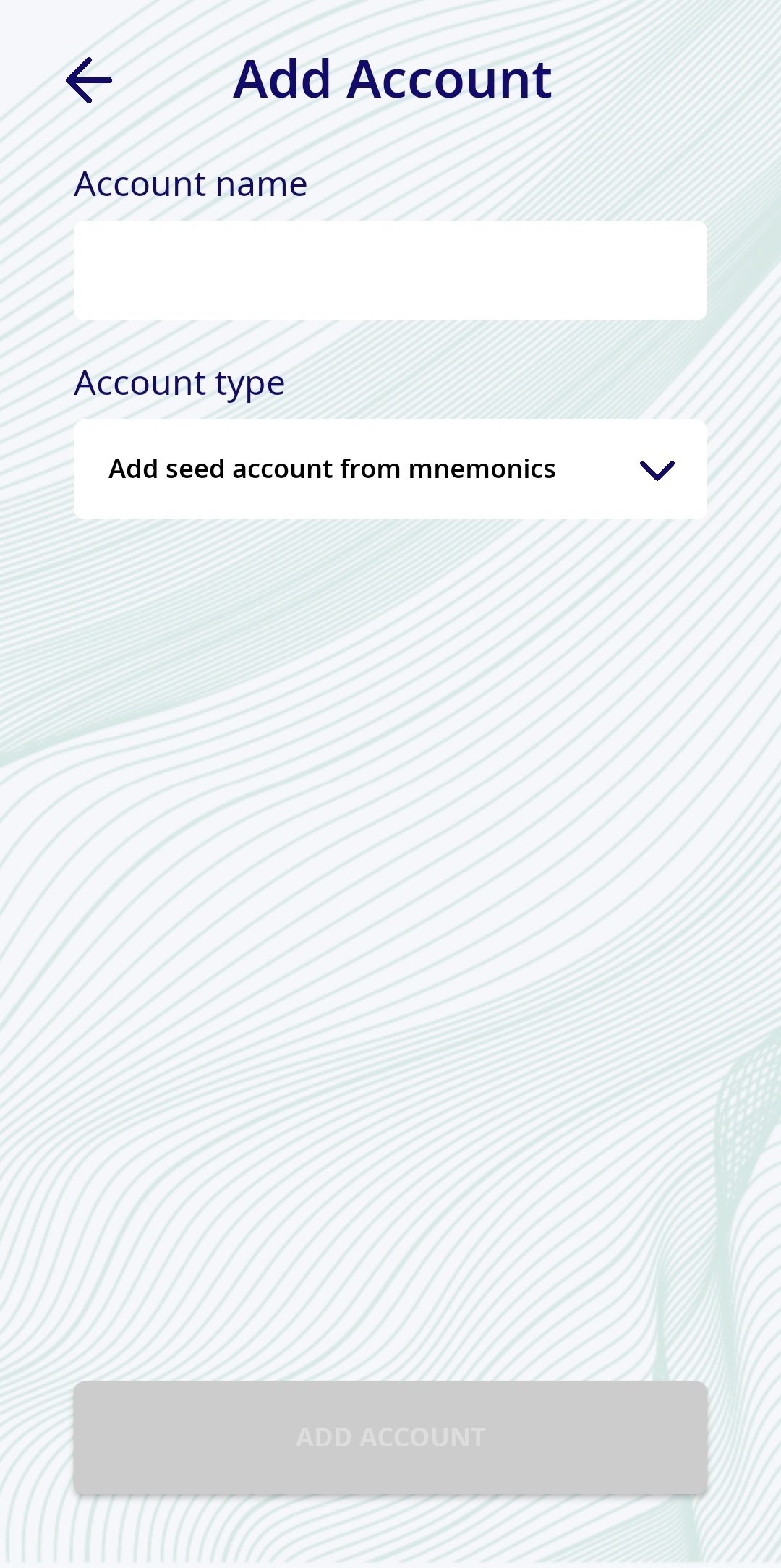
すると、ニーモニックで新規ウォレットつくるか、インポートで秘密鍵QR読込みか二択を聞いてくる。
まず、ニーモニック(新規作成)を選んだ画面がこちら
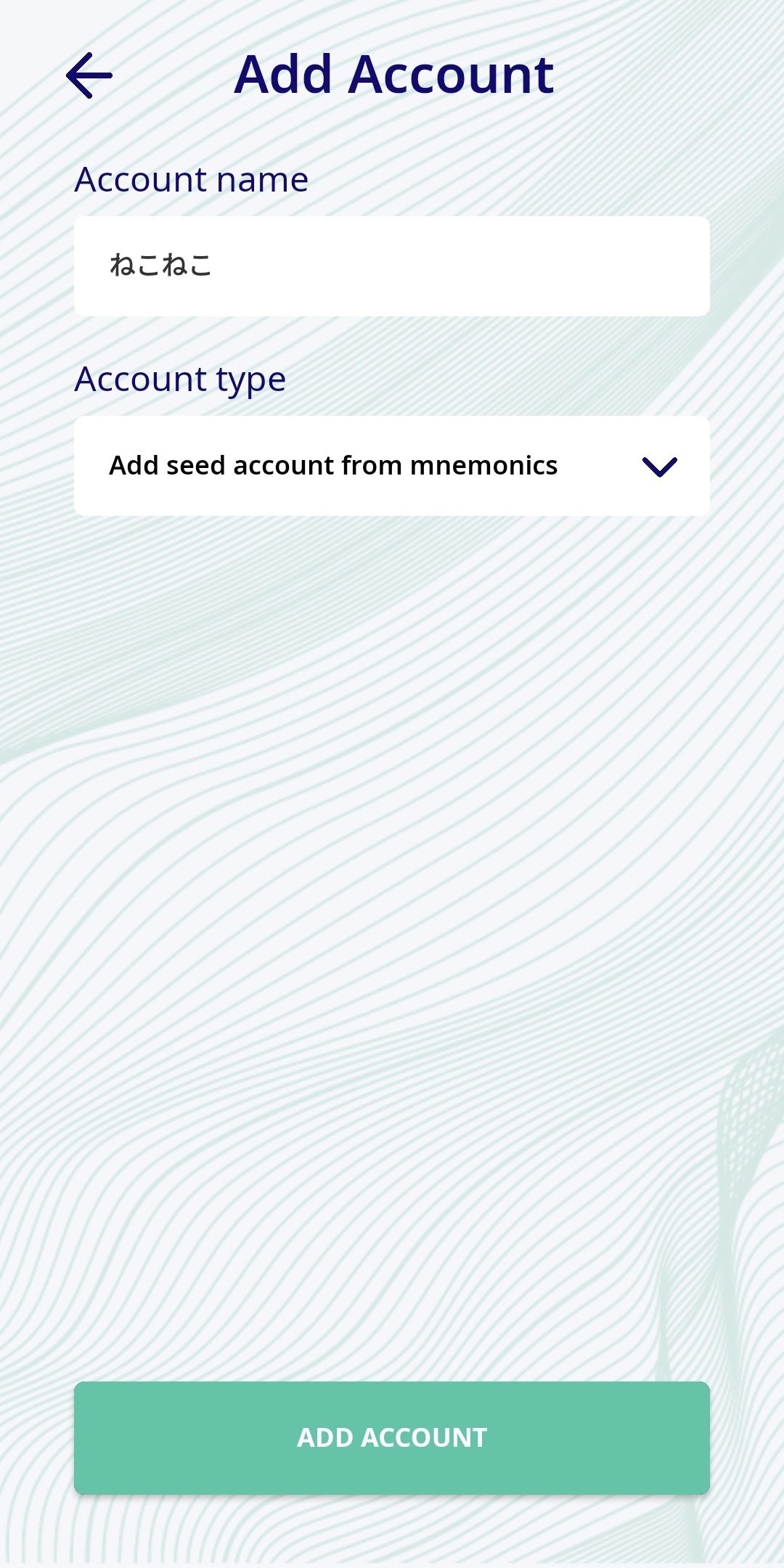
私はこの画面でウォレットの名前入力してモバイルウォレットで作ったことがあまりなく、多分、これで作れる…はず。
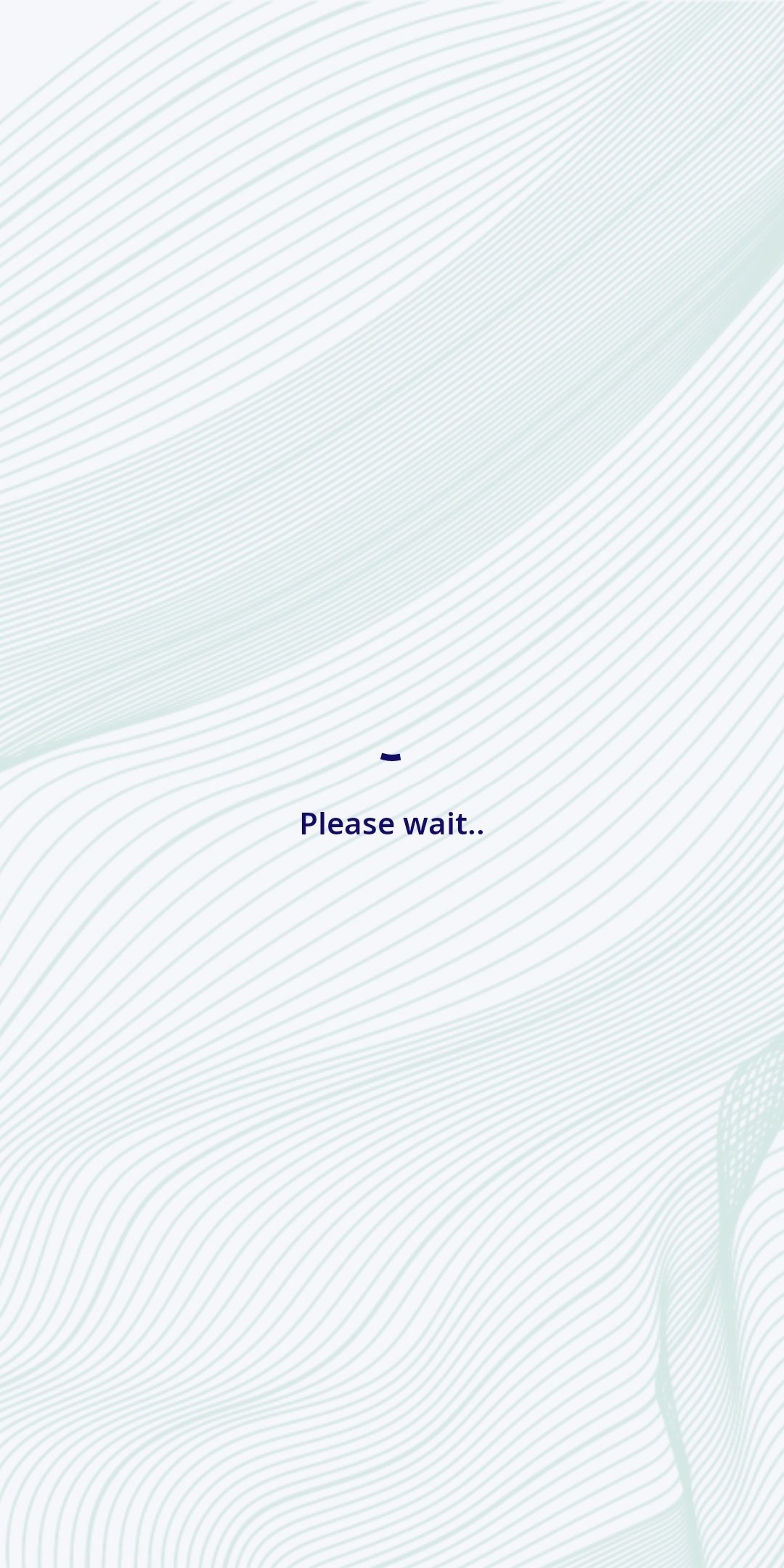
ノードと接続するため、また数秒待つ。クルクル

これは、秘密鍵をQRで読み込む場合の画面
同じようにウォレットの名前を入力し、ブライベートキーを選択して、QRのイラスト部分をタップすると、カメラが起動します。
事前にインポートしたいウォレットのペーパーアドレスをご準備ください。
ウォレットでよくあるトラブル

よく初心者ユーザーさんがびっくりするやつ。突然、ウォレット残高が出てこなくなる事象。これは知らないとびびります。
原因は、接続ノードの問題がほぼ100%なので、モバイルウォレットの作成と一緒にこちらの緊急回避用手段も覚えておくと便利です。ウォレットの挙動がおかしい場合は

ホーム画面の1番右上の歯車マークを押す

ここで“mainnet”を選択
http://api-01.dhealth.cloud:3000 を選択

するとこんな画面に。
こちらでも“mainnet”を選択して、下に出てくるノードリスト(ハーベスト設定とは違う接続ノードを選ぶ画面)から
http://api-01.dhealth.cloud:3000 を選択する。
(メインネット移行後、旧チェーンのノードがほとんど閉鎖されているため生きている接続ノードにまず繋ぎましょう)

選択後、またノードと通信するために数秒待ちます。クルクル
そして…
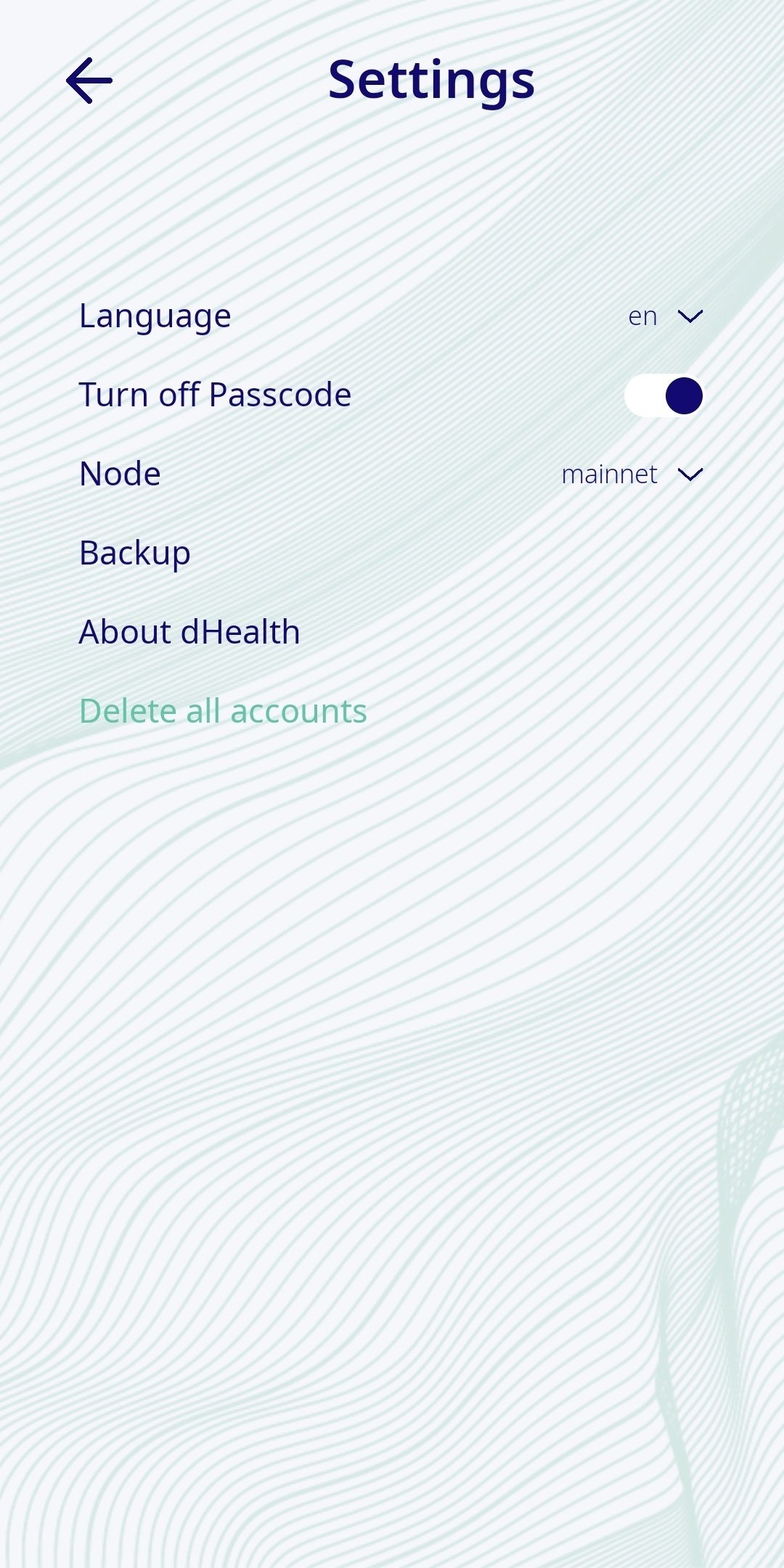
この画面に戻ってきます。
1度ホーム画面に戻ってみましょう。
すると、反映されていなかった残高が正常に表示されていればOK❣️
まだ、反映されてなければ、先程の接続ノード変更をもう一度チャレンジしてみてください。ほぼこれで解消されます🙌✨
モバイルウォレットでのハーベスト設定
まずホーム画面
DHPは2000枚あれば、ハーベスティングに参加することができます❣️
正確に言うと、2001枚ご用意ください。ハーベスティング設定時に手数料が少額かかるため、予備で少し残高に余裕をもたせておくこと。
あとは、2000枚ちょっとに増えてからハーベスト設定出来るようになるまで12時間ほど待つ必要があります。
取引所に預けなくても、自分のウォレットでステーキングサービスができる結構画期的な仕組みが特長。最初は方法覚えるの面倒くさいですが、保有額に合わせておまけの報酬が配られます。
Twitterで告知のある色んなイベントに参加したり、公式Discordのクイズに答えていたりすると、ぼちぼち貯まっていきます。
あとはHealthToEarnでデスクトップウォレットとSTRAVAを連携することができれば、毎日の通勤や運動で少額のDHPがもらえます💰
だから、わざわざ取引所で買わなくてもイベント参加だけでもハーベスティング参加資格の2000枚が貯まることもあります🐱✨
その、貯まったときのモバイルウォレットでのハーベスト設定について説明します。
まず、ウォレットのホーム画面

一番下の右にある“Stake”をクリック

一番最初は、Statusが🔴inactiveになってます
SELECTNODEのプルダウンを押してみましょう

委任先のノードを選びます。
私が運営しているノードに委任してくださると、記事執筆や活動費、またはイベントの投げ銭原資としてdHealth普及活動に活用させていただきます。ぜひ、委任してください✨
イベントされてる方の殆どは、ハーベスティングで得たDHPを利用してイベントでプレゼントしたりしています👍
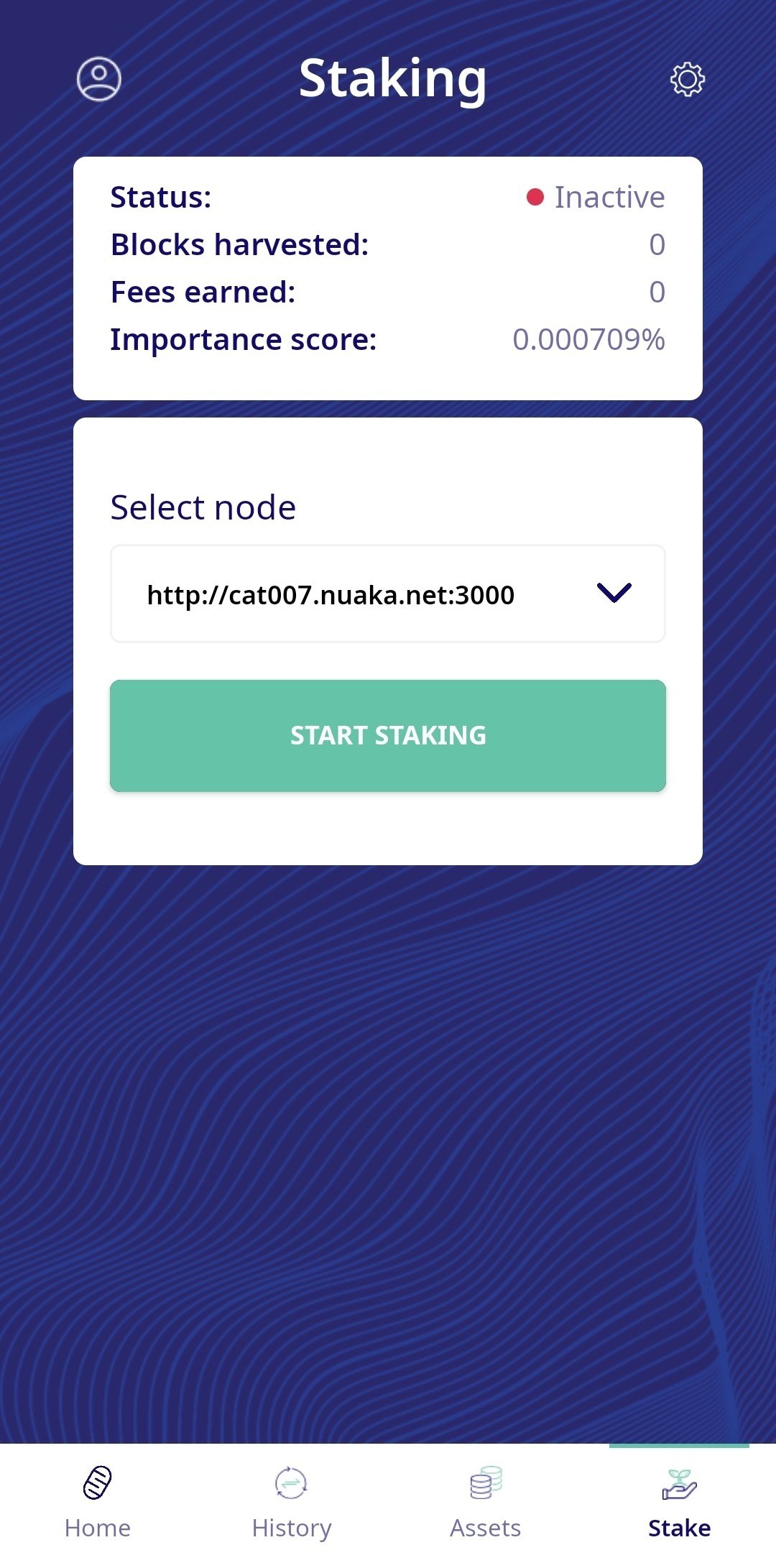
もちろん、他の技術者さんの応援でも🎉
おすすめはぬあかさんのノード。
ぬあかさんは、私のノードメンテナンスをDHP払いで受けてくださっている貴重な技術者さんです😊
私も少額ですが、委任は分散させています。
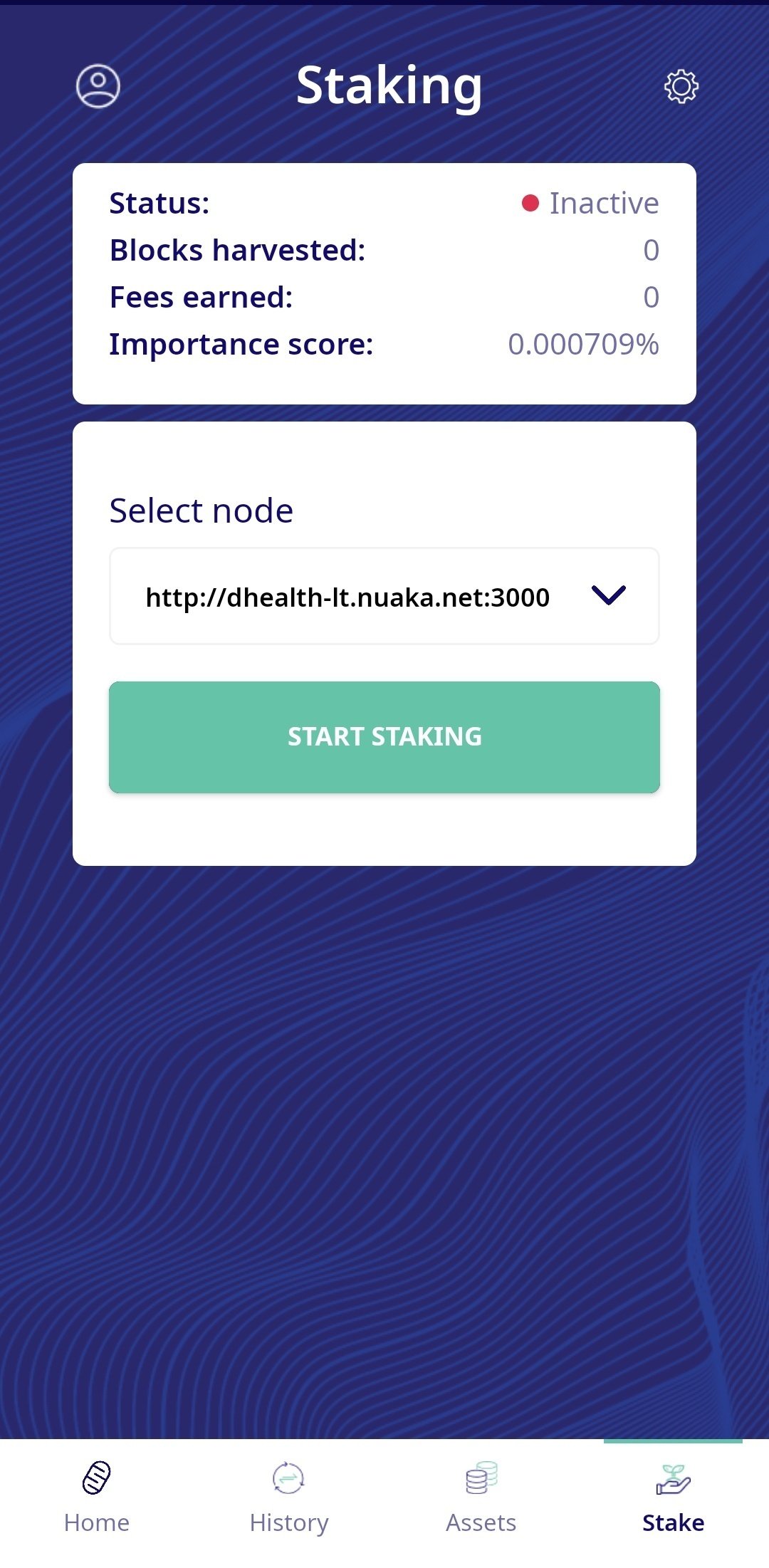
その場合は、こんな感じで委任先ノードを選択します。START ステーキングを押すと、認証画面になります。この場合は指紋認証
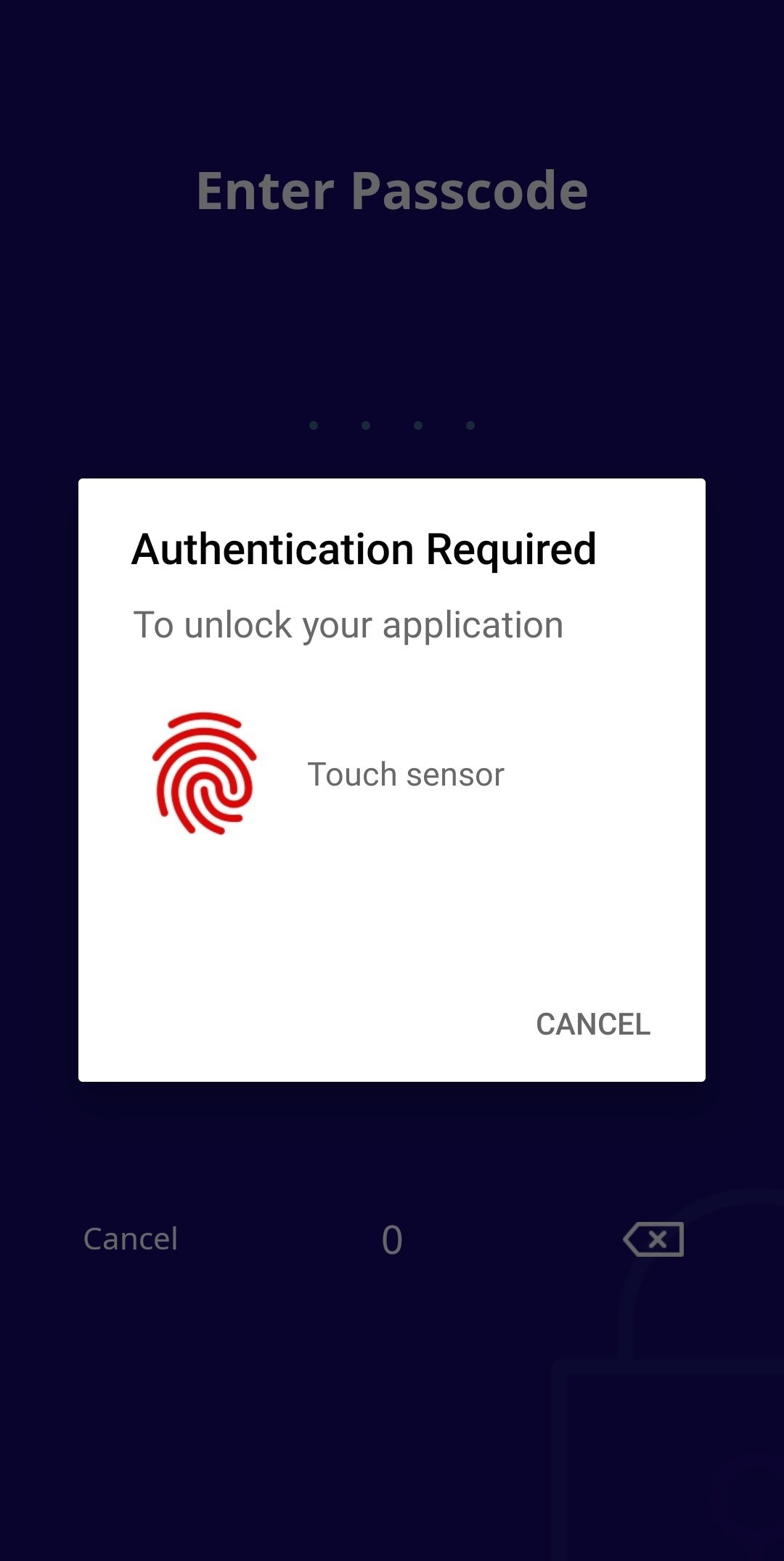
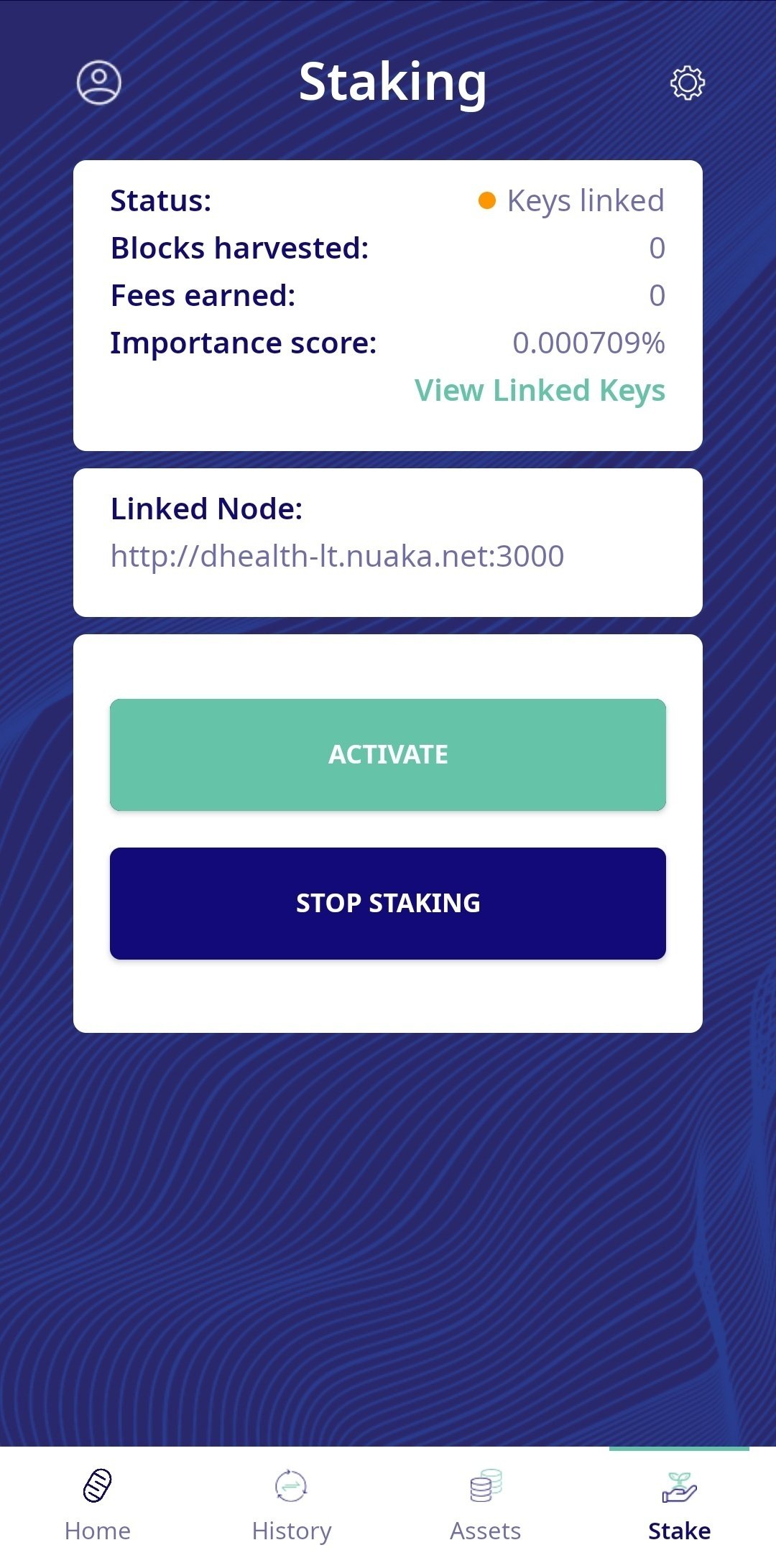
いちいちノードに接続したりして手続きするため、少し?1分ほど気長に待つとこちらの画面になります。
🚧アクティブボタンを押す🚧
「ACTIVE」ボタンを押してハーベスト設定を有効化しましょう。

たしか、もう一度認証画面になるはず

この画面になり、Statusが🟢Activeになれば完了です🎉
ちなみに、私のウォレットのひとつはこの画面になったままですが、ハーベストは有効になっています(ACTIVEボタンがグレー色)

ご質問は
☑️Discordの日本語チャンネル
☑️案山子さんのLINEオープンチャットでも質問OK(匿名参加でき、予想するだけでDHPがもらえるゲリラ的にエアドロイベントがある)
☑️Twitterで @Cat007_Symbol
直でメンション飛ばしてください
この記事が気に入ったらサポートをしてみませんか?
