
【活用術】「個人タイプ→店舗タイプ」への変更方法を細かく解説します。
こんにちは。からだケアです。
治療院・サロン専門予約システム「からだケア」の活用術です。
今回は昨年の年末にリリースした「予約アプリ」の活用術です。

・個人タイプ - スタッフごとにネット予約を受付
・店舗タイプ - 店舗としてネット予約を受付(指名なし予約を実現)
個人タイプから店舗タイプへの変更方法
今回は2023年12月20日以前から「からだケア」をご利用中の店舗様へ向け、これまでの「個人タイプ」から、新しく追加された「店舗タイプ」への変更方法を細かく解説します。
はじめに手順の大枠を紹介します。
「予約タイプ」アプリで店舗タイプへ変更する
店舗の予約可能時間を設定します。
店舗のメニューを登録します。
ネット予約を「開始」します。
1.「予約タイプ」アプリで店舗タイプへ変更する
はじめに、システム全体の予約タイプを「店舗タイプ」に変更いたします。

からだケアでの設定手順
1 メニュー → アプリ設定をクリックします。
2 予約タイプをクリックします。
3「 店舗タイプを利用する」を選択して保存します。
2.店舗の予約可能時間を設定します。
次に、ネット予約を受け付ける「曜日」と「時間」を設定します。

からだケアでの設定手順
1 メニュー → 設定 → 営業時間設定をクリックします。
2 ネット予約可能時間設定をクリックします。
3 店舗ネット予約可能時間を設定して保存します。
3.メニューを登録します。
メニュー名や料金、施術時間などを登録していきます。
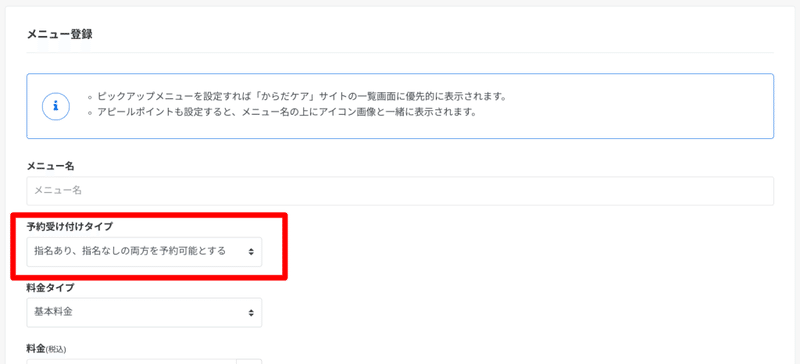
からだケアでの設定手順 - その1
1 メニュー → 設定 → メニュー設定 → メニュー追加をクリックします。
2 メニュー名や料金など、メニュー内容を設定します。
設定項目 「予約受け付けタイプ」
メニューの設定項目に「予約受け付けタイプ」があります。
▼選択肢
① 指名ありのみ予約可能とする
② 指名なしのみ予約可能とする
③ 指名あり、指名なしの両方を予約可能とする
ココで②または③を設定したメニューは「指名なし予約」ができるメニューとなります。
からだケアでの設定手順 - その2
3 先ほど登録したメニューの対応可能なスタッフを選択します。
4 あわせて「指名なし予約」が入ったとき、自動で振り分けられるスタッフの優先順を決めます。

4.ネット予約を「開始」する
最後に、ネット予約を「開始」にすれば完了です。

からだケアでの設定手順
1 メニュー → 設定 → ネット予約設定をクリックします。
2 ネット受け付け状態の「設定する」をクリックします。
3 「ネット予約を受け付ける」を選択して保存します。
さて、ここからは個人タイプから店舗タイプへ変更する際の注意点を説明します。
ご注意点 - ネット予約画面のURLが変わること
店舗タイプでは新しくネット予約画面のURLが発行されます。
これまでの「個人タイプ」で使っていたネット予約画面のURLとは異なりますのでご注意ください。
店舗ホームページやSNSなどに、ネット予約画面へのリンクがある場合は、新しく発行される店舗タイプのネット予約画面のURLに変更をお願いいたします。
からだケアでの設定手順
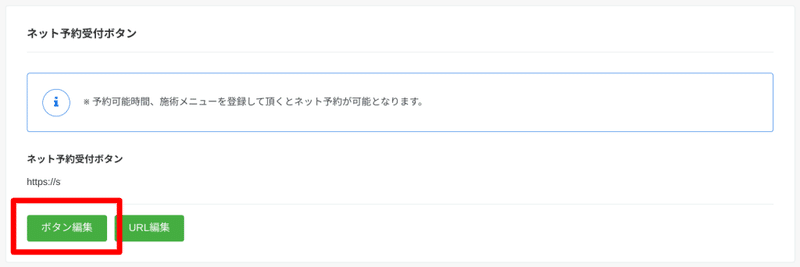
1 メニュー → 設定 → ネット予約設定をクリックします。
2 予約受付URL/ボタンの設定するをクリックします。
3 ボタン編集をクリックします。
4 店舗用ネット予約受付ボタン設定画面が開きますので、新しいURLを取得してください。
以上が「個人タイプ→店舗タイプ」への変更方法です。
もしわからない点があればお手数ですがお問い合わせフォームからご連絡ください^^
いただいたサポートは開発スタッフみんなとの「開発お疲れさま会」に還元させていただきます。
