
無料ツールで動画を作ろう!Canvaなら誰でもカンタンに動画が作れます
こんにちは、Canva(キャンバ)です。クリエイターの皆さんには、「note見出し画像が作れる」ことでお馴染みのデザインツールCanvaですが、実はCanvaで動画も作れることをご存知でしたか?
動画制作といえば、iMovieやAdobeなどの動画編集ソフトを思い浮かべる人が多いと思いますが、使い慣れていないと作業に時間がかかることもあるでしょう。
そんなときに、ぜひ使ってほしいのがCanvaです!Canvaを使えば、こんな楽しい動画をあっという間に作ることができます。特別な動画編集スキルや経験はまったく必要ありません。
<#handstand-club>Canvaシドニーオフィスの「逆立ちクラブ」の皆さんです。この逆立ちクラブの部長をつとめるのが、なんと我らがShoe-G(Canva Japan代表)!毎日逆立ちをしているそうです♪
この記事では、Canvaで動画を作る方法を紹介しています。サクッと手軽に動画を作ってみたい方はぜひ参考にしてみてください。
▽この記事はこんな方におすすめ
・プレゼン資料を動画にしたい
・旅行の思い出を動画にしたい
・YouTubeのオープニング動画を作りたい
・InstagramやTikTokで投稿できる動画を作りたい
・スマホで簡単に動画を作りたい
Canvaで動画を作るのがかんたんな理由
Canvaでは、スライドを使って動画をかんたんに作成できます。そのため、カットやトリミングなど細かな動画編集スキルは必要ありません。PCでもスマホでもかんたんに動画が作れます。ここでは、Canvaで動画を作る方法をステップごとに紹介します。
※ここからPC画面を使って解説しますが、スマホでも同じように編集が可能です
STEP① Canvaのホーム画面から「動画」を選択する
Canvaを開いて、ホーム画面から「動画」を選択しましょう。さまざまなサイズの動画フォーマットが表示されます。ここでは、"動画メッセージ"(1920 × 1080 px)を使ってみたいと思います。
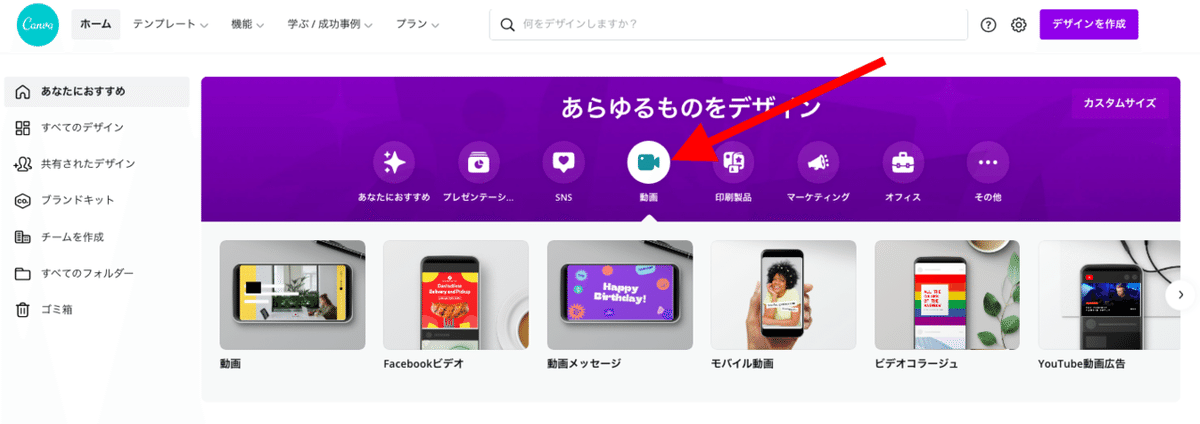
Canvaの動画フォーマット例
・動画(1920 × 1080 px)
・Facebookビデオ(1080 × 1080 px)
・動画メッセージ(1920 × 1080 px)
・モバイル動画(1080 × 1920 px)
・ビデオコラージュ(800 × 800 px)
・フィード広告動画 縦長(1080 × 1350 px)
・スライドショー動画(1920 × 1080 px)
・YouTube動画(1920 × 1080 px)など
※該当するサイズがない場合は、「カスタムサイズ」でサイズをカスタマイズすることも可能です
STEP② テンプレートを選ぶ
Canvaには、おしゃれでかっこいいテンプレートが豊富にあります。ここではテンプレートを使って動画を作ってみたいと思います。気に入ったテンプレートをクリック/タップします。
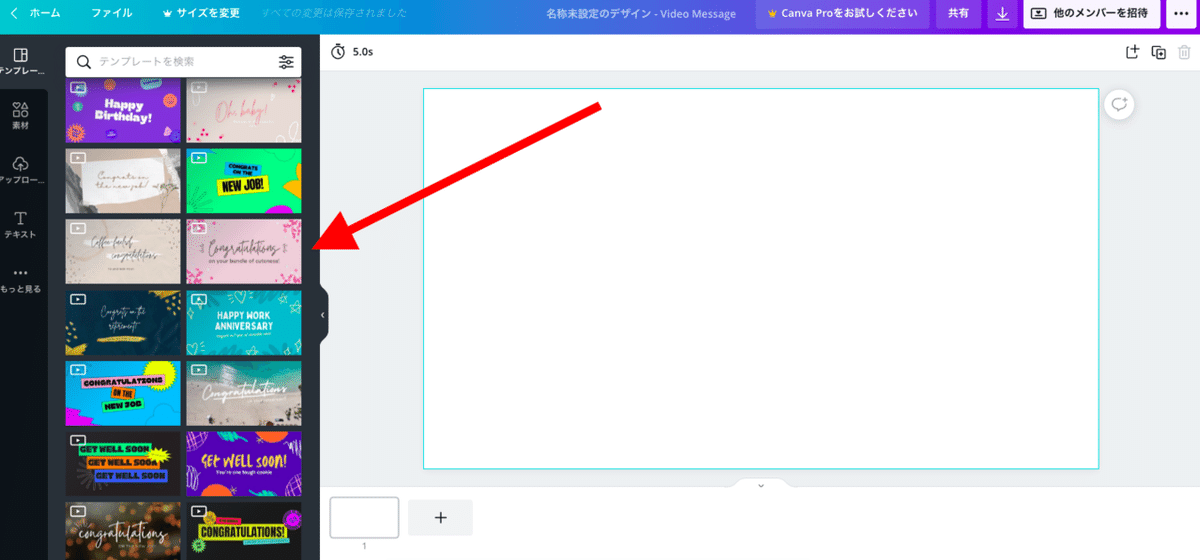
※テンプレートを使わずに白紙の状態で、ゼロから自分でデザインすることも可能です
STEP③ 背景色を変更する
テンプレートの背景色がイマイチな時は、色を変えてみましょう。背景色をクリックするとツールバーに背景色が表示されます。そこから、好きな色を選んでカスタマイズできます。
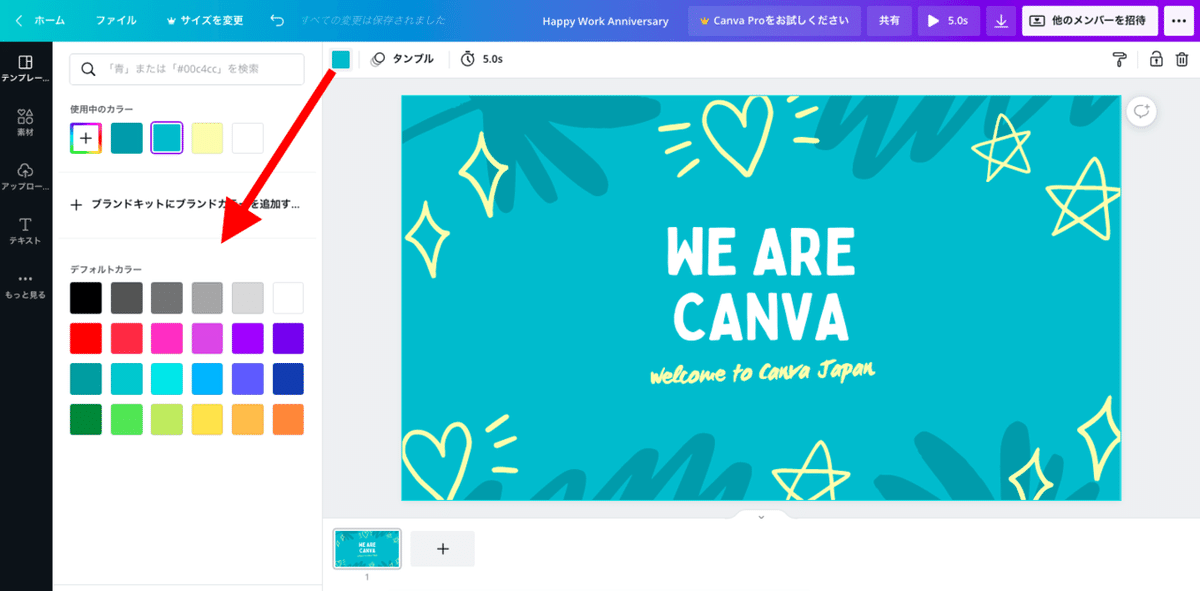
STEP④ テキストを編集する
テンプレートにすでに入っているテキストを編集しましょう。テキストをクリックするだけで、簡単に編集できます。ツールバーから、文字のフォント・サイズ・色・配置などを変更することが可能です。
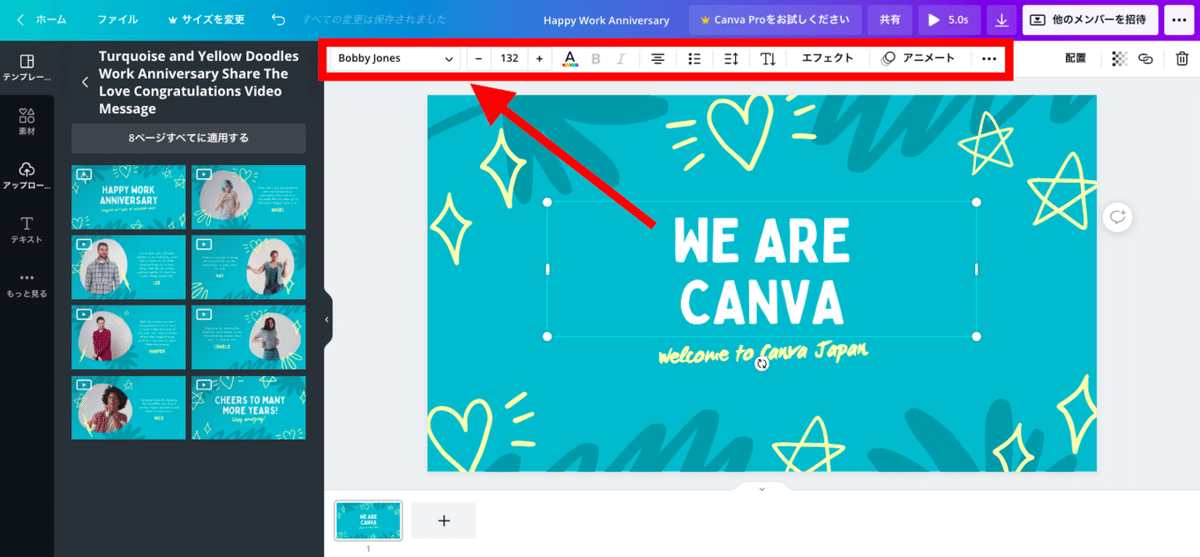
文字の影付け・縁取りなどができる「エフェクト」機能を使って、文字をより目立たせることもできます。
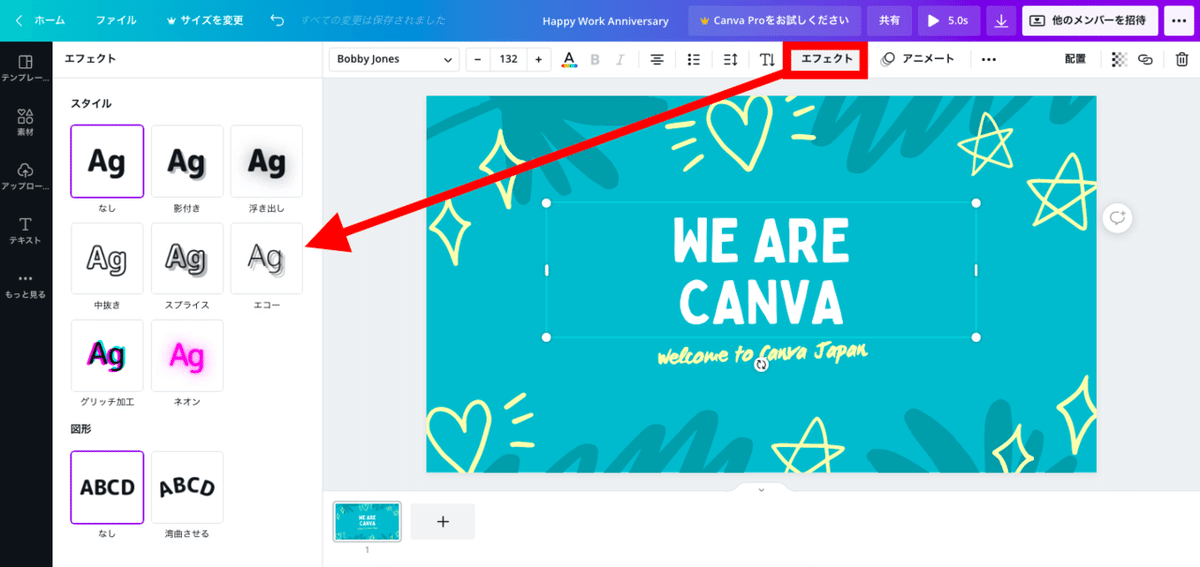
STEP⑤ スライドを追加する
画面下からスライドを追加しましょう。新しいスライドでは、テンプレートをそのまま使うことも、ゼロからデザインすることもOKです。
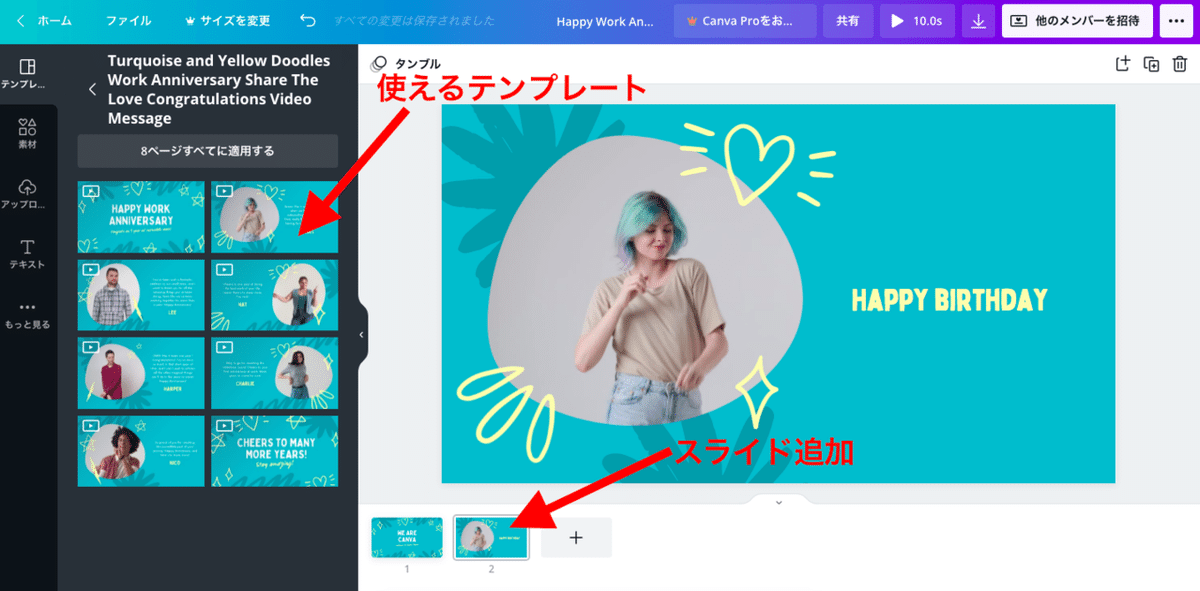
STEP⑥ お手持ちの写真や動画を挿入する
お手持ちの写真や動画をアップロードして使うことができます。アップロードするときは、左のツールバーにある「アップロード」を選択します。ここから使いたい写真や動画をアップロードして、スライドに追加できます。

お手もとに写真や動画がないときは、Canvaライブラリーにある写真やイラスト素材を無料で使うこともできます。左ツールバーにある「素材」をクリック/タップすると、そのまま使える写真やイラスト、背景素材などが表示されます。検索機能を使って、使いたい素材を探すこともできます。

ここでは動画を追加してみたいと思います。お気に入りの動画素材をクリック/タップして、スライドに追加します。動画が追加されると、ツールバーにある「はさみアイコン」で動画の長さを編集できます。

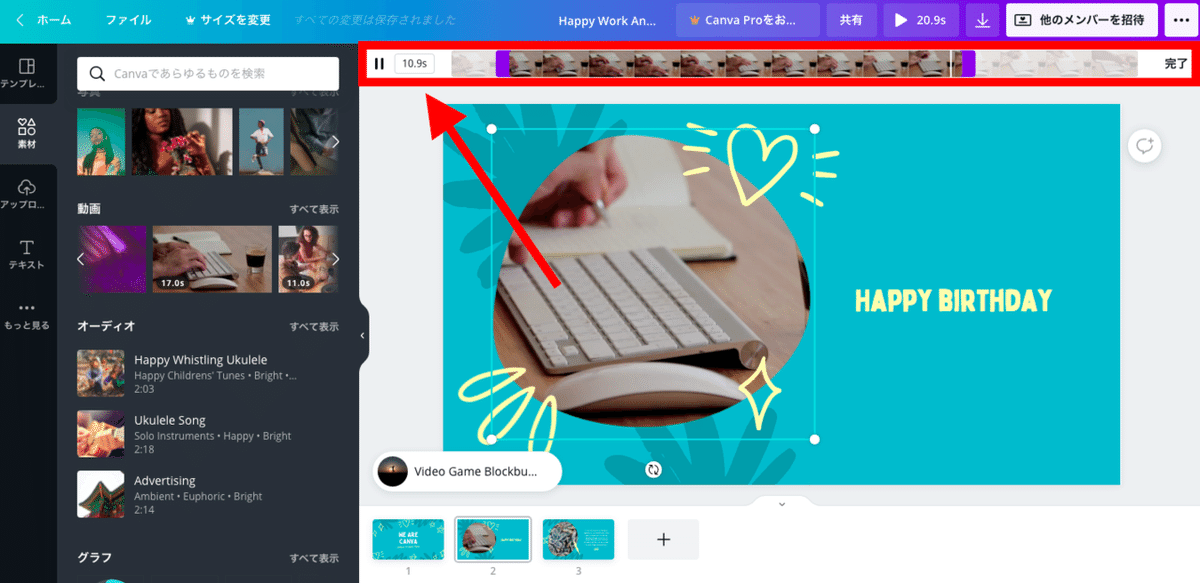
STEP⑦ アニメーションを編集する
「アニメート」をクリック/タップすると、テキストや写真・イラスト素材などに動きをつけることができます。アニメーションは、素材一つひとつにつけることも、ページ全体につけることもできます。選ぶアニメーションによって、印象が変わるので色々と試してみてください。

STEP⑦ 音楽を追加する
動画に音楽を追加してみましょう。Canvaライブラリーには、無料で使える音楽素材がたくさんあります。左ツールバーの「素材」から「オーディオ」を選んで、お好みの音楽を追加してみてください。
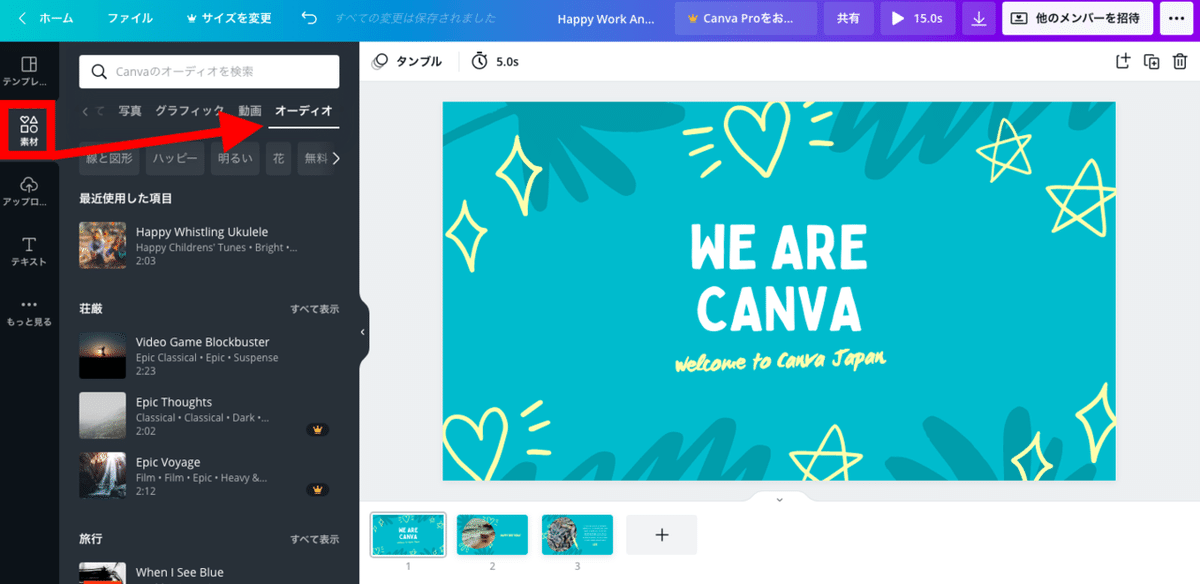
お気に入りの音楽素材をクリック/タップすると、音楽を聴きながら動画に使いたい範囲を選択できるようになっています。

STEP⑧ 動画の長さを調整してダウンロードする
そして最後に、動画全体の長さを調整します。左上の時計アイコンを押すと、スライド1枚ごとの表示長さを調整できます。動画の全体の長さは、「▷」ボタンで確認できます。このボタンはプレビューなので、クリック/タップすると動画をプレビューできます。

プレビューを確認して、問題がなければダウンロードしましょう。ダウンロードボタンは、プレビューボタンの隣にあります。お好みのファイル形式を選んで、ダウンロードするだけ。これで動画のできあがりです!
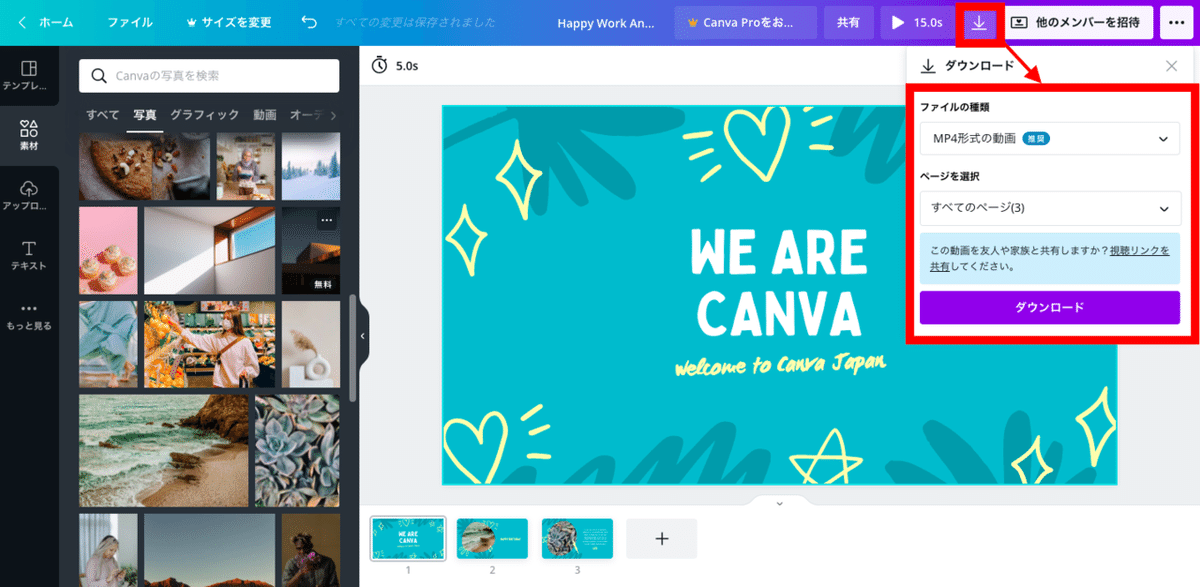
・・・
いかがでしたか?Canvaには、動画作成に必要な素材・フォント・アニメーション機能、すべてが揃っているので初心者でも安心して動画を作成できます。Canvaで、友達や同僚をあっと驚かせるような動画を作ってみましょう!
