
[Geopandas] ベクトルデータの読み込み・表示・保存する!
ベクトルデータを簡単に操作できるGeopandasを用いて、データの読み込み・表示・保存をしようと思います。
1. ベクトルデータを用意する
使用するベクトルデータは都道府県のベクトルデータを使用したいと思います。国土交通省の行政界レイヤ(2011)を使用します。
2. Geopandasを用意する
Geopandasをpipで用意します。pipでinstallする際は依存関係に注意を払ってねと書いてありますので、利用する際は依存関係に注意してください。
pip install geopandas3. ベクトルデータを読みこむ
早速、Geopandasを用いてベクトルデータを読み込んでいきましょう!読み込むコードはgpd.read_file("ファイルパス")で読み込むことができます。
import geopandas as gpd
file_path = "/content/drive/MyDrive/GIS_NOTE/data/polbnda_jpn.shp"
vector = gpd.read_file(file_path)4. 属性情報を確認する
ベクトルデータの読み込みが完了したら、属性情報に何が保存されているか確認します。確認方法は、
vector.head()で確認することができ、カラム名とフィールド値が5行分表示されます。

5. 読み込んだデータを図として表示する
読み込んだデータを図として表示する方法は、
vector.plot()で確認できます。
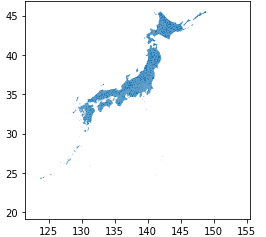
色を指定したい場合は、
vector.plot(color="Red")のように設定してあげると指定した色で表示できます。
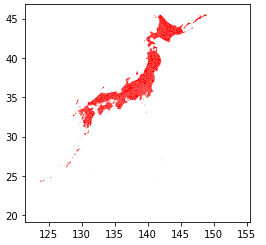
6. データを保存する
データを保存するときはto_fileメソッドを使用します。デフォルトではESRI ShapeFile形式で保存されます。GeoJSONファイル形式での保存も可能なため、Shape FileをGeojson形式に変換・保存したい場合で役立つでしょう!(多分)
// Shape file 保存
save_path = "/content/drive/MyDrive/GIS_NOTE/data/temp.shp"
vector.to_file(save_path)// GeoJSON 保存
save_path = "/content/drive/MyDrive/GIS_NOTE/data/temp.geojson"
vector.to_file(save_path, driver="GeoJSON")まとめ
以上で、ベクトルデータの読み込み・表示・保存処理ができました!QGISのようなツールを使用して手作業で表示や保存ができますが、python を使用すると簡単に処理できるので時短になりそうですね!またGeopandasを使用した記事を出そうと思います。ここまで読んでいただきありがとうございました😊
この記事が気に入ったらサポートをしてみませんか?
